Cách ghi lại màn hình iOS với âm thanh trong một cú nhấp chuột đơn giản
Hình ảnh nói lên hàng nghìn từ và video nói hàng nghìn hình ảnh.
Cho dù bạn muốn hướng dẫn người khác thiết lập một ứng dụng mới trên iPhone hay giải thích hướng dẫn từng bước để hiển thị cho bạn bè trên iPad, thì trình chiếu video là phương tiện tương đối dễ hiểu. Hơn nữa, video với âm thanh giải thích là trợ lý.
Điều đó thúc đẩy bạn tìm kiếm các cách ghi màn hình iOS với âm thanh.
Ghi âm của bạn điện thoại Iphone hoặc là iPad màn hình có âm thanh rất tiện dụng, đặc biệt là bản cập nhật iOS 11.
Làm theo hướng dẫn chi tiết được đề cập dưới đây để biết cách thực hiện.


Phần 1. Cách ghi lại màn hình iOS với âm thanh qua tính năng ghi màn hình
Quay màn hình bằng giọng nói vô cùng tiện lợi trên iPhone và iPad chạy iOS 11 trở lên.
Một trong những lợi ích lớn nhất của bản cập nhật iOS 11 là tính năng ghi âm tích hợp, Ghi màn hình. Nó cho phép bạn ghi lại toàn bộ màn hình với âm thanh từ hệ thống điện thoại và giọng nói từ micrô của bạn. Đây là cách thực hiện.
Ghi chú: Đối với các thiết bị iOS chạy từ iOS 11 trở đi, bạn sẽ cần ứng dụng quay màn hình chuyên nghiệp cho iPhone để ghi lại màn hình với âm thanh.
Bước 1. Thêm Ghi màn hình vào Trung tâm điều khiển
Mở Cài đặt ứng dụng trên iPhone, đi tới Trung tâm điều khiển và nhấn Tùy chỉnh điều khiển. Cuộn xuống để tìm Ghi màn hình và chạm vào vòng tròn màu xanh lục để thêm máy ghi âm vào Trung tâm điều khiển.
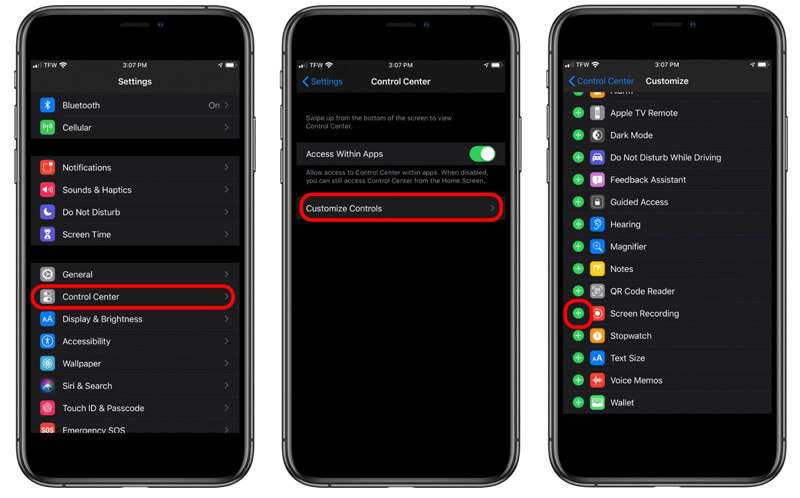
Bước 2. Ghi lại màn hình iOS
Vuốt lên từ cạnh dưới của màn hình bất kỳ (vuốt xuống từ góc trên cùng bên phải của màn hình trên iPhone X trở lên hoặc iPad chạy iOS 12 trở lên hoặc iPadOS) để tìm biểu tượng Ghi màn hình.
Nhấn sâu vào nút ghi và chạm vào Cái mic cờ rô để ghi lại màn hình iOS với âm thanh của bạn từ micrô.
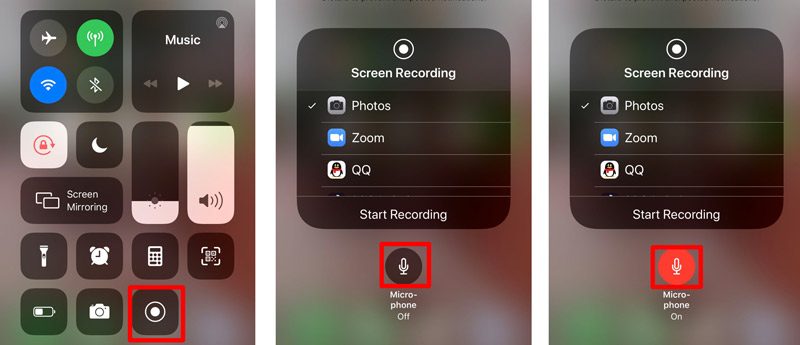
Sau đó, nhấn vào tùy chọn ghi màu xám từ Trung tâm điều khiển để bắt đầu quay màn hình iOS của bạn. Việc bạn cần làm là thực hiện các thao tác (Như gọi FaceTime, xem Video YouTube, thực hiện cài đặt trên iPhone / iPad, v.v.) trên iPhone và nó sẽ ghi lại toàn bộ các thao tác.
Nhấn vào nút ghi nhấp nháy màu đỏ hoặc nhấn vào thanh trạng thái màu đỏ ở đầu màn hình để dừng quay màn hình.
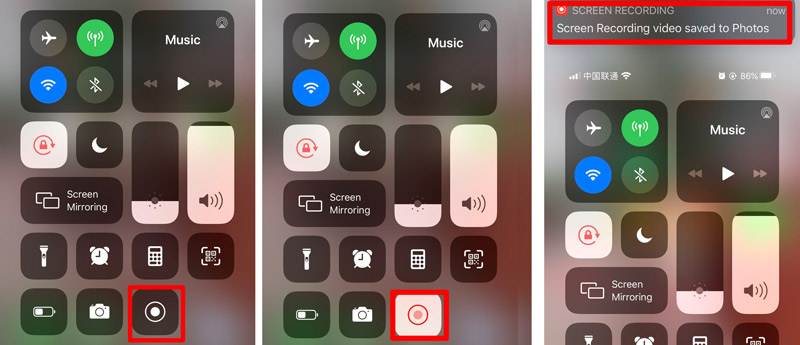
Sau đó, bạn có thể đi đến Ảnh ứng dụng để tìm bản ghi màn hình của bạn trong Ảnh ứng dụng.
Ghi chú
Tính năng Ghi màn hình sẽ tự động ghi lại âm thanh nội bộ từ điện thoại của bạn. Nếu bạn không muốn ghi lại âm thanh từ điện thoại, chỉ cần giảm âm lượng iPhone của bạn để giữ im lặng. Nếu không, đừng quên tăng âm lượng.
Trong khi sử dụng trình ghi màn hình tích hợp trên iPhone hoặc iPad, việc ghi màn hình sẽ bị từ chối bởi cuộc gọi đến hoặc cuộc gọi đến. Tóm lại, Ghi màn hình sẽ không ghi lại các cuộc điện thoại.
Phần 2. Làm thế nào để ghi lại màn hình iPhone iPad trên máy Mac qua QuickTime
Cách thứ hai để quay màn hình iOS có âm thanh đã cũ nhưng nó hoạt động thông qua QuickTime. Có thể bạn đã biết QuickTime có thể ghi lại màn hình trên máy Mac, nhưng nó cũng có thể là công cụ để ghi lại màn hình iPhone hoặc iPad của bạn bằng âm thanh. Tất cả những gì bạn cần chuẩn bị:
● Thiết bị iOS chạy iOS 8 trở lên
● Máy Mac chạy OS X Yosemite trở lên
● Cáp Lightning hoặc đầu nối 30 chân.
Bây giờ, hãy hợp lý hóa quy trình.
Bước 1. Kết nối iPhone hoặc iPad của bạn với máy Mac bằng cáp Lightning.
Bước 2. Chạy QuickTime trên Mac và nhấp vào Tập tin từ menu trên cùng để chọn Quay phim mới.
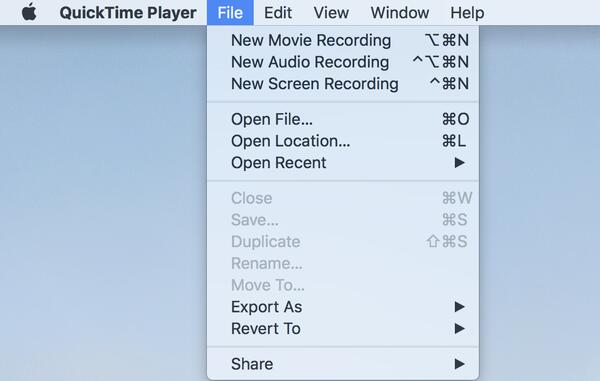
Bước 3. Nhấp vào mũi tên bên cạnh nút ghi trong QuickTime để chọn tên iPhone / iPad của bạn từ danh sách camera.
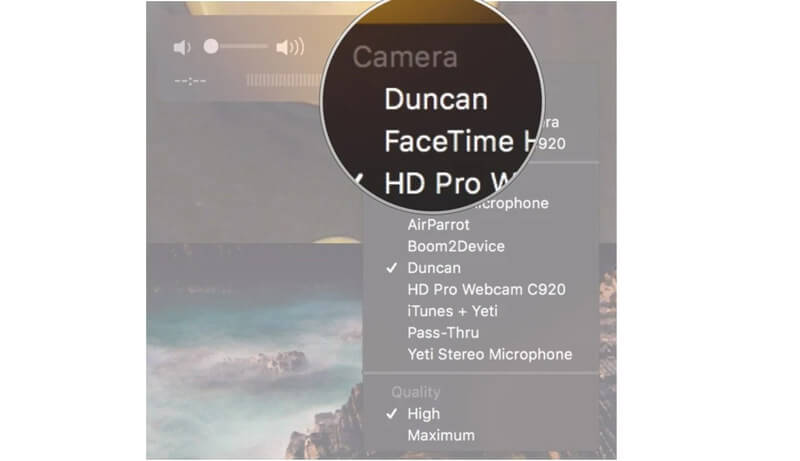
Bước 4. Sau đó, iPhone của bạn sẽ được nhân bản vào Mac thông qua QuickTime. Nhấn vào Ghi lại trong QuickTime để bắt đầu quay màn hình thiết bị iOS.
Bước 5. Nhấn vào Dừng lại trong QuickTime để kết thúc quá trình ghi của bạn.
Bước 6. Nhấp chuột Tập tin int the Thực đơn để chọn Lưu.
Sau đó, bạn nên đặt tên và đặt điểm đến để xuất video quay màn hình iOS trên Mac.
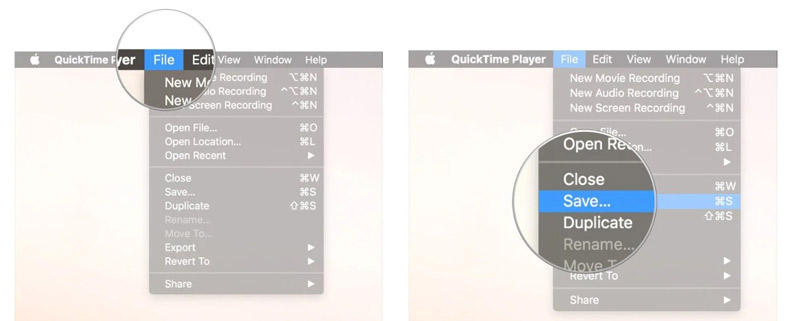
Bản ghi màn hình iOS sẽ được lưu dưới định dạng MOV và bạn đã làm tốt hơn chuyển đổi MOV sang MP4 để chỉnh sửa hoặc phát trên thiết bị của bạn.
Phần 3. Mẹo bổ sung: Ghi lại bất kỳ màn hình và âm thanh nào trên máy tính
Để làm được một video hướng dẫn cài đặt trên iPhone hoặc iPad. Tuy nhiên, nếu bạn muốn ghi lại cuộc gọi video hoặc muốn tạo video vlog của riêng mình, bạn nên ghi trên máy tính. Nó không quay bạn ở màn hình lớn, nhưng cho phép bạn quay video ổn định.
Vidmore Screen Recorder là phần mềm quay phim màn hình không thể bỏ qua trên máy tính.
- Quay video với âm thanh từ hệ thống nội bộ và micrô.
- Ghi âm cuộc gọi điện thoại VoIP trên máy tính.
- Ghi lại webcam để tạo video hình trong hình.
- Chỉ ghi lại âm thanh hoặc giọng nói mà không cần bất kỳ màn hình nào.
- Ghi lại màn hình trên máy tính Windows và Mac dễ dàng.

Nhận thông tin chi tiết để sử dụng trình ghi màn hình ghi lại cuộc gọi VoIP trong phần mềm này.
Phần 4. Câu hỏi thường gặp về Ghi màn hình iOS có âm thanh
iPhone ghi màn hình không có âm thanh?
Trong khi bạn quay màn hình iPhone, hãy đảm bảo rằng nút im lặng không được bật. Hơn nữa, bạn có thể điều chỉnh nút tăng âm lượng để ghi âm thanh bên trong. Để ghi âm từ micrô, bạn chỉ cần bật nó bằng cách nhấn mạnh vào trình ghi màn hình từ Trung tâm điều khiển.
Bạn có thể ghi âm cuộc gọi điện thoại trên iPhone mà không cần cài đặt bất kỳ ứng dụng nào không?
Không, bạn không thể. Do luật của từng quốc gia và tiểu bang cụ thể, Apple không cài đặt bất kỳ máy ghi âm tích hợp nào để ghi lại các cuộc điện thoại. Để ghi âm cuộc gọi điện thoại, bạn cần tìm kiếm một số giải pháp thay thế và cài đặt ứng dụng ghi âm cuộc gọi là một trong số đó.
Ghi âm cuộc gọi FaceTime có thông báo cho người kia không?
Không. Khi bạn ghi lại cuộc gọi FaceTime trên iPhone qua Ghi màn hình hoặc trên Mac qua QuickTime, người khác sẽ không nhận được thông báo nào. Chỉ Snapchat gửi cảnh báo trong khi bạn ghi lại cuộc gọi điện video.
Phần kết luận
Ghi màn hình là tính năng được tích hợp sẵn mà bạn có thể ghi lại màn hình iOS. Hơn nữa, nó cung cấp cho bạn các tùy chọn để ghi lại âm thanh bên trong và âm thanh micrô. Một nhược điểm của ghi màn hình là nó không cho phép ghi âm cuộc gọi điện thoại. Hơn nữa, Vidmore Screen Recorder cung cấp cho bạn một cách phức tạp hơn để tạo video hướng dẫn hoặc quay video trực tuyến trên máy tính, thay vì iPhone hoặc iPad.
Đừng ngần ngại chia sẻ bài đăng này với nhiều bạn bè hơn nếu nó có ích cho bạn.
Hãy cho tôi biết bằng cách để lại bình luận của bạn nếu bạn có bất kỳ ý tưởng nào về chủ đề này.


