10 đầu ghi âm thanh và màn hình cho Mac mà bạn nên biết
Không biết bạn nên chọn máy ghi âm và màn hình Mac nào? Trên thực tế, chụp màn hình và quay video chất lượng cao sẽ giúp bạn nâng cao hiệu quả và tối ưu hóa nội dung ghi của mình. Cho dù bạn sử dụng nó để phát trực tuyến trò chơi, thực hiện hướng dẫn, ghi âm bài hát của mình hoặc bất cứ điều gì khác, bạn cần phải tìm một màn hình và máy ghi âm phù hợp cho máy Mac của mình. Trong bài viết này, chúng tôi đã liệt kê 10 máy ghi âm và màn hình Mac hàng đầu cho bạn, bao gồm miễn phí và các tính năng nâng cao của giải pháp trả phí.

Trước khi viết, cách chúng tôi kiểm tra phần mềm cho bài viết:
Tuyên bố miễn trừ trách nhiệm: Tất cả nội dung trên trang web của chúng tôi đều được viết bởi những người trong nhóm biên tập của chúng tôi. Trước khi viết, chúng tôi nghiên cứu sâu về chủ đề này. Sau đó, chúng tôi mất 1-2 ngày để lựa chọn và kiểm tra công cụ. Chúng tôi kiểm tra phần mềm từ yêu cầu của thiết bị và hệ thống, chức năng, trải nghiệm sử dụng, v.v. Để kiểm tra toàn diện hơn, chúng tôi cũng xem các trang web đánh giá, như G2, Trustpilot, v.v., để thu thập trải nghiệm thực tế của người dùng để tham khảo.
TOP 1. Trình ghi màn hình Vidmore

Vidmore Screen Recorder là một trình ghi video đa năng để ghi lại bất kỳ hoạt động nào trên màn hình của bạn, quay video HD, cũng như webcam. Với trình ghi video và âm thanh mạnh mẽ này, bạn có thể ghi lại màn hình máy tính, trò chơi thú vị, video webcam, bài giảng trực tuyến, nhạc yêu thích hoặc chỉ lưu ảnh chụp màn hình trên máy Mac của bạn.
Phần mềm ghi âm màn hình và âm thanh dành cho Mac này có thể ghi lại các nguồn âm thanh khác nhau để đáp ứng nhu cầu của bạn, như âm thanh hệ thống, giọng nói của micrô hoặc cả hai. Các đoạn âm thanh được ghi riêng biệt cũng cho phép bạn kiểm soát nhiều hơn âm thanh của các dự án phức tạp hơn. Nó cũng tốt để chỉ ghi lại các dự án âm thanh như podcast hoặc sách nói và bạn có thể lưu chúng dưới dạng tệp MP3, M4A, WMA hoặc AAC. Chất lượng của tệp âm thanh có thể được đặt theo yêu cầu của bạn. Bạn có thể nghe trước tệp âm thanh đã ghi trước khi lưu nó.
Dưới đây là một số tính năng chính:
- Dễ dàng ghi lại hoạt động trên màn hình máy tính để bàn và chụp webcam với chất lượng cao.
- Ghi lại âm thanh hệ thống và âm thanh micrô.
- Ghi lại bất kỳ âm thanh nào từ máy tính và giọng nói của bạn từ micrô.
- Chụp ảnh màn hình của toàn bộ màn hình hoặc của một cửa sổ.
- Thêm văn bản, mũi tên và hình dạng vào bản ghi hoặc ảnh chụp màn hình của bạn.
- Có thể đặt định dạng video đầu ra, codec video và chất lượng video.
- Đặt tên nhiệm vụ, thời gian bắt đầu và thời gian kết thúc và thời lượng.
ĐẦU 2. QuickTime

QuickTime là trình phát đa phương tiện được tích hợp sẵn miễn phí cho người dùng Mac. Đây là một trình phát video đáng tin cậy, nhưng cũng là một trình quay màn hình nhanh chóng và dễ dàng mà bạn không phải trả tiền. Ở một mức độ nào đó, nó tương tự như VLC.
Phần mềm Mac này thật tuyệt vời nếu bạn cần ghi lại màn hình của mình một cách nhanh chóng. Nó cũng là một trong những ứng dụng chuyển đổi video tốt nhất cho macOS. Với nó, bạn cũng có thể chỉnh sửa các bản ghi âm của mình. Tuy nhiên, bạn không thể chọn cửa sổ để quay video. Và nó chỉ có thể lưu video 1080pHD, không hỗ trợ 4K.
ĐẦU 3. VLC

VLC Media Player, một Windows Media Player phổ biến cho Mac và Windows, có thể phát hầu hết mọi định dạng tệp phương tiện mà không làm giảm chất lượng. Nếu bạn chỉ coi VLC là trình phát video, bạn có thể đã bỏ lỡ nhiều tính năng từ nó. Nó cũng cho phép bạn ghi lại bất kỳ video và âm thanh nào đang phát bằng trình phát đa phương tiện này.
Bạn có thể sử dụng VLC để quay video từ DVD vào ổ cứng và quay video chụp màn hình màn hình máy tính của bạn. Nếu bạn đang tìm kiếm một trình ghi âm miễn phí, VLC xứng đáng để thử. Nhưng, bạn cần chú ý rằng nó chỉ có thể ghi lại mà không có thêm bất kỳ tính năng chỉnh sửa nào. Vì vậy, bạn phải tìm một ứng dụng khác để chỉnh sửa bản ghi âm của mình nếu bạn cần.
Tải xuống: VLC (https://www.videolan.org/vlc/index.html) (Miễn phí)
TOP 4. Trình ghi màn hình AnyMP4

AnyMP4 Screen Recorder là một ứng dụng mạnh mẽ để ghi lại màn hình và âm thanh cho người dùng Mac và Windows. Nó có thể ghi lại bất kỳ loại màn hình nào trên máy tính như video trực tuyến, trò chơi, cuộc gọi Skype, Podcast, hội nghị trực tuyến, video webcam, hội thảo trên web, bài giảng và hơn thế nữa.
Ứng dụng ghi âm thanh và màn hình này có thể ghi lại âm thanh hệ thống, giọng nói của micrô hoặc cả hai và lưu bản ghi âm của bạn dưới dạng tệp MP3, M4A, WMA hoặc AAC. Sau khi ghi xong, bạn có thể phát trước video đã ghi và xem cũng như nghe trực tiếp các tệp âm thanh.
Tải xuống: Trình ghi màn hình AnyMP4 (https://www.anymp4.com/screen-recorder/) (Dùng thử miễn phí)
ĐẦU 5. OBS
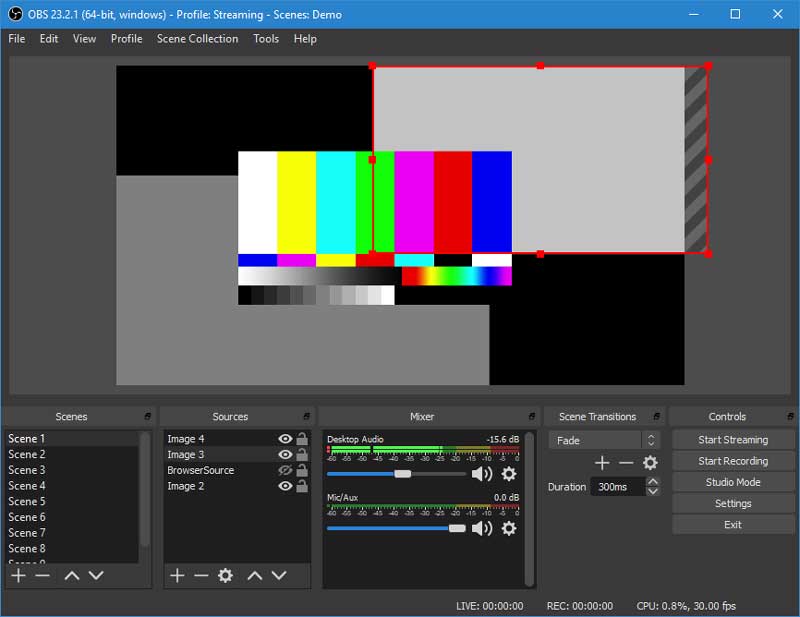
OBS, còn được gọi là Open Broadcaster Software, là chương trình mã nguồn mở và miễn phí để ghi video và âm thanh. Được cung cấp nhiều tính năng và cài đặt, bạn có thể chụp màn hình trò chơi giữa nhiều màn hình và tối ưu hóa thiết lập để ghi.
Ứng dụng Mac này là một chương trình tuyệt vời cho người dùng nâng cao. Nó có thể được cấu hình theo nhu cầu của bạn như một chương trình ghi âm. Tuy nhiên, đối với những người mới sử dụng máy ghi âm này thì khó mà làm chủ được. Nếu bạn sẵn sàng dành thời gian để tìm hiểu các quy tắc, đó là một lựa chọn tuyệt vời.
Tải xuống: OBS (https://obsproject.com/) (Miễn phí)
Đầu trang 6. Bandicam

Bandicam là phần mềm quay video dành cho Mac và Windows cho phép bạn quay bất kỳ màn hình nào trên máy tính của mình. Bạn có thể ghi lại các bài giảng, hội thảo trên web, trò chơi và cuộc gọi Skype với tùy chọn thêm tường thuật từ micrô và video từ webcam của bạn.
Với nó, bạn cũng có thể chụp các thiết bị video bên ngoài từ webcam, Xbox, IPTV, v.v. Và nó cũng hỗ trợ cho việc ghi lịch trình. Bandicam cung cấp phiên bản miễn phí cho người dùng Mac dùng thử, nhưng bạn không thể sử dụng máy ghi đầy đủ tính năng.
Tải xuống: Bandicam (https://www.bandicam.com/free-screen-recorder/) (Dùng thử miễn phí)
ĐẦU 7. Camtasia
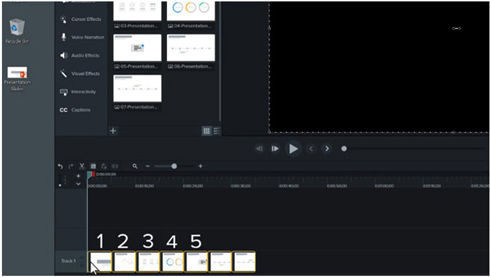
Camtasia là sự kết hợp của trình ghi video / âm thanh và trình chỉnh sửa trên Windows và Mac. Bạn có thể sử dụng nó để chụp mọi thứ trên màn hình máy tính của mình – các trang web, phần mềm, cuộc gọi điện video hoặc bản trình bày PowerPoint. Với trình chỉnh sửa video tích hợp, bạn có thể kéo và thả văn bản, chuyển tiếp, hiệu ứng, v.v.
Nó cũng có thể thu âm thanh từ micrô, hệ thống hoặc cả hai. Bạn cũng có thể gửi trực tiếp các bản ghi âm từ thiết bị di động của mình, nhưng phải thừa nhận rằng nó không đủ mượt mà. Tuy nhiên, ứng dụng này có giá rất cao - $249. Nhưng nếu bạn đang tìm kiếm một chuyên gia để tạo bản ghi âm của mình, thì đó có thể là giá trị đầu tư.
Tải xuống: Camtasia (https://www.techsmith.com/download/camtasia/) (Dùng thử miễn phí)
TOP 8. Movavi Screen Capture Studio

Movavi Screen Capture Studio là phần mềm quay video, có tất cả các công cụ bạn sẽ cần để chụp màn hình trên máy tính và chỉnh sửa bản ghi của mình. Bạn có thể sử dụng nó để chụp toàn bộ màn hình của mình hoặc một khu vực, ứng dụng hoặc cửa sổ cụ thể. Nó cũng tuyệt vời để quay trò chơi điện tử và hơn thế nữa. Nó cũng có thể ghi lại âm thanh hoặc giọng nói của hệ thống của bạn thông qua micrô. Tuy nhiên, nó không có tùy chọn để khóa cửa sổ trong khi ghi.
Tải xuống: Movavi Screen Capture Studio (https://www.movavi.com/screen-recorder-mac/) (Dùng thử miễn phí)
Đầu trang 9. Snagit
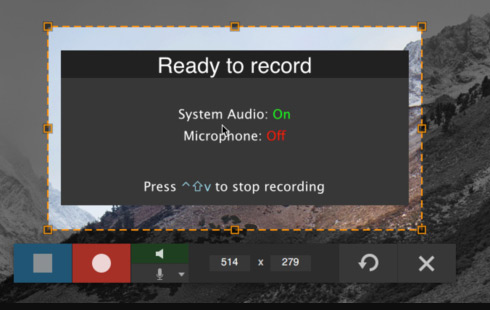
Snagit là phần mềm quay video tiên tiến và kết hợp một số tính năng quay màn hình tốt nhất trong một giao diện đơn giản. Nó cho phép ghi đồng thời từ màn hình và webcam. Tuy nhiên, bạn không thể phủ các video. Thay vào đó, bạn cần chuyển đổi giữa cái nào được ghi.
Snagit cũng cho phép bạn ghi lại âm thanh; bạn có thể xem các bản ghi trước đây của mình và gắn thẻ để tìm chúng nhanh chóng trong tương lai. Nó được đặc trưng bởi một trình soạn thảo mạnh mẽ với một thư viện rộng lớn. Máy ghi âm này không thân thiện với người mới.
Tải xuống: Snagit (https://www.techsmith.com/download/snagit/) (Dùng thử miễn phí)
TOP 10. ScreenFlow

Với ScreenFlow, bạn có thể ghi lại bất kỳ phần nào của màn hình hoặc toàn bộ màn hình đồng thời ghi lại máy quay video, thiết bị iOS, micrô hoặc thiết bị âm thanh đa kênh và âm thanh của máy tính. Bạn có thể chỉnh sửa video của mình một cách sáng tạo với trình chỉnh sửa tích hợp sẵn. Tuy nhiên, chi phí là $129, hơi đắt. Bạn có thể dùng thử miễn phí nếu cần.
Tải xuống: ScreenFlow (http://primary.telestream.net/screenflow/) (Dùng thử miễn phí)
Phần kết luận
Màn hình và máy ghi âm nào tốt nhất? Tất cả các máy ghi âm trên đều có thể mang đến cho bạn trải nghiệm ghi âm thanh và video tuyệt vời. Nói chung, việc chọn bất kỳ máy ghi nào là tùy thuộc vào yêu cầu và ngân sách của bạn.


