Cách ghi lại cuộc họp RingCentral Không quan trọng bạn là người chủ trì hay người tham gia
Bài đăng này sẽ chia sẻ bạn cách ghi lại cuộc họp RingCentral trên thiết bị của bạn. RingCentral là một hệ thống liên lạc dựa trên đám mây cung cấp chức năng fax và điện thoại được lưu trữ an toàn qua internet. Thay vì phần cứng phức tạp và đắt tiền, nó cho phép bạn thực hiện các cuộc họp và cuộc gọi bằng điện thoại thông minh, máy tính bảng và máy tính. RingCentral đã thu hút rất nhiều người dùng kể từ khi phát hành, một phần vì nó cung cấp các tính năng mở rộng bao gồm ghi âm cuộc họp. Tại đây, bạn có thể tìm hiểu tính năng quan trọng này và nhiều cách khác để lưu các cuộc họp quan trọng.
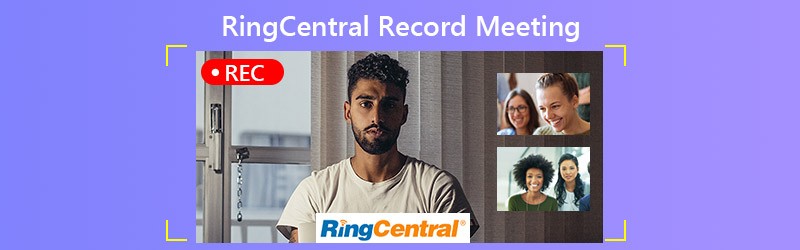

Phần 1: Cách ghi lại cuộc họp RingCentral bằng máy chủ
RingCentral có sẵn cho cả máy tính và thiết bị di động. Chúng tôi sẽ chia sẻ quy trình ghi lại cuộc họp RingCentral tương ứng. Hãy nhớ rằng chỉ máy chủ mới có thể bắt đầu ghi. Người tham gia phải được phép làm điều đó.
Cách ghi lại cuộc họp RingCentral trên PC / Mac
Bước 1. Đăng nhập Cuộc họp RingCentral dành cho máy tính để bàn. Nhấp chuột Bắt đầu với video hoặc là Bắt đầu không có video để tạo một cuộc họp mới.
Bước 2. Khi bạn muốn ghi lại cuộc họp RingCentral, hãy nhấp vào Ghi lại cái nút. Sau đó, bạn sẽ có tùy chọn để tạm dừng hoặc dừng nó.
Bước 3. Nhấn vào Dừng ghi bất cứ khi nào bạn muốn dừng nó. Bản ghi âm sẽ được lưu trong C: \ Users \ tên người dùng \ Documents \ RingCentralMeetings trên PC hoặc \ Users \ tên người dùng \ Documents \ RingCentralMeetings trên Mac.
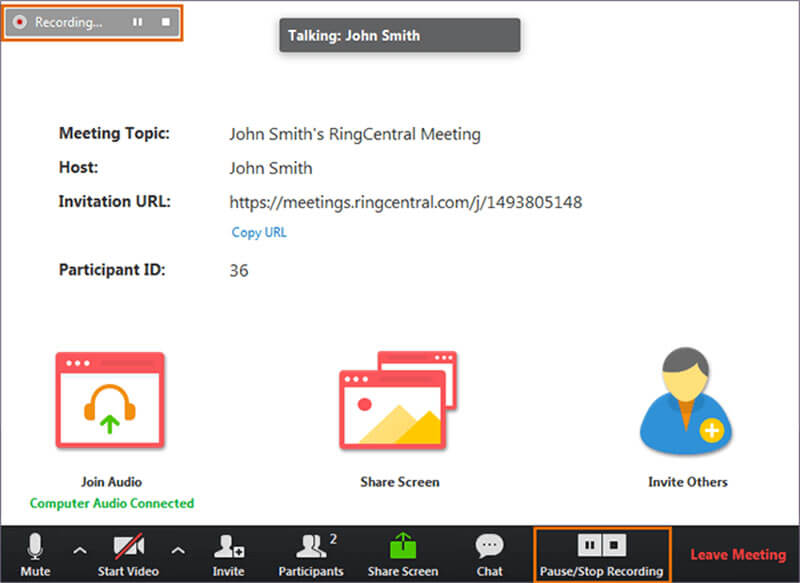
Cách ghi lại cuộc họp RingCentral trên iPhone
Bước 1. Trong cuộc họp, hãy nhấn vào Hơn hoặc là dấu chấm lửng cái nút.
Bước 2. Khi được nhắc, hãy nhấn Ghi vào đám mây để bắt đầu ghi cuộc họp RingCentral.
Bước 3. Khi bạn hoàn tất, hãy nhấn vào Hơn hoặc là dấu chấm lửng và nhấn Dừng lại. Sau đó, bạn có thể tìm thấy nó dưới Những bản thu âm của tôi trong tài khoản của bạn.
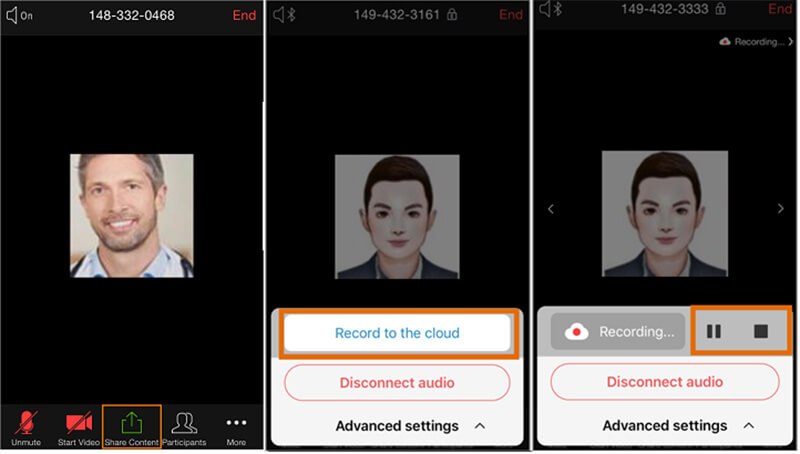
Cách ghi lại cuộc họp RingCentral trên Android
Bước 1. Chạm vào Hơn hoặc nút ba chấm ở góc dưới cùng bên phải trong cuộc họp.
Bước 2. Chọn Ghi để bắt đầu ghi cuộc họp RingCentral trên Android.
Bước 3. Khi cuộc họp kết thúc, hãy nhấn vào Dừng lại biểu tượng trong Hơn menu hoặc nhấn ghi âm và nhấn Dừng ở phía trên bên phải.
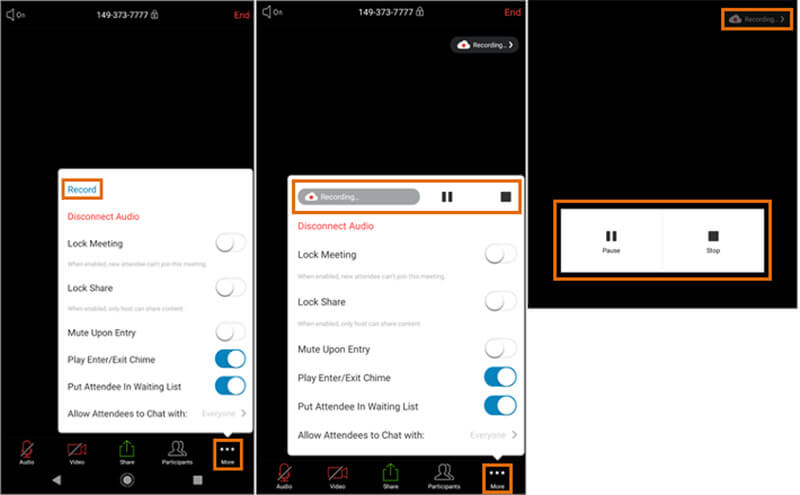
Phần 2: Cách tốt nhất để ghi lại cuộc họp RingCentral
Nếu bạn tham gia cuộc họp RingCentral và muốn ghi lại cuộc họp đó, bạn sẽ cần ứng dụng ghi cuộc họp.
Cách 1: Cách ghi lại cuộc họp RingCentral trên máy tính để bàn
Vidmore Screen Recorder là một trình ghi cuộc họp mạnh mẽ. Nó có thể đáp ứng hầu hết mọi nhu cầu ghi lại cuộc họp RingCentral của bạn. Hơn nữa, giao diện thân thiện với người dùng giúp dễ học cho người mới bắt đầu.
Các tính năng chính của Máy ghi âm cuộc họp RingCentral tốt nhất
- Ghi lại các cuộc họp RingCentral một cách bí mật.
- Chụp khuôn mặt và giọng nói của bạn trong khi ghi âm.
- Tự động tạo ra các bản ghi âm chất lượng cao.
Cách ghi lại cuộc họp RingCentral trên máy tính để bàn của bạn
Bước 1. Thiết lập trình ghi cuộc họp
Khi bạn muốn ghi lại cuộc họp RingCentral, hãy cài đặt trình ghi cuộc họp tốt nhất vào máy tính của bạn. Nó tương thích với cả PC và Mac. Sau đó khởi chạy nó và chọn Máy ghi hình tiếp tục. Nếu bạn muốn tùy chỉnh các tùy chọn liên quan đến phím nóng, đầu ra và hơn thế nữa, hãy nhấn vào Hộp số và bạn có thể tìm thấy chúng trên Sở thích hộp thoại.

Bước 2. Ghi lại cuộc họp RingCentral
Bật lên TRƯNG BÀY, chọn Tập quán và Chọn vùng / cửa sổvà nhấp vào cửa sổ Cuộc họp RingCentral. Nếu bạn muốn chụp khuôn mặt của mình trong khi ghi lại cuộc họp, hãy bật Webcam; nếu không, hãy vô hiệu hóa nó. Sau đó, quyết định nguồn âm thanh, như Hệ thống âm thanh và / hoặc Cái mic cờ rô. Đánh vào GHI để bắt đầu ghi cuộc họp RingCentral.

Bước 3. Xem trước và lưu bản ghi
Chờ cuộc họp hoàn tất và nhấp vào Dừng lại để vào cửa sổ xem trước. Phát bản ghi và nhấp vào Tiết kiệm nếu bạn hài lòng. Các Kẹp tính năng này cho phép bạn cắt các khung hình không mong muốn khỏi bản ghi.
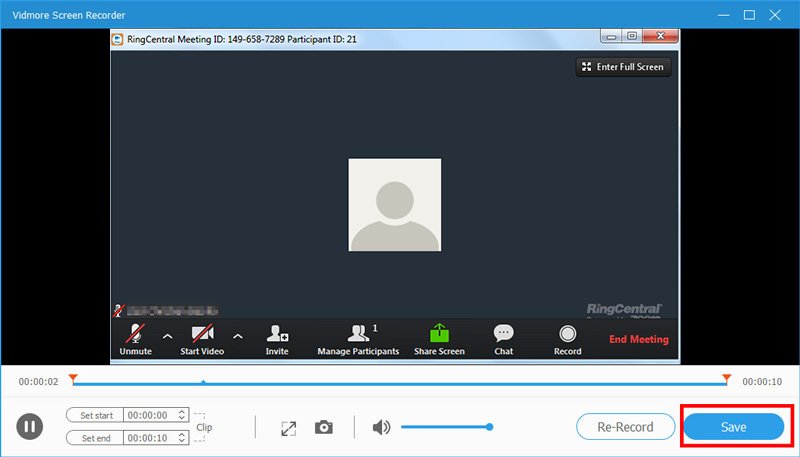
Nếu bạn cần ghi lại các cuộc họp trên Lync và AnyMeeting, bạn có thể kiểm tra Cách ghi lại cuộc họp Lync với chất lượng cao và Cách ghi lại bất kỳ cuộc họp nào.
Cách 2: Cách ghi lại cuộc họp RingCentral trực tuyến
Nếu bạn chỉ cần thỉnh thoảng ghi lại cuộc họp RingCentral, Vidmore Free Online Screen Recorder là một lựa chọn tốt. Nó không chỉ dễ sử dụng mà còn hoàn toàn miễn phí.
Các tính năng cơ bản của trình ghi cuộc họp trực tuyến tốt nhất
- Ghi lại các cuộc họp RingCentral trực tuyến.
- Miễn phí không có quảng cáo hoặc đăng ký.
- Không có hình mờ hoặc giới hạn độ dài.
Nói một cách ngắn gọn, đây là cách dễ nhất để ghi lại các cuộc họp RingCentral của bạn mà không cần cài đặt bất kỳ phần mềm nào.
Cách ghi lại cuộc họp RingCentral trực tuyến
Bước 1. Chuyến thăm https://www.vidmore.com/free-online-screen-recorder/ trong trình duyệt của bạn trước cuộc họp RingCentral. Nhấn vào Khởi chạy máy ghi âm miễn phí để tải xuống trình khởi chạy.

Bước 2. Sau đó, bạn sẽ thấy bốn biểu tượng, Màn hình, Webcam, Âm thanh hệ thống và Cái mic cờ rô. Chúng được sử dụng để ghi lại thông qua nguồn tương ứng và bạn có thể quyết định bật hay tắt từng nguồn.

Bước 3. Đánh vào GHI khi cuộc họp bắt đầu. Sau đó nhấp vào Dừng lại khi cuộc họp kết thúc. Cuối cùng, tải bản ghi vào ổ cứng của bạn.

Phần 3: Câu hỏi thường gặp về cuộc họp RingCentral Record
Bạn có thể ghi lại một cuộc họp RingCentral không?
Việc bạn có thể sử dụng tính năng ghi tích hợp trong RingCentral hay không, điều đó phụ thuộc vào vai trò của bạn. Nếu bạn là người dẫn chương trình, bạn có thể thực hiện trực tiếp. Đối với các thành viên, bạn phải xin phép hoặc sử dụng trình ghi cuộc họp của bên thứ ba.
RingCentral là bao nhiêu hàng tháng?
Gói tiêu chuẩn dao động từ $19,99 đến $34,99 mỗi tháng nếu bạn ký hợp đồng hàng năm. Nếu không, phí hàng tháng sẽ là $29,99 đến $49,99. Nó bao gồm các cuộc gọi 300 phút, hai máy lẻ và fax trực tuyến.
Làm cách nào để truy xuất các bản ghi cuộc họp cũ từ RingCentral?
Để truy xuất bản ghi cuộc họp cũ, hãy nhấp vào Cuộc họp trong Cuộc họp RingCentral dành cho máy tính để bàn. Sau đó, vào Đã ghi và chọn bản ghi mà bạn muốn lấy. Bây giờ, bạn sẽ nhận được một số tùy chọn, Phát, Phát âm thanh, Mở và Xóa bỏ. Chọn Chơi để xem cuộc họp cũ ngay lập tức hoặc nhấp vào Mở để chuyển hướng đến địa điểm của cuộc họp đã ghi.
Phần kết luận
Bài viết này đã chia sẻ cho bạn cách ghi lại cuộc họp RingCentral trên máy tính và thiết bị di động của bạn. Là một hệ thống điện thoại dựa trên đám mây, RingCentral rất phổ biến trong giới kinh doanh nhỏ. Hơn nữa, nó cho phép bạn ghi lại các cuộc họp nếu bạn là người chủ trì. Nếu bạn chỉ là thành viên, Vidmore Screen Recorder có thể đáp ứng nhu cầu ghi âm cuộc họp của bạn. Quan trọng hơn, chất lượng đầu ra là khá tốt. Nhiều vấn đề hơn? Vui lòng để lại lời nhắn bên dưới bài viết này và chúng tôi sẽ trả lời nó trong thời gian sớm nhất.


