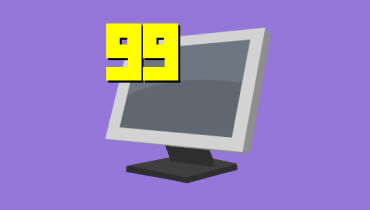ScreenFlow cho Mac: Định nghĩa, giải pháp thay thế và mọi thứ ở giữa
Ngày nay, nhu cầu về các công cụ mạnh mẽ nhưng trực quan để tạo video hấp dẫn chưa bao giờ quan trọng hơn. Một công cụ như vậy là Luồng màn hình. Đó là một sự lựa chọn tuyệt vời cho những ai muốn sản xuất video chuyên nghiệp. Giờ đây, nếu bạn là người sáng tạo nội dung, nhà giáo dục hoặc biên tập viên theo thời vụ thì đây có thể là giải pháp phù hợp cho bạn. Tuy nhiên, nếu bạn chưa quen với nó và có kế hoạch sử dụng ScreenFlow, hãy tiếp tục đọc. Tại đây, chúng tôi đã cung cấp mọi thứ bạn cần biết về chương trình này. Cuối cùng, tiết lộ các lựa chọn thay thế tốt nhất cho Screenflow.
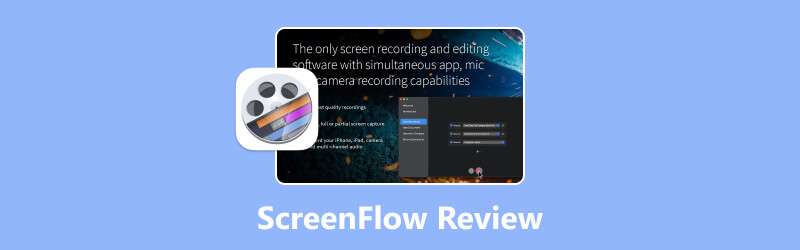
NỘI DUNG TRANG
Phần 1. ScreenFlow là gì
ScreenFlow là một công cụ ghi màn hình, công cụ chụp màn hình và trình chỉnh sửa video phổ biến được phát triển bởi Telestream, Inc.. Phần mềm này đã xuất hiện từ năm 2008 và nhiều người vẫn sử dụng nó cho đến ngày nay. Sự phát triển của ScreenFlow nhằm giúp người dùng Mac tạo các bản ghi màn hình chuyên nghiệp. Đồng thời, nó cho phép họ chỉnh sửa video bằng cách cung cấp một số tính năng và chức năng. Nhiều người dùng cũng khen ngợi ScreenFlow và coi đây là một trong những phần mềm tốt nhất trên thị trường. Nhưng điều thú vị ở ScreenFlow là nó chỉ chạy trên Mac. Vì vậy, nếu bạn là người dùng Mac, bạn có lợi thế để thử và sử dụng nó cho nhu cầu của mình.
Phần 2. Các chức năng chính của ScreenFlow
Tiếp theo, hãy tìm hiểu sâu hơn về các chức năng chính của ScreenFlow cho Mac. Lưu ý rằng công cụ này có thể được sử dụng cho nhiều mục đích khác nhau. Ở đây, chúng ta sẽ thảo luận về một số tính năng chính của nó mà bạn cần biết.
Ghi màn hình
Một trong những chức năng chính của ScreenFlow là ghi màn hình. Nó cho phép bạn chụp mọi thứ trên màn hình máy tính của bạn. Nó rất hữu ích để thực hiện các hướng dẫn, ghi lại cách chơi và nhiều hơn nữa. Ngoài ra, nó còn giúp bạn chia sẻ mọi thứ trên màn hình của bạn với người khác. Bằng cách đó, bạn có thể giải thích mọi thứ và tạo nội dung hấp dẫn một cách dễ dàng.
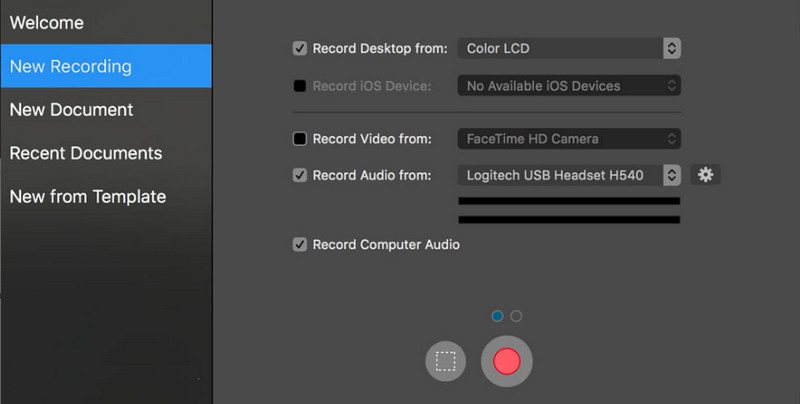
Chỉnh sửa video
Khi bạn quay xong, ScreenFlow cho phép bạn chỉnh sửa những video này. Cùng với đó, bạn có thể cắt và cắt các phần, thêm văn bản hoặc nhạc, v.v. để làm cho video của bạn được cá nhân hóa hơn. Do đó, việc chỉnh sửa chúng mang lại cho bạn nhiều sức mạnh hơn để điều chỉnh chất lượng video của mình.
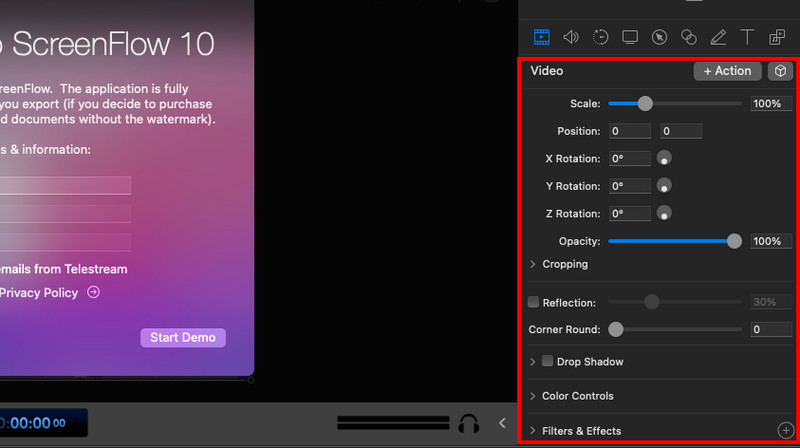
Chỉnh sửa nhiều bản nhạc
ScreenFlow cũng cho phép bạn làm việc với nhiều bản âm thanh và video. Điều đó có nghĩa là bạn có thể hợp nhất nhiều yếu tố khác nhau như lồng tiếng, hình ảnh, âm nhạc, v.v. Vì vậy, nó cho phép bạn tạo một video năng động và nhiều lớp hơn. Chức năng nhiều bản nhạc giúp tăng thêm chiều sâu và độ phức tạp cho video của bạn.

Hoạt hình & Hiệu ứng
Phần mềm ScreenFlow cung cấp các công cụ để thêm hoạt ảnh và hiệu ứng vào video của bạn. Ngoài ra, bạn có thể đánh dấu các điểm quan trọng, phóng to các khu vực cụ thể hoặc thêm hiệu ứng chuyển tiếp giữa các cảnh.
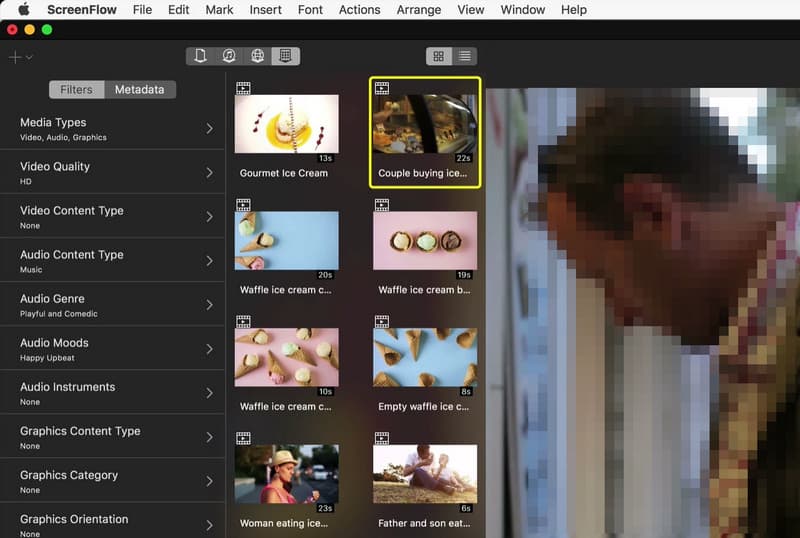
Chia sẻ và xuất dễ dàng
Khi video đã sẵn sàng, bạn có thể chia sẻ hoặc xuất video sang các nền tảng khác nhau bằng chính ScreenFlow. Nó hỗ trợ các nền tảng như YouTube, Vimeo, Wista, v.v. Hơn nữa, bạn có thể lưu chúng ở định dạng phù hợp với các thiết bị khác nhau.
Phần 3. Cách sử dụng ScreenFlow
Sau khi biết định nghĩa và chức năng của ScreenFlow, bạn có thể muốn sử dụng nó. Vì vậy, trong phần này chúng tôi sẽ hướng dẫn bạn cách sử dụng công cụ này để sàng lọc bản ghi trên Mac. Hãy làm theo hướng dẫn đơn giản dưới đây:
Bước 1. Truy cập trang chính thức của ScreenFlow by Telestream. Bạn có thể mua nó hoặc bấm vào Bắt đầu dùng thử MIỄN PHÍ để tải xuống ScreenFlow trên máy tính Mac của bạn.
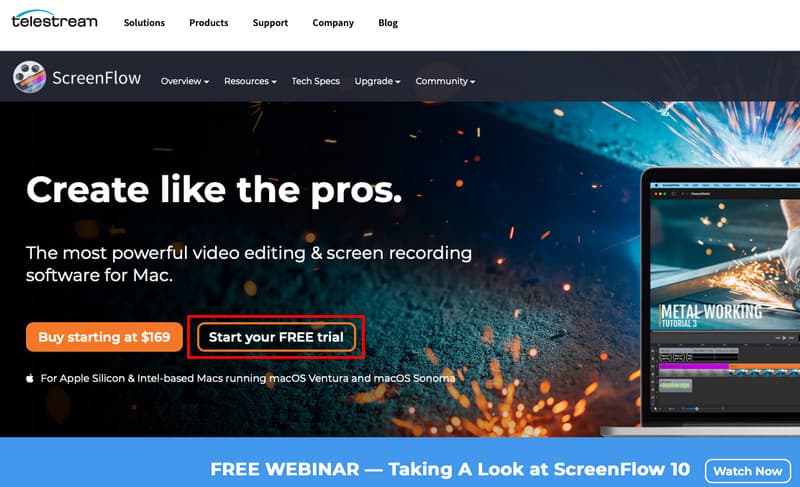
Bước 2. Để cài đặt phần mềm, hãy kéo nó vào Các ứng dụng thư mục trên hộp thoại. Bây giờ, hãy khởi chạy phần mềm và cấp tất cả các quyền của ScreenFlow.
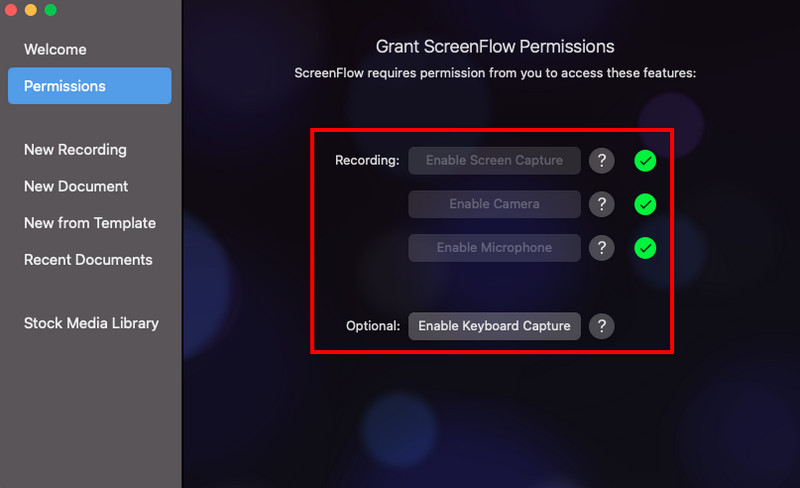
Bước 3. Sau đó, nhấp vào Ghi âm mới tùy chọn ở khung bên trái giao diện của công cụ. Sau đó, bạn có thể đánh dấu vào ô bạn muốn ghi. Cuối cùng, nhấn Ghi lại nút ở phần dưới cùng để bắt đầu ghi âm.
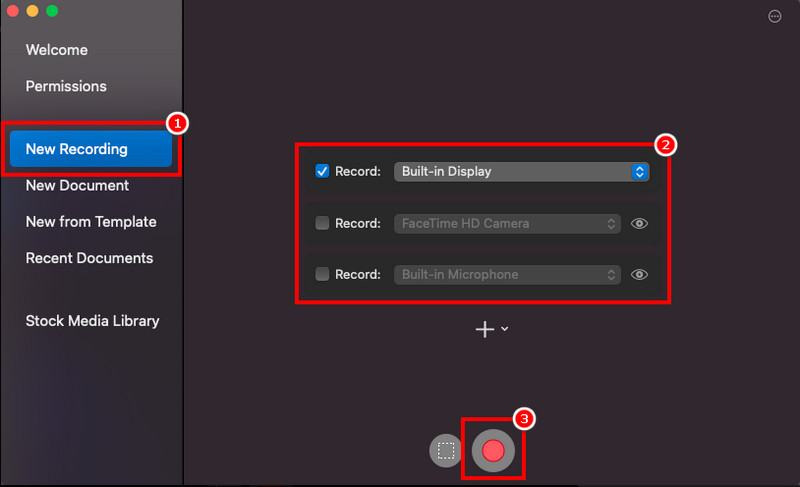
Bước 4. Sau khi hoàn tất, hãy nhấp vào Dừng lại cái nút. Bạn cũng có thể sử dụng phím tắt được chỉ định, thông thường Lệnh + Shift + 2. Và thế là xong!
Phần 4. Ưu điểm và nhược điểm của ScreenFlow
Mặc dù ScreenFlow là một công cụ ghi xuất sắc nhưng nó cũng có những ưu điểm và nhược điểm. Ở đây, chúng tôi sẽ liệt kê một số trong số chúng mà bạn cần cân nhắc trước khi mua hoặc sử dụng công cụ.
Ưu điểm của ScreenFlow
- ScreenFlow có giao diện đơn giản và trực quan, giúp mọi loại người dùng có thể truy cập được.
- Nó có thể ghi lại màn hình máy tính của bạn hoặc khu vực cụ thể. Vì vậy, nó cung cấp một cách linh hoạt để ghi lại nhiều nội dung khác nhau, từ bài thuyết trình và cách chơi.
- Nó cho phép bạn tạo video cho Mac, iPad và các thiết bị iOS khác.
- Nó là một công cụ nhẹ và dễ tải xuống.
- Hỗ trợ nhiều định dạng tệp khác nhau, bao gồm GIF và MP4.
Nhược điểm của ScreenFlow
- ScreenFlow chỉ khả dụng cho máy tính Mac. Vì vậy, nó có thể không phải là một lựa chọn cho người dùng Windows hoặc Linux.
- Bạn phải mua giấy phép để truy cập và sử dụng đầy đủ các chức năng của công cụ.
- Một số tính năng nâng cao của nó có đường cong học tập dốc. Những điều này đòi hỏi một chút thời gian đối với những người mới làm quen với việc chỉnh sửa video.
- Có một khoản phí bổ sung cho thư viện chứng khoán của nó.
Phần 5. Các lựa chọn thay thế cho ScreenFlow
Vidmore Screen Recorder
Bạn đang tìm giải pháp thay thế dễ sử dụng cho ScreenFlow cho PC? Sử dụng Vidmore Screen Recorder để làm cho việc ghi màn hình trở nên dễ dàng. Cho dù bạn là người dùng Mac hay thích Windows, chúng tôi đều sẵn sàng hỗ trợ bạn. Nó hoàn hảo để chụp bất cứ thứ gì trên màn hình của bạn và bất cứ lúc nào bạn muốn. Công cụ này có thể ghi lại màn hình máy tính để bàn, quá trình chơi trò chơi, cuộc họp, webcam, v.v. Hơn nữa, bạn cũng có thể chụp ảnh màn hình bằng phần mềm. Đồng thời, bạn có thể chỉnh sửa và chia sẻ nội dung của mình. Nó cũng cho phép bạn thêm văn bản, hình dạng và mũi tên vào video và ảnh chụp màn hình đã quay của bạn. Ngoài ra, bạn có thể đặt định dạng video đầu ra, chất lượng video và codec. Chưa kể rằng nó hỗ trợ một bộ định dạng đầu ra toàn diện. Công cụ này cung cấp nhiều tính năng hơn ngoài những tính năng được đề cập ở đây. Vì vậy, nếu bạn muốn biết thêm, hãy dùng thử phần mềm ngay hôm nay!
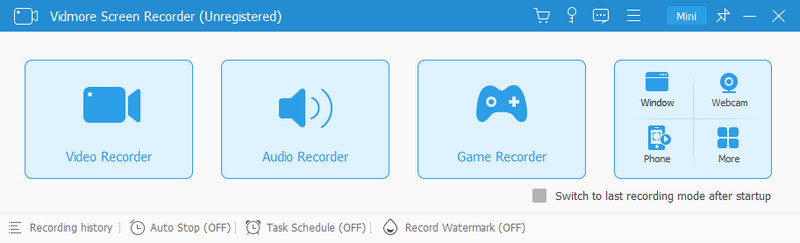
Vidmore Trình ghi màn hình miễn phí trực tuyến
Nếu bạn muốn có giải pháp ghi màn hình nhanh hơn, chúng tôi khuyên bạn nên Vidmore Trình ghi màn hình miễn phí trực tuyến. Đây là phiên bản trực tuyến của Trình ghi màn hình Vidmore ở trên. Sử dụng nó, bạn cũng có thể ghi lại các cuộc họp trên màn hình, hoạt động, cách chơi, v.v. Nó cũng cho phép bạn chụp toàn màn hình hoặc chọn một phần cụ thể của màn hình. Hơn nữa, bạn cũng có thể ghi lại cửa sổ ứng dụng hoặc nội dung trên trình duyệt web. Ngoài ra, nó còn cung cấp các công cụ để chỉnh sửa video đã ghi của bạn để tùy chỉnh nó. Cuối cùng nhưng không kém phần quan trọng, nó hỗ trợ các định dạng đầu ra như WMV và MP4 (WMP9, H.264). Cuối cùng, chương trình 100% được sử dụng miễn phí.
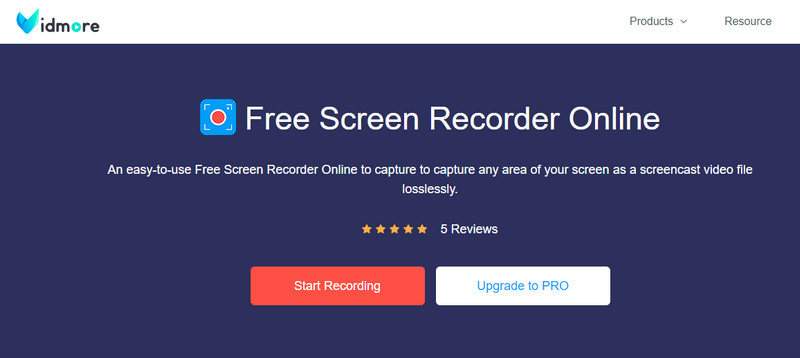
Phần 6. Câu hỏi thường gặp về Đánh giá ScreenFlow
ScreenFlow có sẵn cho Windows không?
Không, ScreenFlow không có sẵn cho Windows. Nó được thiết kế cho hệ điều hành Mac.
ScreenFlow có miễn phí không?
Không, ScreenFlow không miễn phí. Đây là phần mềm trả phí và cần có giấy phép để sử dụng.
Sự khác biệt chính giữa ScreenFlow so với Camtasia là gì?
Một điểm khác biệt chính là nền tảng; ScreenFlow dành cho Mac. Trong khi Camtasia có sẵn cho cả Mac và Windows. Ngoài ra, Camtasia có mô hình mua một lần, trong khi ScreenFlow áp dụng mức giá dựa trên đăng ký.
Cái nào tốt hơn, OBS so với ScreenFlow?
Việc lựa chọn giữa OBS và ScreenFlow tùy thuộc vào nhu cầu của bạn. OBS là mã nguồn mở và miễn phí, thích hợp để phát trực tiếp và ghi âm cơ bản. ScreenFlow là phần mềm trả phí và cung cấp nhiều tính năng chỉnh sửa nâng cao hơn. Do đó làm cho nó thích hợp hơn cho việc tạo và chỉnh sửa video chuyên nghiệp.
Phần kết luận
Đến bây giờ bạn đã học được đầy đủ Đánh giá ScreenFlow cho Mac. Chúng tôi đã giải quyết các định nghĩa, chức năng, nhược điểm, ưu điểm và cách sử dụng nó. Hơn nữa, chúng tôi đã cung cấp 2 lựa chọn thay thế tốt nhất cho ScreenFlow. Nếu bạn muốn có phiên bản ngoại tuyến, hãy sử dụng Vidmore Screen Recorder. Tuy nhiên, nếu bạn muốn một phương pháp trực tuyến mà không cần tải xuống bất kỳ phần mềm nào, hãy truy cập Vidmore Trình ghi màn hình miễn phí trực tuyến. Dù bạn chọn gì, hai cái này sẽ giúp bạn ghi lại bất kỳ nội dung nào từ màn hình của bạn.