Đánh giá ScreenRec: Khám phá chi tiết về chức năng chính của nó
Khi chụp màn hình máy tính, việc có một trình ghi màn hình phù hợp là điều quan trọng. Trình ghi màn hình này cho phép bạn lưu những cảnh đáng nhớ từ video hoặc phim, ghi lại các phiên chơi trò chơi của bạn, v.v. Vì vậy, trong phần thảo luận này, chúng ta sẽ đi sâu vào các tính năng của ứng dụng ScreenRec với tư cách là một trình ghi màn hình, khám phá cả điểm mạnh và điểm yếu của nó trong việc ghi màn hình. Ngoài ra, bài đăng này còn giới thiệu một chương trình thay thế có khả năng tương tự sau này. Do đó, nếu bạn muốn tìm hiểu về ScreenRec và khám phá một tùy chọn ghi màn hình đáng tin cậy khác thì hãy tiếp tục đọc tiếp.
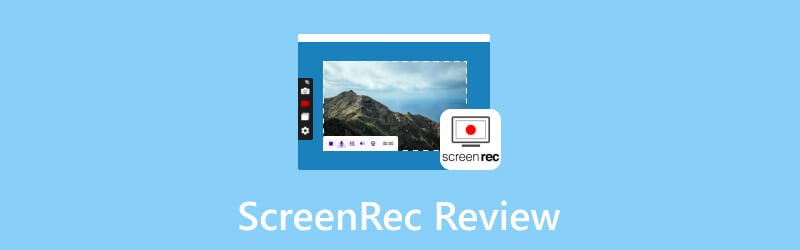
NỘI DUNG TRANG
- Phần 1. Định nghĩa của ScreenRec
- Phần 2. Các chức năng chính của ScrenRec
- Phần 3. So sánh các phiên bản dành cho máy tính để bàn, thiết bị di động và tiện ích mở rộng của ScreenRec
- Phần 4. Hướng dẫn ScreenRec
- Phần 5. Giải pháp thay thế ScreenRec tốt nhất trên Windows và Mac
- Phần 6. Câu hỏi thường gặp về ScreenRec
Phần 1. Định nghĩa của ScreenRec
Vậy ScreenRec là gì và có an toàn không? ScreenRec là phần mềm ghi màn hình linh hoạt, an toàn và dễ sử dụng được thiết kế dành cho nhiều đối tượng khác nhau, từ chuyên gia đến người dùng máy tính hàng ngày và người sáng tạo nội dung. Mục đích cơ bản của nó nằm ở việc sử dụng công nghệ ghi màn hình tiên tiến. Điều này đảm bảo khả năng chụp màn hình máy tính để bàn mượt mà và đỉnh cao. Hơn nữa, phần mềm này cho phép bạn ghi lại màn hình của mình theo thời gian thực với tác động tối thiểu đến tài nguyên hệ thống. Điều này cũng làm cho ScreenRec trở thành một giải pháp gọn nhẹ và hiệu quả cho mọi tác vụ ghi.
Phần 2. Các chức năng chính của ScrenRec
Tương tự như các công cụ ghi màn hình khác, ScreenRec cung cấp một số chức năng được liệt kê bên dưới.
1. Ghi lại màn hình
ScreenRec cho Mac và Windows ghi lại màn hình. Nó hợp lý hóa quy trình thông qua tính năng chụp bằng một cú nhấp chuột cho phép bạn bắt đầu ghi ngay lập tức.
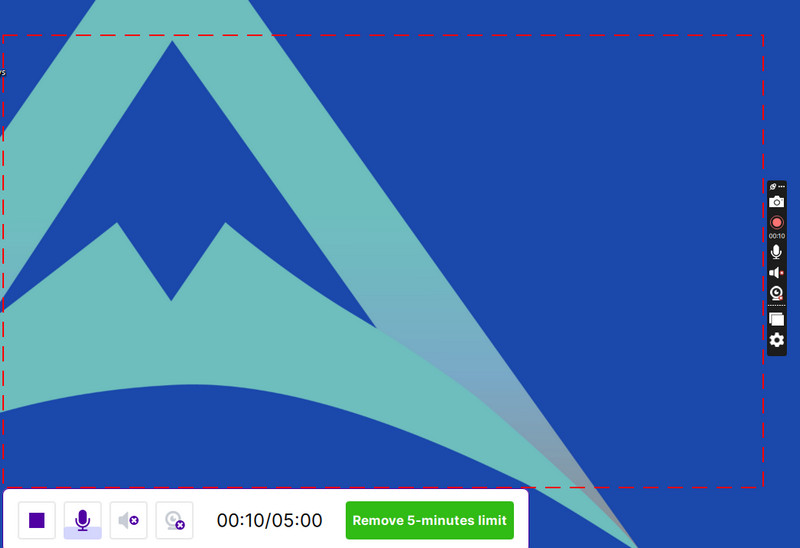
2. Ghi âm thanh
Vậy ScreenRec có ghi lại âm thanh không? Câu trả lời là có. Ngoài nội dung hình ảnh, phần mềm này đảm bảo ghi âm chính xác. Điều này nâng cao chất lượng tổng thể và tính toàn diện của vật liệu thu được.
3. Lớp phủ Webcam
Một trong những chức năng đáng chú ý của nó là khả năng tích hợp nguồn cấp dữ liệu webcam vào bản ghi màn hình của bạn. Điều này đưa yếu tố con người vào nội dung và tạo ra trải nghiệm hấp dẫn hơn cho người xem.
4. Chia sẻ trên đám mây
Có, phần mềm hàng giờ này tạo điều kiện thuận lợi cho việc chia sẻ nội dung đã ghi trên đám mây.
5. Phát lại video đã ghi
Cuối cùng, công cụ này cho phép bạn xem lại bản ghi của mình mà không gặp phải trục trặc hoặc gián đoạn.
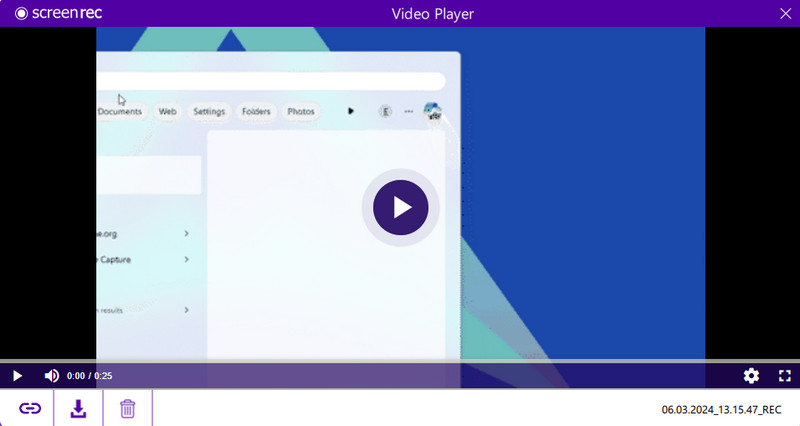
Phần 3. So sánh các phiên bản dành cho máy tính để bàn, thiết bị di động và tiện ích mở rộng của ScreenRec
| Các khía cạnh | ScreenRec cho PC | ScreenRec cho thiết bị di động | Tiện ích mở rộng ScreenRec của Chrome |
| HĐH hỗ trợ | Windows và Mac | Android và iOS | Chrome, Edge, Firefox |
| Ghi ngoại tuyến | Đúng | Không | Có, nhưng với những hạn chế. |
| Độ phân giải đầu ra | Cao hơn | Thấp hơn | Cao hơn |
| Dễ sử dụng | Phức tạp hơn | Dễ sử dụng | Phức tạp hơn |
| Khu vực ghi âm | Toàn bộ màn hình, cửa sổ ứng dụng cụ thể và khu vực cụ thể | Toàn bộ màn hình, cửa sổ ứng dụng cụ thể và ứng dụng nền trước | Toàn bộ trang web, các tab cụ thể và cửa sổ trình duyệt |
| Chỉnh sửa | Cắt, thêm văn bản, cắt, hình dạng và làm mờ | Các vết cắt và trang trí cơ bản | Các công cụ cắt, thêm văn bản, cắt, tạo hình, làm mờ và vẽ |
| Ghi âm | Micrô, âm thanh PC và âm thanh hệ thống | Micrô và âm thanh di động | Chỉ âm thanh hệ thống |
| Chú thích | Có chú thích | Không có chú thích | Có chú thích |
Phần 4. Hướng dẫn ScreenRec
Hãy để hướng dẫn này là hướng dẫn của bạn trong việc sử dụng ScreenRec cho phiên bản Windows.
Bước 1. Điều đầu tiên bạn cần làm là tải xuống và cài đặt máy ghi âm trên máy tính để bàn của bạn. Sau khi cài đặt xong, hãy mở nó lên để tiến hành quá trình ghi.
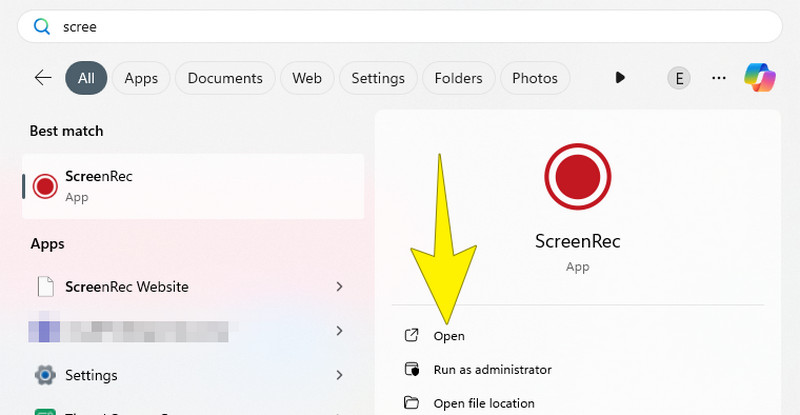
Bước 2. Khi bạn hoàn tất cài đặt, hãy mở công cụ. Bây giờ, để bắt đầu chụp, bạn cần nhấn Alt + S trên bàn phím của bạn để tạo một cửa sổ chụp. Cửa sổ nói trên là một khung cho phép bạn xác định phần nào của màn hình bạn muốn chụp.
Bước 3. Sau khi nhấn các phím, bạn có thể bắt đầu điều chỉnh kích thước cửa sổ chụp nếu cần. Khi đã ổn, hãy nhấn Máy quay video nút nằm ở cuối khu vực ghi âm. Sau đó, bạn sẽ thấy phần mềm bắt đầu chụp mọi thứ bên trong khung hình.
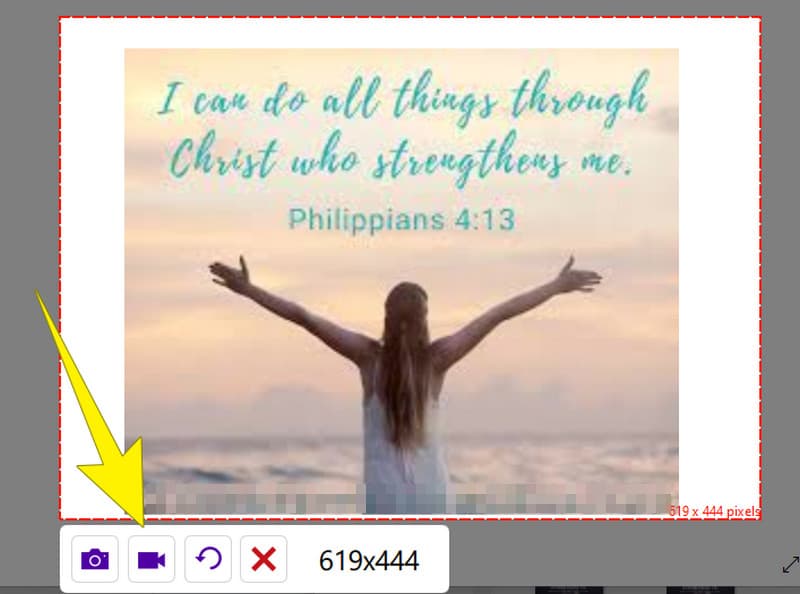
Bước 4. Ghi xong nhấn nút Dừng lại cái nút. Sau đó, bạn sẽ được chuyển sang cửa sổ tiếp theo, cửa sổ này cho phép bạn xuất màn hình đã ghi bằng cách nhấp vào nút có hình ảnh mũi tên xuống.
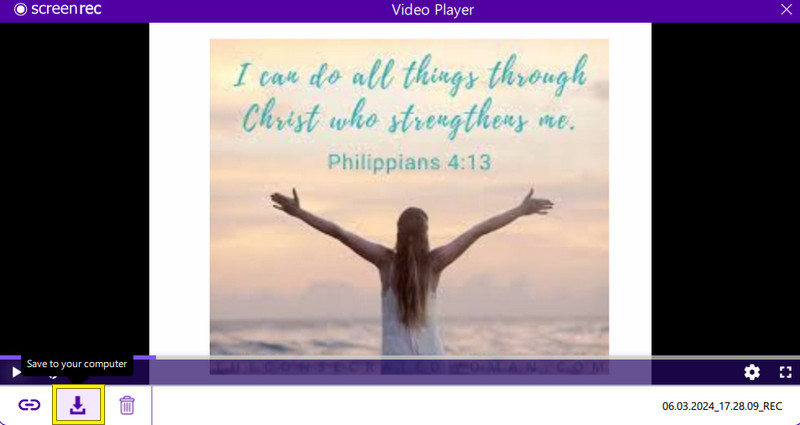
Phần 5. Giải pháp thay thế ScreenRec tốt nhất trên Windows và Mac
Tiếp tục, phần này sẽ giới thiệu giải pháp thay thế ScreenRec tốt nhất mà bạn có thể có được trên cả Windows và Mac. Điều đó nói rằng, hãy chú ý đến phần mềm đáng chú ý dưới đây.
Vidmore Screen Recorder
Vidmore Screen Recorder là một phần mềm ghi đầy đủ để chụp màn hình. Nó đi kèm với nhiều công cụ ghi khác nhau, chẳng hạn như Trình ghi video, Trình ghi âm, Trình ghi trò chơi, Trình ghi cửa sổ, Trình ghi webcam và Trình ghi điện thoại cho Android và iOS. Vì vậy, chương trình này cho phép bạn chọn chương trình phù hợp với nhu cầu của mình. Hơn nữa, các tùy chọn ghi cung cấp khả năng quay video chất lượng cao với độ phân giải lên tới 4K. Điều đáng chú ý là Vidmore Screen Recorder không chỉ dừng lại ở việc quay video mà nó còn tích hợp tính năng chụp màn hình cho ảnh tĩnh. Với các tùy chọn chính của nó, bạn có thể áp dụng các tính năng bổ sung như Cửa sổ cuộn, Chụp màn hình và Chụp menu bật lên, nơi bạn có thể dễ dàng chụp ảnh màn hình trong các phiên ghi màn hình của mình. Một tính năng tiện dụng khác là khả năng chỉnh sửa trong thời gian thực trong khi ghi, cho phép bạn thêm các yếu tố như mũi tên, văn bản, hộp, chú thích, hình ảnh và hiệu ứng làm mờ để cải thiện bản ghi màn hình của bạn.
Hơn nữa, giải pháp thay thế ScreenRec tuyệt vời này hỗ trợ nhiều định dạng đầu ra linh hoạt cho cả quay video và chụp ảnh màn hình. Điều này cho phép bạn tự do lựa chọn định dạng phù hợp nhất với sở thích của mình. Nhìn chung, Vidmore Screen Recorder là một tùy chọn thân thiện với người dùng và giàu tính năng dành cho những ai muốn ghi lại màn hình của mình và ghi lại những khoảnh khắc một cách dễ dàng bên cạnh việc sử dụng ScreenRec.
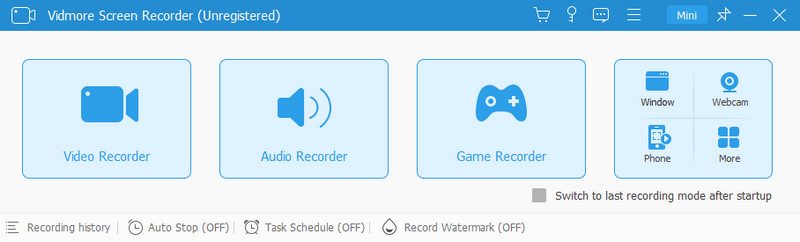
Phần 6. Câu hỏi thường gặp về ScreenRec
ScreenRec có an toàn khi sử dụng không?
Có, ScreenRec nhìn chung an toàn khi sử dụng nhưng bạn nên tải xuống phần mềm từ một nguồn đáng tin cậy. Vì vậy, bạn luôn có thể cân nhắc tải xuống từ trang web chính thức của nó để bảo mật tốt hơn.
ScreenRe có giới hạn thời gian không?
Có, ScreenRec có giới hạn thời gian là 5 phút cho phiên bản miễn phí. Ngoài ra, phiên bản miễn phí của nó cũng có thể có những hạn chế đối với từng bản ghi riêng lẻ hoặc giới hạn về tổng dung lượng lưu trữ cho các tệp được tải lên.
ScreenRe có ghi lại âm thanh không?
Đúng. May mắn thay, ScreenRec có khả năng ghi hoặc thu âm thanh cùng với chụp màn hình. Với máy ghi âm này, bạn có thể chọn ghi âm đầu vào micrô, âm thanh hệ thống hoặc cả hai, tùy theo sở thích của bạn.
Làm cách nào để mở tệp ScreenRec?
Nếu bạn muốn mở tệp ScreenRec, bạn có thể sử dụng chính ứng dụng ScreenRec hoặc mua trình phát đa phương tiện tương thích cho nó. Bây giờ, nếu bạn có trình phát media mặc định, chẳng hạn: Trình nghe nhạc của windows, trên máy tính của bạn, chỉ cần bấm đúp vào tệp. Sau đó, nó sẽ mở trong trình phát media mặc định của thiết bị của bạn.
Phần kết luận
Tóm lại, bài viết này chứa Đánh giá ScreenRec. Nó bao quát kỹ lưỡng tất cả các chức năng của ScreenRec. Ngoài ra, một chương trình ghi màn hình thay thế, đó là Trình ghi màn hình Vidmore. Công cụ này được giới thiệu là một tùy chọn thân thiện với người dùng và mạnh mẽ hơn với quy trình ghi đơn giản và giao diện trực quan. Do đó, nếu bạn đang tìm kiếm một giải pháp thay thế cho ScreenRec, bạn sẽ biết mình nên mua gì.


