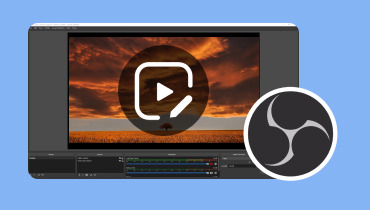Bandicam có phải là lựa chọn tốt để ghi màn hình không?
Chúng tôi luôn muốn ghi lại và lưu giữ những khoảnh khắc tuyệt vời và cụ thể mãi mãi. Chúng ta có thể bị thu hút sâu sắc bởi một số cốt truyện biểu cảm khi xem phim và một số có thể phát lại nhiều lần hoặc thậm chí ghi lại một số đoạn hay. Đôi khi chúng tôi muốn trích xuất một số tình tiết hấp dẫn từ video để chia sẻ trên mạng xã hội như Instagram và YouTube. Bandicam là một trong những phần mềm quay màn hình phổ biến và có thể là một trong những lựa chọn của chúng ta. Bài viết này sẽ cung cấp thông tin chi tiết đánh giá Bandicam bao gồm các chức năng chính, giá cả, yêu cầu hệ thống và các lựa chọn thay thế. Tin rằng bạn có thể dễ dàng lựa chọn được một sản phẩm phù hợp với mình sau khi đọc bài viết này.

NỘI DUNG TRANG
Phần 1. Bandicam là gì
Bandicam, một phần mềm ghi màn hình phổ biến, cho phép người dùng ghi lại mọi thứ họ muốn trên màn hình PC dưới dạng video chất lượng cao. Nó sở hữu các tính năng mạnh mẽ khiến nó nổi bật trong số các trình ghi màn hình, chẳng hạn như giao diện đơn giản, ứng dụng mở rộng và chất lượng ghi cao.
Yêu cầu hệ thống
Bandicam là một trình ghi màn hình nhẹ được thiết kế cho Windows, tương thích với Windows 10 và Windows 11. Nó có thể ghi lại mọi thứ trên màn hình PC và có thể ghi lại các trò chơi được hỗ trợ bởi công nghệ đồ họa DirectX/OpenGL/Vulkan, nhưng nó không khả dụng dành cho người dùng Mac.
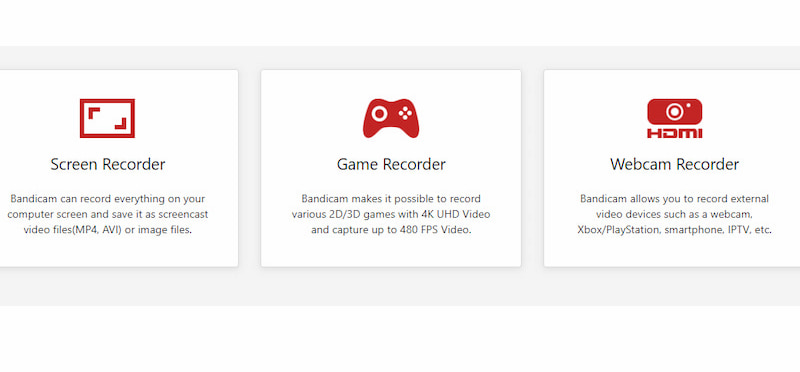
Chức năng chính:
◆ Cảnh ứng dụng mở rộng
Bandicam có các chức năng mở rộng bao gồm ghi âm, vẽ thời gian thực, lớp phủ webcam, ghi dài hạn 24 giờ và ghi theo lịch trình. Với những chức năng mạnh mẽ như vậy, người dùng có thể áp dụng công cụ này trong nhiều cảnh, chẳng hạn như quay video hướng dẫn, họp học thuật trực tuyến, ghi âm bình luận trò chơi, v.v.
◆ Khu vực ghi tùy chỉnh
Công cụ này cho phép người dùng chọn và ghi lại một khu vực cụ thể của màn hình đã chọn, ngay cả khi khu vực cụ thể đó bị các cửa sổ chương trình làm việc khác che phủ. Một trong những lợi ích là bạn có thể thực hiện đa nhiệm khi sử dụng máy tính để quay video và quá trình ghi sẽ không cản trở các tác vụ khác của bạn.
◆ Chất lượng ghi âm cao
Công cụ này có thể nhận ra bản ghi ở độ phân giải đầy đủ của video của bạn. Người dùng có thể ghi và lưu video cũng như âm thanh từ mạng xã hội như TikTok, Facebook và YouTube ở độ phân giải đầy đủ.
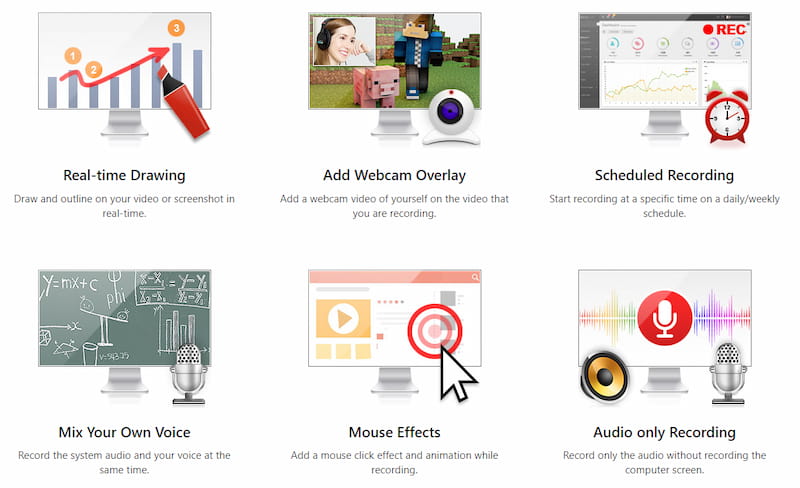
Giá bán
Bandicam không được sử dụng miễn phí và người dùng chỉ có thể quay video trong 10 phút ở phiên bản chưa đăng ký có hình mờ Bandicam trên đó. và đó là lý do tại sao nhiều người chọn OBS.
Bảng giá của Bandicam như sau:
| Phiên bản cá nhân: | Phiên bản kinh doanh: |
| Giấy phép 1 năm: $36.95 | 1-PC: $65.95 |
| Giấy phép trọn đời: $49.95 | 2-PC: $131.90 |
Bây giờ bạn đã biết nhiều về Bandicam. Đây là một công cụ ghi màn hình mạnh mẽ dành cho người dùng Windows. Tôi tin rằng bạn đã bị ấn tượng bởi các chức năng linh hoạt của nó. Bây giờ chúng ta hãy khám phá cách sử dụng Bandicam một cách cẩn thận.
Phần 2. Cách sử dụng Bandicam
Bandicam có giao diện thân thiện với người dùng và cung cấp cho người dùng nhiều lựa chọn ghi hình. Chức năng thu nhỏ của nó cho phép người dùng tự do mở bất kỳ cửa sổ đang hoạt động nào. Người dùng có thể quay video ở chế độ toàn màn hình hoặc một khu vực nhất định trên màn hình của họ. Hãy thực hiện các bước chi tiết sau:
Bước 1. Mở Bandicam và chọn chế độ ghi màn hình.
Khởi chạy Bandicam, nhấp vào hình tam giác ngược ở góc trên bên trái và chọn chế độ ghi màn hình theo ý muốn. Bạn có thể quyết định chọn toàn màn hình, một khu vực nhất định hoặc một cửa sổ cụ thể.
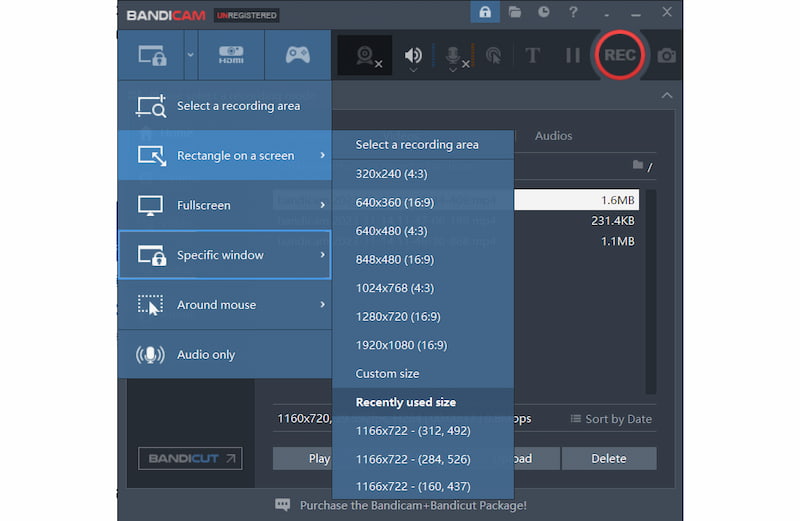
Bước 2. Bắt đầu ghi màn hình
Bấm vào GHI nút khoanh tròn màu đỏ ở góc trên bên phải để bắt đầu ghi. Sau đó, một màn hình ghi âm bật lên.
Bước 3. Chỉnh sửa video khi quay.
Ở thanh trên cùng, có thể sử dụng hai chức năng để chỉnh sửa video ghi. Bấm vào biểu tượng camera, bạn có thể chụp ảnh màn hình của video. Nhấp vào biểu tượng cây bút, vào chế độ Vẽ và bạn có thể tạo các dấu hiệu như thêm dòng trên video.
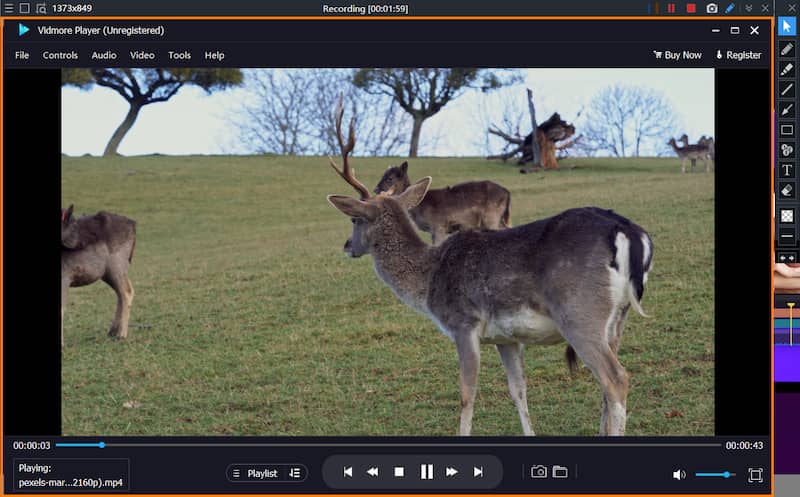
Bước 4. Tìm bản ghi
Nhấn vào GHI lại, bạn có thể dừng ghi. Vỗ nhẹ Trang Chủ trên thanh bên trái, xác định vị trí Videovà bạn có thể tìm thấy bản ghi của mình. Phần trên cùng là bản ghi mới nhất (Kiểm tra bản ghi OBS ở đâu?).
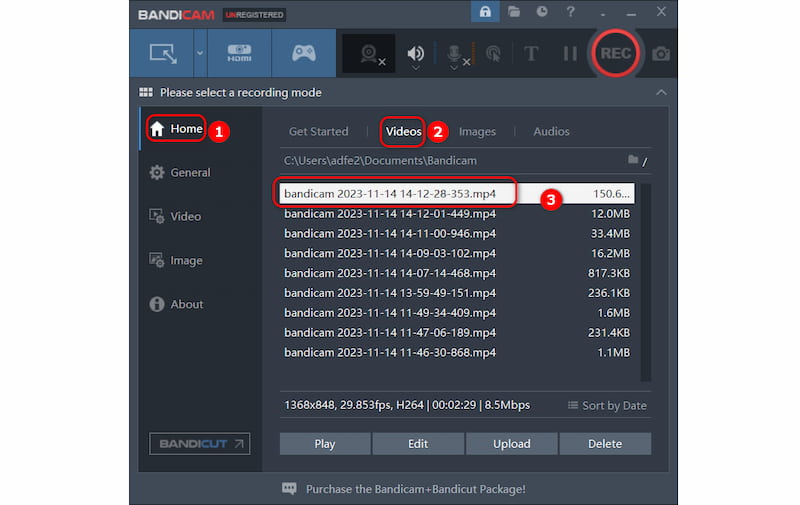
Đáng tiếc là với chức năng mạnh mẽ và giao diện tiện dụng như vậy, Bandicam lại không miễn phí và không có sẵn trên Mac. Nếu bạn là người dùng Mac và đang tìm kiếm một trình ghi màn hình có nhiều chức năng tùy chỉnh hơn thì trong phần tiếp theo, Vidmore Screen Recorder, một giải pháp thay thế Mac cho Bandicam Screen Recorder rất được khuyến khích.
Phần 3. Bandicam thay thế cho Mac
Xem xét rằng Trình ghi màn hình Bandicam chỉ được thiết kế cho người dùng Windows, tại đây, Vidmore Screen Recorder, một giải pháp thay thế, là một trình ghi màn hình tiện lợi và tiện dụng khác có sẵn cho cả Windows và Mac. Nó cũng cung cấp nhiều chức năng và cho phép bạn chụp bất kỳ phần nào của màn hình. Đối với YouTubers, vlogger, game thủ chuyên nghiệp, giảng viên và người nghiệp dư, đặc biệt là người dùng Mac, Vidmore Screen Recorder có thể là lựa chọn tốt hơn. Bây giờ, hãy khám phá cách quay video bằng công cụ này.
Bước 1. Tải xuống Trình ghi màn hình Vidmore và mở nó.
Nhấp vào nút Tải xuống để cài đặt công cụ trên PC hoặc Mac của bạn. Sau đó nhấp đúp chuột để mở nó.
Bước 2. Chọn Trình ghi video.
Trên giao diện chính, bạn có thể thấy ba chức năng chính. Nhấp chuột Máy ghi hình.
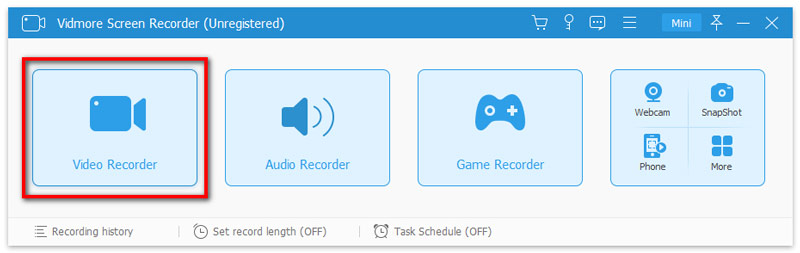
Bước 3. Chọn khu vực ghi âm.
Nhấp chuột Đầy hoặc là Tập quán để chọn khu vực ghi âm của bạn. Để ghi lại các vùng tùy chỉnh, hãy nhấp vào Tập quán chọn Vùng cố định hoặc là Chọn vùng / cửa sổ.
Bước 4. Ghi lại và tìm bản ghi âm.
Sau khi hoàn tất cài đặt, nhấp vào GHI nút để ghi lại. Nhấn vào Tiết kiệm để xuất và lưu video ghi trên máy tính hoặc máy Mac của bạn.
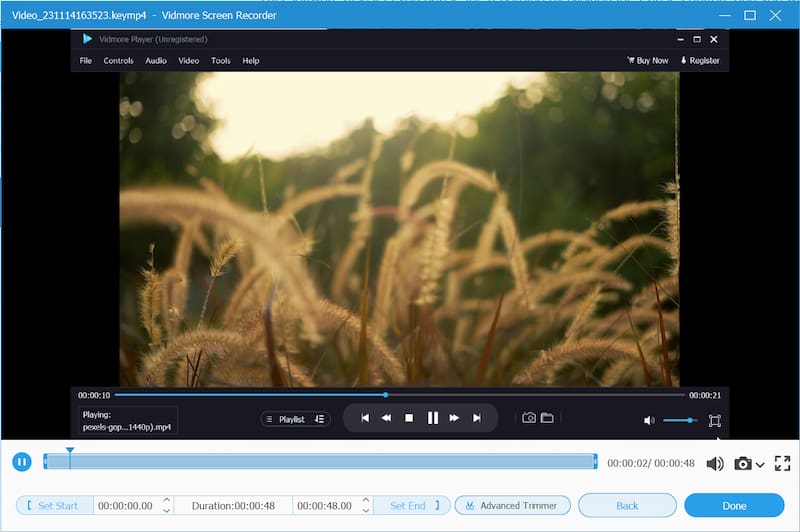
Tương tự như Bandicam, phiên bản dùng thử miễn phí của Vidmore Screen Recorder chỉ có thể lưu và xuất các tệp đã ghi dưới dạng clip dài 3 phút. Nếu bạn muốn tìm một trình ghi màn hình miễn phí, Trình ghi màn hình miễn phí trực tuyến được đề nghị cho bạn. Công cụ này cũng có thể đáp ứng nhu cầu cơ bản của bạn về chụp ảnh màn hình.
Như một Bandicam thay thế, Vidmore Screen Recorder có nhiều chức năng và nổi bật hơn trong số các trình ghi màn hình vì nó có sẵn cho cả Windows và Mac. Trình ghi màn hình trực tuyến miễn phí cũng có thể là lựa chọn của bạn nếu bạn không muốn thanh toán bất kỳ hóa đơn nào.
Phần 4. Câu hỏi thường gặp về Bandicam
Bandicam có an toàn không?
Bandicam an toàn và không bị Windows Defender chặn. Nó đã khẳng định và đảm bảo tính bảo mật thông tin nên người dùng có thể yên tâm sử dụng. Tuy nhiên, tốt hơn hết người dùng nên tải xuống Bandicam từ một trang web chính thức và không bao giờ tải xuống phiên bản bẻ khóa hoặc phiên bản không chính thức.
Bandicam VS OBS cái nào tốt hơn?
Nó phụ thuộc vào nhu cầu của bạn. Bandicam có giao diện đơn giản, dễ sử dụng trong khi OBS Studio lại không trực quan. Bandicam không miễn phí và bạn phải trả phí nếu muốn quay video thời lượng dài mà không có hình mờ. Không mất phí khi sử dụng OBS Studio.
Tại sao Bandicam lại được ưa chuộng đến vậy?
Bandicam được trang bị nhiều chức năng, có thể đáp ứng mọi nhu cầu của người dùng như ghi lại các buổi chơi game, các khóa học giáo dục trực tuyến và hướng dẫn phần mềm. Quan trọng nhất là nó cho phép người dùng thực hiện đa nhiệm vì Bandicam cung cấp chức năng ghi lại một cửa sổ cụ thể.
Phần kết luận
Bandicam là phần mềm ghi màn hình đa chức năng với giao diện trực quan. Các chức năng mở rộng của nó làm cho nó nổi bật trong số các trình ghi màn hình. Tuy nhiên, thời gian ghi của phiên bản dùng thử miễn phí bị giới hạn trong mười phút đồng thời cũng tạo hình mờ cho video của bạn. Vào cuối của đánh giá Bandicam, nó có thể được đề xuất như một trong những giải pháp ghi màn hình tuyệt vời. Nhưng nếu bạn là người dùng Mac, Vidmore Screen Recorder có thể là lựa chọn tối ưu của bạn. Nếu bạn theo đuổi một trình ghi màn hình miễn phí, Trình ghi màn hình miễn phí trực tuyến có thể là sự lựa chọn tuyệt vời của bạn.