Cách ghi lại hội thảo trên web trên Windows, Mac và Trực tuyến (Từng bước)
Hội thảo trên web không chỉ phổ biến trong kinh doanh mà còn phổ biến trong giáo dục, kỹ thuật, y học và nhiều ngành khác. Hội thảo trực tiếp trên web cho phép người dùng tương tác trực tiếp với những người tham dự khác. Có rất nhiều lợi ích của việc ghi lại hội thảo trên web. Dưới đây là một số lý do tại sao bạn cần ghi lại một hội thảo trực tiếp trên web.
- Bạn có thể xem đi xem lại video quay hội thảo trên web ngoại tuyến.
- Chia sẻ toàn bộ hoặc một phần của hội thảo trên web lên mạng xã hội và các nền tảng quảng bá khác.
- Ghi lại các bài thuyết trình hội thảo trên web dưới dạng các khóa học trực tuyến để thu hút lượng khán giả lớn hơn.
- Chỉnh sửa nội dung hội thảo trên web cho những người xem tiếp theo.
- Người xem vẫn có thể có được cảm giác trực tiếp khi xem bản ghi hội thảo trên web.
Vì vậy, nếu bạn định tạo hội thảo trên web, bạn có thể ghi lại hội thảo trên web trên máy tính hoặc điện thoại của mình cùng lúc. Sau đây là các bước chi tiết để ghi lại hội thảo trên web với tư cách là người tham dự hoặc người dẫn chương trình. Bạn không chỉ có thể nhận được phần mềm ghi hội thảo trên web chuyên nghiệp mà còn có thể ghi lại hội thảo trên web miễn phí trực tuyến. Chỉ cần đọc và làm theo hướng dẫn ghi lại hội thảo trên web.
NỘI DUNG TRANG
Phần 1: Phần mềm ghi lại hội thảo trên web tốt nhất
Nếu bạn muốn ghi lại hội thảo trên web từ máy tính, bạn có thể chạy Vidmore Screen Recorder để quay video chất lượng cao từ máy ảnh và máy quay webcam USB. Bạn có thể bắt đầu, tiếp tục và dừng ghi hội thảo trên web một cách tự do. Sau khi đặt tùy chọn phím nóng, bạn có thể ghi lại màn hình và chụp ảnh màn hình một cách nhanh chóng. Hơn nữa, bạn có thể thêm văn bản thời gian thực, mũi tên, hình dạng, hiệu ứng chuột và hơn thế nữa trong khi ghi lại hội thảo trên web.
Công cụ cắt video tích hợp cho phép người dùng cắt bớt thời gian bắt đầu và kết thúc cho việc ghi hình hội thảo trên web. Bạn có thể trích xuất đoạn video nhất định từ tệp ghi mà không cần công cụ bổ sung. Ảnh chụp màn hình hội thảo trên web đã chụp sẽ được lưu dưới dạng JPG, PNG hoặc các định dạng khác dựa trên nhu cầu của bạn. Tất nhiên, bạn cũng có thể lưu video hội thảo trên web hoặc bản ghi âm thành các định dạng đầu ra phổ biến một cách tự do.
- Ghi lại hội thảo trên web trực tiếp không giới hạn thời gian.
- Ghi lại bất kỳ âm thanh nào trên máy tính của bạn, cũng như giọng nói từ micrô.
- Chụp ảnh màn hình hội thảo trên web của toàn bộ màn hình hoặc phần đã chọn.
- Thêm các hiệu ứng chuột và vẽ theo thời gian thực vào bản ghi màn hình của bạn.
- Nhận lớp phủ webcam đồng thời trong khi ghi với bất kỳ kích thước màn hình nào.
- Cắt đoạn ghi màn hình hội thảo trên web với thời gian bắt đầu và kết thúc tùy chỉnh.
- An toàn, sạch sẽ, nhẹ và dễ sử dụng.
Phần 2: Cách ghi lại hội thảo trên web trên PC
Bạn có thể ghi lại hội thảo trên web trên Windows 10 / 8.1 / 8/7 với âm thanh bằng cách sử dụng Vidmore Screen Recorder. Nó có thể là phần mềm ghi lại hội thảo trên web tốt nhất của bạn để ghi lại cả video webcam và máy tính để bàn với chất lượng cao. Nhân tiện, hội thảo trên web của bạn sẽ vẫn phát sóng mượt mà như bình thường sau khi chạy chương trình.
Bước 1: Tải xuống miễn phí, cài đặt và chạy Vidmore Screen Recorder. Nhấp chuột Máy ghi hình để vào giao diện ghi hội thảo trên web.

Bước 2: Bật Webcam để ghi lại hội thảo trên web trên Windows. Chương trình sẽ tự động phát hiện cả webcam bên trong và bên ngoài.

Bước 3: Bạn có thể bật Trưng bày, Hệ thống âm thanh hoặc là Cái mic cờ rô để ghi lại nội dung hội thảo trên web dựa trên nhu cầu của bạn. Ví dụ: nếu bạn muốn ghi lại vị trí bên ngoài của webcam, bạn cần chọn khu vực sau khi kích hoạt Trưng bày.

Bước 4: Bây giờ bạn có thể ghi lại GHI để bắt đầu ghi hội thảo trên web trên PC ngay lập tức. Bạn có thể nhấp vào Biên tập tùy chọn để truy cập tất cả các tính năng chỉnh sửa.

Bước 5: Khi dừng ghi, bạn có thể xem trước trực tiếp tệp ghi hội thảo trên web. Trích xuất bất kỳ phần nào của bản ghi để cắt bớt hội thảo trên web. Sau đó, nhấp vào Tiết kiệm để lưu bản ghi hội thảo trên web.

Phần 3: Cách ghi lại hội thảo trên web trên máy Mac
Bạn có thể ghi lại hội thảo trên web trên máy Mac và lưu dưới dạng MP4, AVI, MOV và các định dạng khác bằng Vidmore Screen Recorder một cách dễ dàng. Phần mềm ghi lại hội thảo trên web tương thích với Mac OS X 10.10 trở lên. Vì vậy, hầu hết người dùng Mac có thể sử dụng chương trình mà không phải lo lắng về vấn đề không tương thích.
Bước 1: Tải trực tiếp phiên bản Mac của phần mềm ghi màn hình từ trang web chính thức. Chọn Máy ghi âm Webcam trong giao diện chính.

Bước 2: Vidmore Screen Recorder có thể tự động mở ứng dụng máy ảnh cài sẵn hoặc máy ảnh bên ngoài được kết nối. Bạn có thể chọn nguồn camera từ góc dưới bên trái. Nhấp vào biểu tượng Micrô để ghi lại hội thảo trên web bằng giọng nói trên máy Mac.
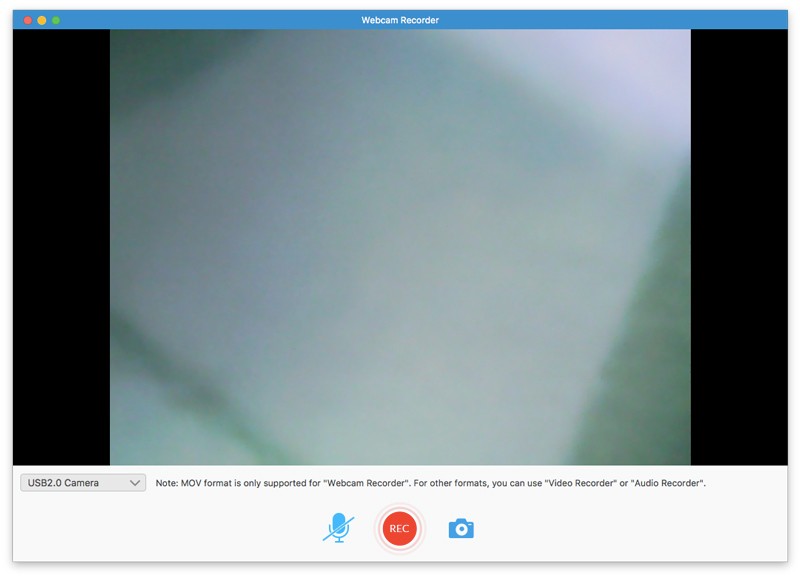
Bước 3: Nhấp chuột GHI để bắt đầu ghi lại hội thảo trực tiếp trên web. Bạn có thể tạm dừng và tiếp tục ghi lại hội thảo trên web trên máy Mac một cách tự do. Nhấn vào Ảnh chụp màn hình tùy chọn để chụp ảnh màn hình.
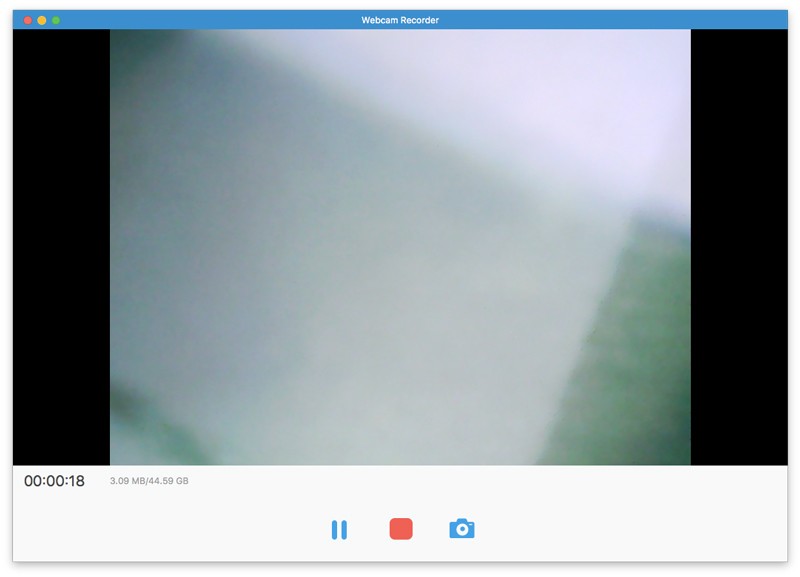
Bước 4: Khi dừng ghi hội thảo trên web trực tiếp trên Mac, bạn có thể nhận được cửa sổ xem trước bật lên ngay lập tức. Sau đó, nhấp vào Kẹp để quay video hội thảo trên web.
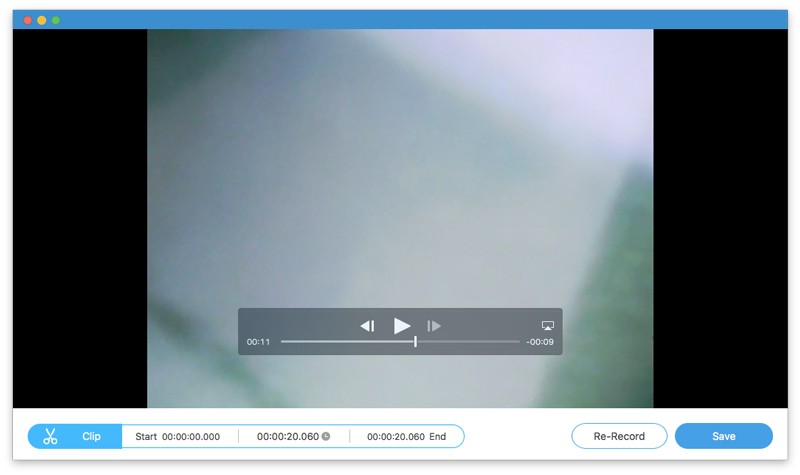
Bước 5: Nhấp chuột Tiết kiệm để truy cập Lịch sử ghi lại cửa sổ. Tại đây, bạn có thể lấy video hội thảo trên web được ghi lại ở định dạng MOV. Di chuột vào tệp ghi âm. Bạn có thể phát, đổi tên, mở thư mục, chia sẻ và xóa tệp trong trình ghi hội thảo trên web.
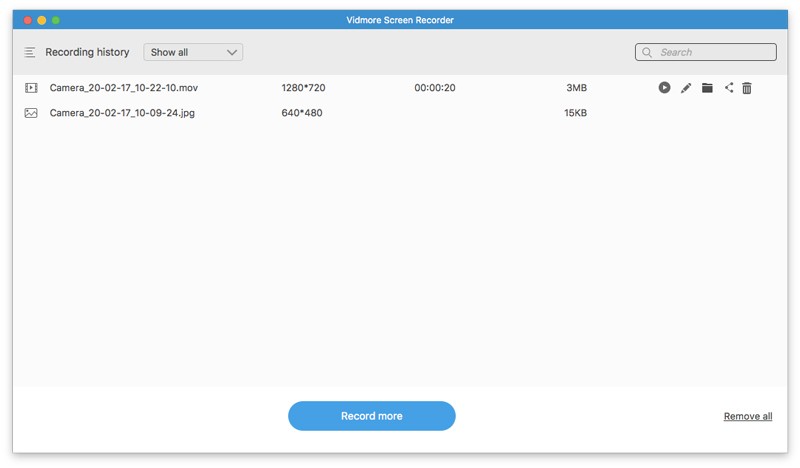
Vì vậy, bạn có thể nhấp vào Chia sẻ để chia sẻ bản ghi MOV hội thảo trên web trực tiếp. Chọn cũng được Mở thư mục để lấy tệp ghi màn hình nhanh chóng.

Phần 4: Cách ghi lại hội thảo trên web trực tuyến
Screencastify là một tiện ích mở rộng miễn phí của Chrome có thể ghi lại webcam, tab trình duyệt và màn hình nền. Bạn có thể ghi lại hội thảo trên web trực tuyến miễn phí trong trình duyệt Chrome. Hơn nữa, bạn có thể chia sẻ video ghi hội thảo trên web lên Google Drive và hơn thế nữa trong trình ghi hội thảo trên web miễn phí trực tuyến.
Bước 1: Truy cập screencastify.com. Nhấp chuột Thêm vào Chrome để thêm công cụ ghi hội thảo trên web vào Google Chrome.
Bước 2: Nhấp vào trình quay video màn hình trong Chrome. Đăng nhập Screencastify bằng tài khoản Google của bạn. Hoàn tất quá trình thiết lập như nó hiển thị.
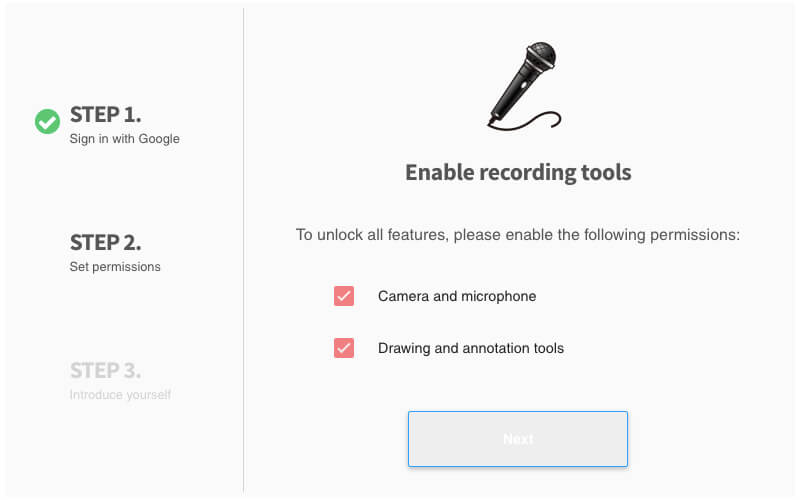
Bước 3: Nhấp lại vào biểu tượng Screencastify trên thanh công cụ Chrome. Tại đây bạn có thể chọn Chỉ Webcam để ghi lại nội dung hội thảo trên web chỉ miễn phí trực tuyến.
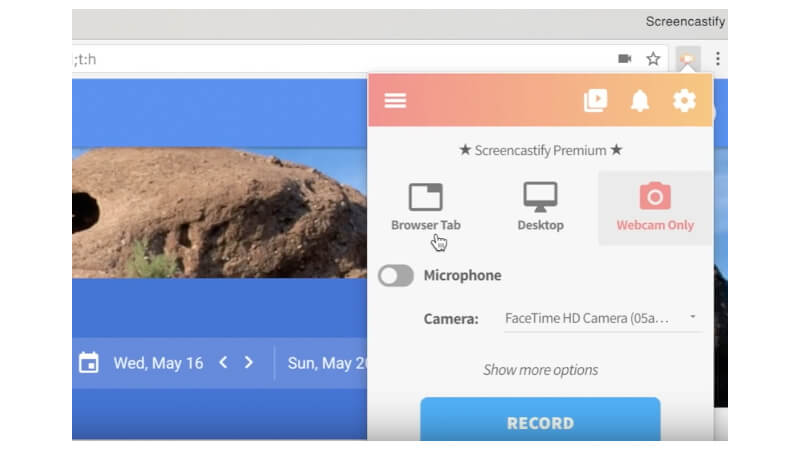
Bước 4: Bật Micrô nếu bạn muốn ghi lại hội thảo trên web miễn phí với âm thanh. Chọn máy ảnh bạn sử dụng. Sau đó, nhấp vào Ghi lại để bắt đầu ghi lại hội thảo trên web trực tuyến.
Bước 5: Nhấn vào Dừng lại trên đầu trang. Video ghi lại hội thảo trên web của bạn sẽ tự động được lưu vào Google Drive.
Bước 6: Nhấp chuột Sao chép đường dẫn hoặc là Xem trên Drive để truy cập bản ghi video hội thảo trên web đã ghi.
Ghi chú: Bạn có thể ghi lại hội thảo trên web với watermark miễn phí qua Screencastify. Thời gian quay màn hình tối đa là 5 phút. Nếu không, bạn cần nâng cấp lên phiên bản đầy đủ của nó để mở khóa tất cả các tính năng. Đây là những nhược điểm chung của trình ghi màn hình miễn phí trực tuyến.
Phần kết luận
Đó là tất cả để ghi lại một hội thảo trên web trực tuyến hoặc ngoại tuyến với các trình quay video màn hình ở trên. Đúng là bạn có thể ghi lại hội thảo trên web trực tuyến miễn phí với Screencastify và các trình ghi màn hình miễn phí khác. Vấn đề là bạn có thể ghi lại hội thảo trên web và các video trực tiếp khác lên đến 5 phút với phiên bản miễn phí. Cũng sẽ có một hình mờ được đính kèm trong video đầu ra. Vì vậy, nếu bạn muốn ghi lại hội thảo trên web trên máy tính Windows hoặc Mac trong nhiều giờ, bạn nên chạy Vidmore Screen Recorder để nhận được sự hỗ trợ đáng tin cậy. Hội thảo trên web, hội thảo cũng như các khóa học và cuộc họp trực tuyến khác của bạn sẽ không bị chậm lại. Hơn nữa, những người khác trong cùng hội thảo trên web sẽ không được thông báo khi bạn quay video.


