Cách quay màn hình trên iPhone với chất lượng cao
Nếu bạn không thể giải thích những gì xảy ra trên iPhone của mình, bạn có thể quay màn hình iPhone của mình dưới dạng video. Hơn nữa, bạn có thể ghi màn hình trên iPhone với âm thanh để quay video YouTube, chơi trò chơi, cuộc gọi điện video, cuộc họp trực tuyến và bất kỳ hoạt động nào khác. Có rất nhiều lý do giải thích tại sao bạn quay video màn hình trên iPhone.
Apple cũng phát hành tính năng quay màn hình iOS cho người dùng iOS 11, iOS 12 và iOS 13. Bạn có thể ghi màn hình trên iPhone và nhận âm thanh trực tiếp. Vậy đối với người dùng iOS 10 trở về trước, liệu có thể quay màn hình với âm thanh trên iPhone iOS 10 không? Phải có một số cách khả thi để quay màn hình iPhone trên iOS 10 trở về trước. Cho dù bạn sử dụng phiên bản iOS hay kiểu iPhone nào, bạn đều có thể xem hướng dẫn để quay video màn hình iPhone của bạn đây.
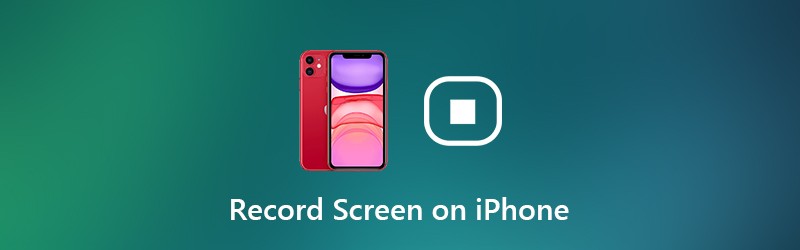

Phần 1: Cách ghi lại màn hình trên iOS 11 trở lên
Nếu bạn sử dụng iPhone 8, iPhone 8 Plus, iPhone X, iPhone XR, iPhone XS, iPhone XS Max, iPhone11, iPhone Pro hoặc iPhone 11 Pro Max, bạn có thể sử dụng trực tiếp chức năng quay màn hình iOS 11. Bởi vì những thiết bị iOS đó được phát hành muộn hơn so với bản cập nhật iOS 11. Nói cách khác, bạn có thể ghi màn hình trên iPhone 8 trở lên với trình ghi màn hình iOS được tích hợp sẵn.
Để quay phim màn hình trên iPhone 7 trở về trước, bạn cần kiểm tra phiên bản iOS hiện tại. Hiện tại, bạn có thể tạo bản ghi màn hình trên iOS 11 và các phiên bản mới hơn.
Bước 1: Thêm Ghi màn hình vào Trung tâm điều khiển
Mở Cài đặt ứng dụng. Chọn Trung tâm điều khiển trong iPhone Cài đặt ứng dụng. Nhấn vào Tùy chỉnh điều khiển để truy cập tất cả các tùy chọn. Sau đó nhấn vào màu xanh lá cây + biểu tượng trước Ghi màn hình. Nó có nghĩa là tính năng quay màn hình iOS được chuyển đến Bao gồm phần từ Kiểm soát nhiều hơn.
Bước 2: Truy cập Trung tâm điều khiển iPhone
Điều hướng đến trang bạn muốn ghi lại. Đối với người dùng iPhone 8 trở về trước, hãy cuộn lên để nhận Trung tâm điều khiển thực đơn. Nếu bạn sử dụng các thiết bị iPhone X trở lên, bạn có thể kéo xuống Trung tâm điều khiển thay vào đó, từ góc trên cùng bên phải.
Bước 3: Bật Không làm phiền
Nếu bạn muốn ghi màn hình trên iPhone mà không có cửa sổ bật lên hoặc các vấn đề đáng lo ngại khác. Bạn đã bật tốt hơn Đừng làm phiền để tạm thời đóng tất cả các thông báo. Bạn có thể nhấn vào biểu tượng trăng lưỡi liềm và chỉ định thêm chi tiết.
Bước 4: Ghi lại màn hình iPhone với âm thanh
Nhấn sâu vào Ghi hình màn hình cái nút. Chọn Cái mic cờ rô để ghi lại màn hình trên iPhone với âm thanh. Bây giờ hãy nhấn Bắt đầu thu để quay video hoặc màn hình ứng dụng trên iPhone. Đồng hồ đếm ngược bật lên. Sau đó, iPhone sẽ bắt đầu quay video màn hình iPhone của bạn một cách tự động.
Bước 5: Dừng quay màn hình trên iPhone
Khi bạn muốn dừng ghi âm trên iPhone, bạn có thể vuốt lên hoặc xuống để lấy Trung tâm điều khiển. Chạm vào Ghi lại nút dừng quay màn hình trên iPhone không có thanh màu đỏ. Vô nhẹ Dừng lại trong hộp thoại bật lên nói rằng Dừng ghi màn hình. Video màn hình iPhone đã quay sẽ được lưu trong Ảnh ứng dụng theo mặc định.
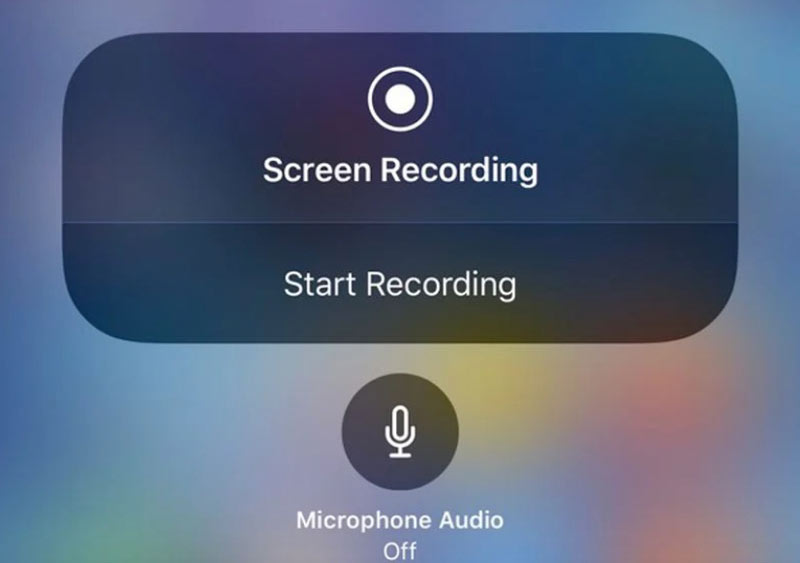
Bạn có thể muốn: Cách ghi lại luồng Twitch
Phần 2: Cách ghi lại màn hình trên iOS 10 trở về trước
Vẫn có nhiều người không muốn cập nhật lên iOS 11. Trong thời gian này, bạn có thể ghi màn hình trên iPhone bằng ứng dụng của bên thứ ba. Ví dụ: bạn có thể sử dụng ứng dụng ghi màn hình để ghi màn hình trên iOS 10. Hoặc bạn cũng có thể mô phỏng hoặc phản chiếu màn hình iPhone vào máy tính để ghi màn hình. Dù thế nào đi nữa, bạn cũng có thể quay màn hình bằng âm thanh trên iPhone chạy iOS 10 với 3 cách khác nhau dưới đây.
Ghi trên iOS 10 với ứng dụng Screen Recorder
Thật khó để biết đâu là ứng dụng quay màn hình tốt nhất cho iPhone. Bởi vì bạn có thể chọn từ nhiều ứng dụng, chẳng hạn như Record it !, Go Record, AirShou Screen Recorder, DU Recorder, BB Rec Screen Recorder, v.v. Không phải tất cả các trình ghi màn hình iPhone đó đều được sử dụng miễn phí. Hơn nữa, bạn cần kiểm tra trước các thiết bị được hỗ trợ.
Để ghi lại màn hình trên iPhone mà không cần jailbreak, phần này sẽ lấy AirShou Screen Recorder làm ví dụ. Bạn cũng có thể quay trò chơi, ứng dụng và video trên iOS 10/9 bằng các công cụ khác dựa trên lựa chọn của bạn.
Bước 1: Tải xuống miễn phí và cài đặt Trình ghi màn hình AirShou trên iPhone của bạn. Bạn cần truy cập iEmulators để tìm liên kết tải xuống.
Bước 2: Mở Cài đặt và đi đến Quản lý thiết bị. Tin tưởng AirShou để ghi màn hình iOS 10 hơn nữa.
Bước 3: Quay lại màn hình AirShou. Nhấn vào Ghi lại và tùy chỉnh cài đặt ghi âm iOS, bao gồm tên tệp, hướng và độ phân giải.
Bước 4: Chọn Bước tiếp theo ad làm theo hướng dẫn trên màn hình của nó. Vuốt lên từ cuối Màn hình iPhone. Bật Phản chiếu AirPlay và sau đó chọn AirShou.
Bước 5: Giờ đây, bạn có thể ghi màn hình trên iPhone 7 và các thiết bị chạy iOS 10 cũ hơn.
Bước 6: Nhấn Dừng lại để kết thúc quá trình quay màn hình iPhone.
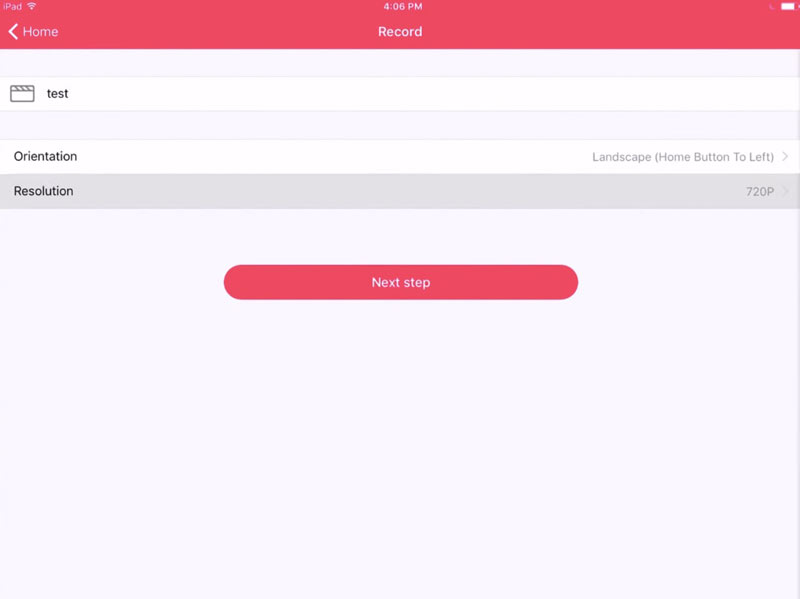
Ghi trên iOS 10 với QuickTime Player
Bạn cũng có thể sử dụng QuickTime Player để ghi lại màn hình iPhone trên máy Mac. QuickTime Player cho phép người dùng quay không chỉ video màn hình Mac mà còn cả video màn hình iPhone. Sau đó, bạn có thể chỉnh sửa video quay iPhone bằng iMovie và các trình chỉnh sửa video khác có màn hình hiển thị lớn hơn.
Bước 1: Cắm iPhone của bạn vào máy tính Mac qua cáp USB. Nhấn vào Lòng tin trên thiết bị iOS của bạn khi bạn được nhắc.
Bước 2: Chạy QuickTime. Chọn Quay phim mới từ Tập tin danh sách thả xuống.
Bước 3: Từ danh sách mũi tên xuống, chọn iPhone của bạn. Sau đó, bạn có thể thấy màn hình iPhone hiển thị trên máy tính Mac của bạn.
Bước 4: Chọn Ghi lại để bắt đầu quay video màn hình iPhone. Video đã quay sẽ được lưu dưới dạng MOV.
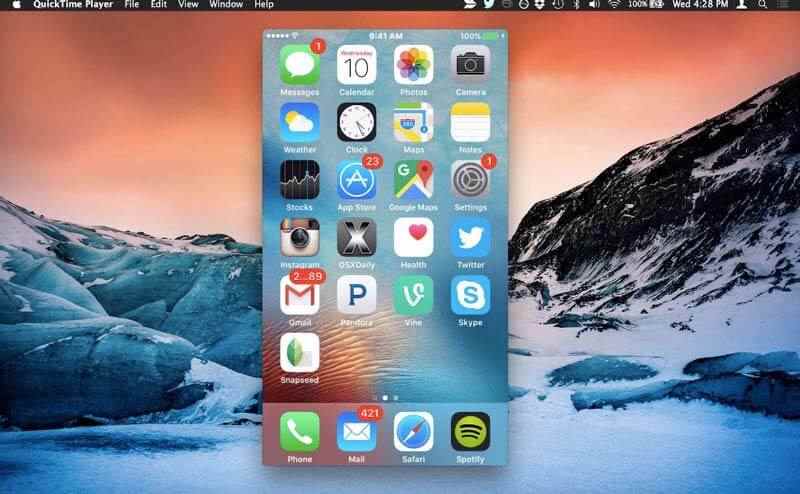
Ghi trên iOS 10 với Vidmore Screen Recorder
Nếu bạn sử dụng AirPlay để phản chiếu màn hình iPhone vào máy tính hoặc bạn sử dụng ứng dụng giả lập iOS, bạn cũng có thể sử dụng phần mềm quay phim màn hình để ghi lại mọi thứ. So với iPhone, có màn hình hiển thị lớn và không gian lưu trữ trên máy tính Windows hoặc Mac của bạn. Vì vậy, nếu bạn cần ghi lại màn hình iPhone trong nhiều giờ, thì nên sử dụng Vidmore Screen Recorder. Bạn có thể chụp màn hình bất kỳ video và âm thanh nào mà không giới hạn thời gian một cách trơn tru. Dưới đây là các tính năng chính của phần mềm ghi màn hình máy tính để bàn.
- Ghi lại màn hình iPhone của bạn mà không bị lag hoặc bị treo.
- Chụp bất kỳ phần nào trên màn hình của bạn với chất lượng video và âm thanh gốc.
- Sử dụng phím nóng để kiểm soát toàn bộ quá trình quay màn hình.
- Thêm văn bản, mũi tên, đường thẳng và các hình dạng khác trong quá trình ghi.
- Cắt đoạn ghi âm với thời gian bắt đầu và dừng tùy chỉnh.


Bạn có thể muốn tìm trình ghi màn hình cho Windows hoặc Mac
Phần 3: Câu hỏi thường gặp về ghi màn hình trên iPhone
Có hợp pháp để sàng lọc hồ sơ không?
Không. Trong hầu hết các trường hợp, việc ghi màn hình trên iPhone, Android, Windows, Mac và các nền tảng khác là bất hợp pháp do vi phạm bản quyền. Hơn nữa, nếu bạn bí mật ghi âm các cuộc trò chuyện thoại và cuộc gọi video trực tuyến, nó cũng không được phép.
Bạn có thể ghi lại màn hình trên iPhone trong bao lâu?
Không có giới hạn thời gian tối đa cố định của quay video màn hình iOS. Trên thực tế, nó phụ thuộc vào dung lượng có sẵn trên iPhone của bạn. Nếu iPhone của bạn hết dung lượng, quá trình ghi màn hình của bạn phải dừng lại.
Làm gì khi quay màn hình không hoạt động trên iPhone hoặc iPad?
Nếu quá trình quay màn hình iOS bị dừng đột ngột hoặc nút Record không phản hồi, bạn có thể hard reset iPhone để nhanh chóng khắc phục các lỗi nhỏ. Ngoài ra, hãy đảm bảo rằng tính năng quay phim màn hình không bị hạn chế bởi Kiểm soát của cha mẹ. Sau đó, tắt và bật Ghi màn hình trong Trung tâm điều khiển một lần nữa.
Đó là tất cả để ghi màn hình trên iPhone. Tuy nhiên, tính năng quay phim màn hình iOS vẫn không thể ghi âm nhạc được bảo vệ bản quyền. Bạn có thể tận hưởng nó trên nền tảng hợp pháp.


