Cách ghi lại màn hình trên điện thoại thông minh và máy tính bảng Android một cách nhanh chóng
Tôi đang tìm một cách để ghi lại màn hình Android của tôi, có khuyến nghị nào không?
Có thể, Google đã nhận ra nhu cầu đó và giới thiệu chức năng quay phim màn hình vào Android 10. Điều đó có nghĩa là bạn có thể sử dụng công cụ tích hợp để chụp bất kỳ thứ gì trên màn hình nếu thiết bị của bạn được cập nhật lên Android Q.
Ngay cả khi bạn không có Android Q, đừng lo lắng, vì bài đăng này sẽ chia sẻ ba cách để thực hiện quay màn hình trên Android Q / P / N / O trở về trước. Hãy đọc chúng cẩn thận để bạn có thể tìm thấy loại phù hợp nhất cho thiết bị của mình.


Phần 1: Cách ghi lại màn hình trên Android với tính năng tích hợp
Hiện tại, tính năng quay phim màn hình được cài đặt sẵn chỉ có sẵn cho các thiết bị Samsung và LG chạy Android 10. Tại sao bạn nên sử dụng chức năng gốc mà không tải xuống ứng dụng của bên thứ ba? Câu trả lời là quyền riêng tư. Theo mặc định, trình ghi màn hình bị ẩn trên điện thoại Android. Hơn nữa, nó vẫn đang trong quá trình thử nghiệm và có thể chứa một số lỗi.
Bước 1: Đầu tiên, bạn phải bật chức năng Screen Recorder trên Android. Mở Cài đặt ứng dụng, tìm và chọn Tùy chọn nhà phát triểnvà bật nó lên. Sau đó nhấn Cờ tính năng, tìm thấy settings_screenrecord_long_pressvà bật nó lên.
Tiền boa: Không thể tìm thấy Tùy chọn nhà phát triển trong ứng dụng Cài đặt? Nhấn vào Hệ thống trong Cài đặt, sau đó chọn Về điện thoại và tìm Xây dựng hoặc là Số bản dựng.
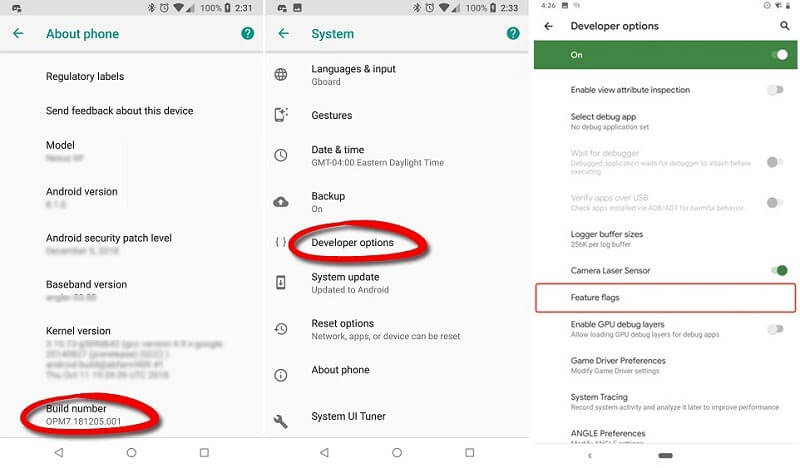
Bước 2: Vuốt xuống từ đầu màn hình để truy cập Cài đặt nhanh quán ba. Tìm và nhấn Ghi màn hình trên thiết bị Samsung hoặc Ghi màn hình trên LG. Sau đó, bạn sẽ thấy một thanh nổi trên màn hình.
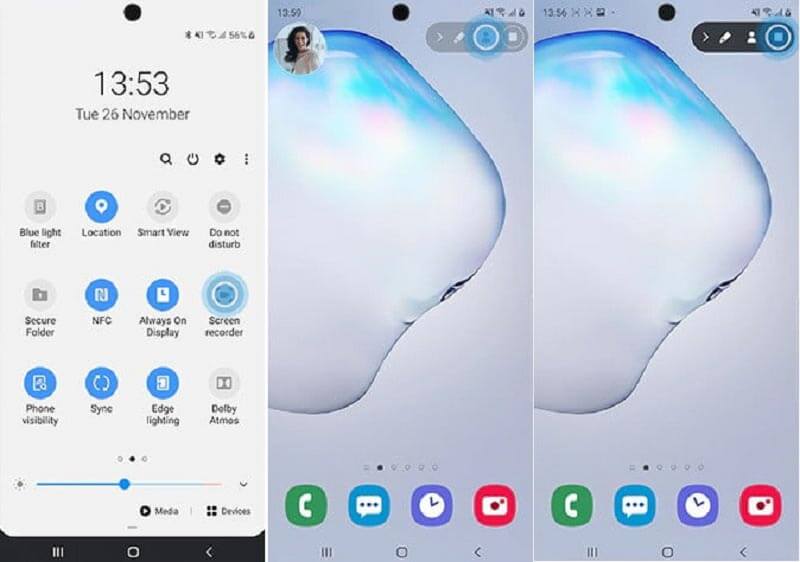
Bước 3: Chuyển đến màn hình mà bạn muốn ghi trên điện thoại Android. Chạm vào Khởi đầu cái nút. Sau khi đếm ngược hoàn tất, quá trình quay màn hình Android sẽ bắt đầu.
Bước 4: Khi quay xong màn hình, hãy nhấn vào biểu tượng Dừng trên thanh menu để lưu video vào Thư viện ảnh của bạn.
Ghi chú: LG không cho phép bạn ghi lại nội dung được bảo vệ. Ví dụ: khi bạn quay một bộ phim trả phí trên Android, bạn sẽ chỉ nhận được một màn hình đen với âm thanh nền. Trên các thiết bị Samsung, Camera phía trước cho phép bạn thêm khuôn mặt và giọng nói của mình vào bản ghi màn hình.
Tương tự, Chromebook cũng có tính năng ghi âm tích hợp để ghi lại màn hình máy tính.
Phần 2: Làm thế nào để ghi lại trò chơi trên Android
Trình ghi màn hình cho Android là một tiện ích quan trọng đối với người chơi game. Để ghi lại trò chơi, bạn hoàn toàn không phải cập nhật điện thoại của mình lên Android 10. Google Play Game là trung tâm trò chơi dành cho các thiết bị Android. Nó cung cấp chức năng quay phim màn hình cho các trò chơi Android.
Bước 1: Hầu hết các điện thoại Android đều được cài đặt sẵn nó. Nếu bạn chưa có, hãy tải xuống miễn phí từ Cửa hàng Play. Tiếp theo, chạy ứng dụng Play Trò chơi từ khay ứng dụng của bạn.
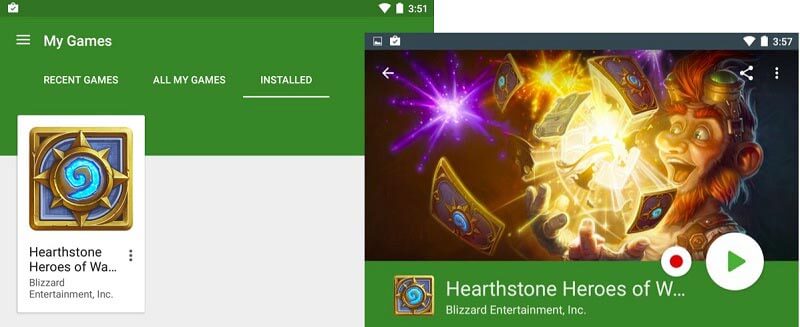
Bước 2: Chọn Trò chơi của tôi trong menu và đi tới CÀI ĐẶT để tải tất cả các trò chơi trên điện thoại Android của bạn. Nhấn vào trò chơi bạn muốn quay trên màn hình Android.
Bước 3: Sau đó, bạn sẽ nhận thấy một Ghi lại nút xuất hiện bên cạnh Chơi cái nút. Khi bạn chạm vào Ghi lại , bạn sẽ thấy một hộp cài đặt. Nó cho biết nơi ghi màn hình sẽ được lưu trên Android. Hơn nữa, bạn có thể đặt chất lượng là 720p hoặc là 480p.
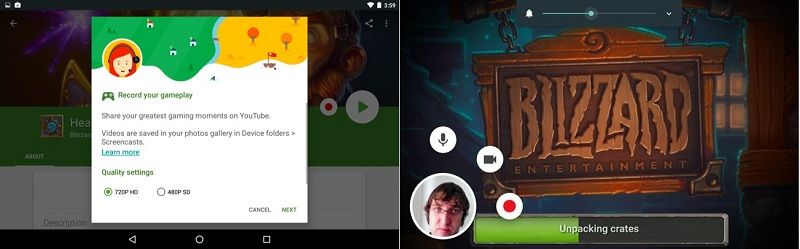
Bước 4: nhấn Kế tiếp để bắt đầu ghi màn hình trò chơi Android sau khi cài đặt. Có ba nút nổi trong khi ghi. Để thêm giọng nói của bạn vào video trò chơi, hãy nhấn Cái mic cờ rô. Các Máy quay phim biểu tượng được sử dụng để phủ khuôn mặt của bạn lên bản ghi.
Bước 5: Khi quay xong màn hình Android, hãy nhấn vào Dừng lại cái nút.
Ghi chú: Chức năng ghi âm khả dụng cho Play Trò chơi 3.4.12 trở lên. Ngoài ra, thiết bị của bạn phải chạy Android 4.4 trở lên. Nếu bạn không thể tìm thấy tùy chọn Ghi trong Play Trò chơi, điều đó có nghĩa là chức năng này chưa khả dụng ở địa điểm của bạn.
Phần 3: Ghi lại màn hình Android bằng máy tính
Tính năng ghi màn hình gốc là một cách thuận tiện để thực hiện tác vụ trên điện thoại Android. Tuy nhiên, nó không phải là hoàn hảo. Thứ nhất, chức năng này chỉ khả dụng cho các thiết bị Samsung và LG mới nhất. Hơn nữa, nó thiếu các tính năng nâng cao, như quay webcam, chỉnh sửa video, v.v. Từ thời điểm này, chúng tôi khuyên bạn nên Vidmore Screen Recorder.
Các tính năng chính của trình ghi màn hình Android tốt nhất
- Ghi lại màn hình Android trên máy tính chỉ với một cú nhấp chuột.
- Thêm phản ứng và âm thanh của bạn trong khi ghi âm.
- Có sẵn cho tất cả video trực tuyến, trò chơi di động, ứng dụng và hơn thế nữa.
Không cần phải nói, đó là tùy chọn tốt nhất để ghi lại màn hình trên bất kỳ thiết bị Android nào.
Cách quay màn hình Android bằng máy tính
Bước 1: Thiết lập trình ghi màn hình Android
Đầu tiên, phản chiếu màn hình Android của bạn với màn hình máy tính của bạn. Tải xuống và cài đặt trình ghi màn hình Android vào cùng một máy. Khởi chạy nó và chọn Máy ghi hình trong giao diện chính. Nhấp vào biểu tượng Cài đặt để mở Sở thích hộp thoại. Bây giờ thiết lập định dạng đầu ra, phím nóng và hơn thế nữa.

Bước 2: Ghi lại màn hình trên Android
Bây giờ, bạn sẽ nhận được bốn tùy chọn: Trưng bày, Webcam, Hệ thống âm thanhvà Cái mic cờ rô. Bật lên Trưng bày và đặt khu vực ghi âm dựa trên màn hình Android của bạn. Bật Hệ thống âm thanh và điều chỉnh âm lượng. Nếu bạn muốn thêm phản ứng của mình vào bản ghi màn hình Android, hãy bật Webcam và Cái mic cờ rô; nếu không, hãy vô hiệu hóa chúng. Nhấn vào GHI và thực hiện những gì bạn muốn ghi lại trên màn hình Android.

Bước 3: Xem trước và lưu bản ghi màn hình Android
Trong khi ghi, bạn có thể thêm văn bản, chú thích, hình dạng và hơn thế nữa với Biên tập hoặc tạo ảnh chụp màn hình vào thời điểm quan trọng với Máy ảnh cái nút. Khi quá trình ghi màn hình Android kết thúc, hãy nhấp vào Dừng lại để mở nó trong cửa sổ xem trước. Xem bản ghi và loại bỏ các khung hình không mong muốn với Kẹp dụng cụ. Cuối cùng, nhấp vào Tiết kiệm nếu bạn hài lòng với nó.

Phần 4: Câu hỏi thường gặp về Screen Record trên Android
Bạn có thể ghi lại màn hình với âm thanh?
Trình ghi màn hình tích hợp trên Android 10 chỉ cho phép bạn quay phim màn hình với âm thanh bên trong. Theo mặc định, Play Trò chơi cũng thu âm thanh bên trong, nhưng bạn có thể nhấn vào biểu tượng Micrô để thêm giọng nói của mình. Tất nhiên, có một số ứng dụng ghi màn hình của bên thứ ba có thể ghi lại màn hình với cả âm thanh bên ngoài và bên trong, như AZ Screen Recorder.
Làm thế nào để quay phim màn hình tốt như các chuyên gia?
Trước hết, bạn nên lập kế hoạch quay phim màn hình Android, chẳng hạn như độ dài, định dạng đầu ra, chất lượng, những gì nên bao gồm trong bản ghi và hơn thế nữa. Quan trọng hơn, bạn phải sử dụng một cách thích hợp để ghi lại màn hình điện thoại Android của bạn.
Bạn có thể quay màn hình trên Samsung J7 không?
Samsung J7 được phát hành vào năm 2017 và nó không được tích hợp chức năng quay phim màn hình. Tin tốt là Samsung đã đưa tính năng quay phim màn hình vào mẫu Prime. Tính năng này nằm trong thanh Cài đặt nhanh. Bạn có thể trượt thanh thông báo xuống và tìm nó. Sau đó, hãy làm theo hướng dẫn màn hình để ghi lại màn hình của bạn trên Android.
Hướng dẫn này đã chia sẻ ba cách để quay màn hình Android có hoặc không có máy tính. Thứ nhất, trình ghi màn hình tích hợp trên Android Q cung cấp cách an toàn để ghi lại nội dung nào đó trên màn hình của bạn. Hơn nữa, ứng dụng Play Trò chơi có thể ghi lại quá trình chơi trò chơi của bạn trên Android. Nếu chúng không có sẵn cho bạn, Vidmore Screen Recorder là tùy chọn cuối cùng để ghi lại màn hình trên bất kỳ điện thoại và máy tính bảng Android nào có máy tính. Nếu bạn gặp những rắc rối khác liên quan đến ghi màn hình, vui lòng để lại lời nhắn bên dưới.


