Các cách tốt nhất để ghi lại bài giảng với chất lượng video gốc
Học trực tuyến là một xu hướng phổ biến và là cuộc cách mạng lớn trong giáo dục ngày nay. Cách tốt nhất để ghi lại bài giảng hoặc lớp học trực tuyến là gì? Nếu không muốn bỏ lỡ bài giảng quan trọng nào đó, bạn nên lưu video với chất lượng cao để có thể truy cập bất cứ lúc nào bạn muốn. Chỉ cần tìm hiểu thêm về các cách được đề xuất để ghi lại các bài giảng trực tuyến một cách dễ dàng từ bài báo.

- Phần 1: Cách tốt nhất để ghi lại bài giảng qua Vidmore Screen Recorder
- Phần 2: 3 cách tốt nhất để ghi lại lớp học hoặc bài giảng trực tuyến miễn phí
Phần 1: Cách tốt nhất để ghi lại bài giảng qua Vidmore Screen Recorder
Khi bạn cần ghi trực tiếp một số bài giảng trực tuyến cho điện thoại thông minh của mình với chất lượng tốt nhất, Vidmore Screen Recorder là cách tốt nhất để ghi lại các bài giảng trực tuyến và lưu về chất lượng gốc một cách dễ dàng. Hơn nữa, bạn cũng có thể thêm click chuột, vẽ trên video ghi âm, hoặc thậm chí chỉnh sửa video bài giảng theo yêu cầu của bạn.
- Quay video bài giảng, ghi lại âm thanh gốc và chụp ảnh nhanh một cách dễ dàng.
- Vẽ thời gian thực và hiệu ứng chuột để tập trung vào những điểm quan trọng.
- Tinh chỉnh định dạng video, chất lượng video, định dạng âm thanh và các thông số khác.
- Thiết lập cài đặt trước ghi, thời lượng ghi, thời gian bắt đầu / kết thúc và hơn thế nữa.
- Ghi lại các bản trình bày khác như PowerPoint, cuộc họp trực tuyến, v.v.
Bước 1: Tải xuống và cài đặt trình ghi màn hình, khởi chạy chương trình trên máy tính của bạn. Nhấn vào Hơn và chọn Quản lý tùy chọn thiết lập cài đặt trước ghi âm bài giảng hoặc lớp học. Trong cửa sổ bật lên, hãy chọn nút dấu cộng lớn để tạo một cửa sổ mới.

Bước 2: Đặt tên cho phần ghi âm bài giảng. Bạn cũng có thể tinh chỉnh vùng ghi, webcam, micrô, định dạng video, chất lượng video, tốc độ khung hình, định dạng âm thanh và chất lượng âm thanh. Nhấn vào Tiết kiệm và chọn Ứng dụng để lưu các thay đổi.

Bước 3: Quay lại giao diện trang chủ và chọn Máy ghi hình thực đơn. Chọn vùng ghi để ghi bài giảng. Tất nhiên, bạn cũng có thể thêm một số nhận xét bằng giọng nói qua Tùy chọn micrô cho bài giảng trực tuyến.

Bước 4: Sau đó, bạn có thể nhấp vào GHI để bắt đầu ghi bài giảng. Ở đây bạn có thể thêm hình chữ nhật, mũi tên và đường thẳng vào video để đánh dấu. Tất nhiên, bạn cũng có thể sử dụng chú thích hoặc chú thích cho video bài giảng.

Phần 2: 3 cách tốt nhất để ghi lại lớp học hoặc bài giảng trực tuyến miễn phí
Những cách tốt nhất để ghi lại các bài giảng trực tuyến miễn phí là gì? Nếu bạn chỉ cần ghi lại một số bài giảng đơn giản, đây là 3 trình ghi màn hình trực tuyến khác mà bạn có thể xem xét.
1. ScreenToaster
ScreenToaster là một trong những cách tốt nhất để ghi lại bài giảng trực tuyến, dựa trên sự kết hợp giữa Flash và Javascript. Đây là một máy ghi bài giảng trên web miễn phí cho phép bạn ghi lại bất kỳ hành động nào trên màn hình một cách dễ dàng.
Bước 1: Tải xuống và cài đặt phiên bản mới nhất của Flash và Java. Khởi chạy trình ghi bài giảng trực tuyến từ trình duyệt của bạn và nhấp vào Bắt đầu thu tùy chọn để ghi lại màn hình.
Bước 2: Khi khung ghi âm xuất hiện, bạn có thể điều chỉnh tay cầm để chọn vùng ghi cho bài giảng. Hơn nữa, nó cho phép bạn ghi lại âm thanh hệ thống và micrô.
Bước 3: Nhấp vào nút Record màu đỏ để có được video mong muốn. Khi bạn đã ghi xong tệp, hãy nhấn nút hình vuông màu xanh lam để lưu bài giảng đã chụp trên máy tính của bạn dưới dạng video MP4.
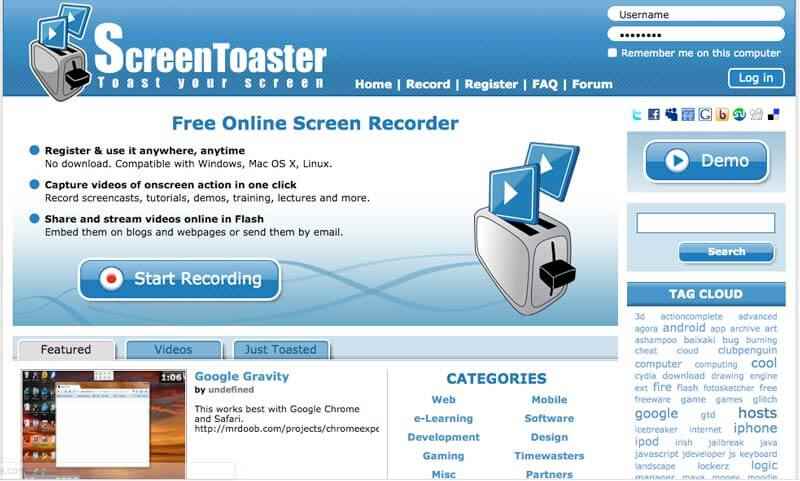
2. Apowersoft Free Online Screen Recorder
Apowersoft là cách phổ biến nhất và tốt nhất để ghi lại các bài giảng trực tuyến với một cú nhấp chuột. Nó không yêu cầu Java Applet, thay vào đó bạn chỉ cần cài đặt một khởi chạy để ghi lại các bài giảng trực tuyến miễn phí.
Bước 1: Truy cập trang web Apowersoft và nhấp vào Bắt đầu thu để kích hoạt đầu ghi trực tuyến. Nó sẽ tự động tải xuống bản khởi chạy trên máy tính của bạn để quay video.
Bước 2: Bạn có thể chọn Toàn màn hình hoặc kéo khung đến một vùng tùy chỉnh. Hơn nữa, bạn cũng có thể tinh chỉnh và tùy chỉnh chế độ ghi âm để ghi lại bài giảng trực tuyến.
Bước 3: Sau đó, bạn có thể nhấn vào nút REC để ghi lại bài giảng trực tuyến. Trong quá trình này, bạn có thể chỉnh sửa hoặc thêm hình mờ cho bản ghi. Lưu video vào đĩa cục bộ hoặc tải video lên RecCloud, YouTube, v.v.
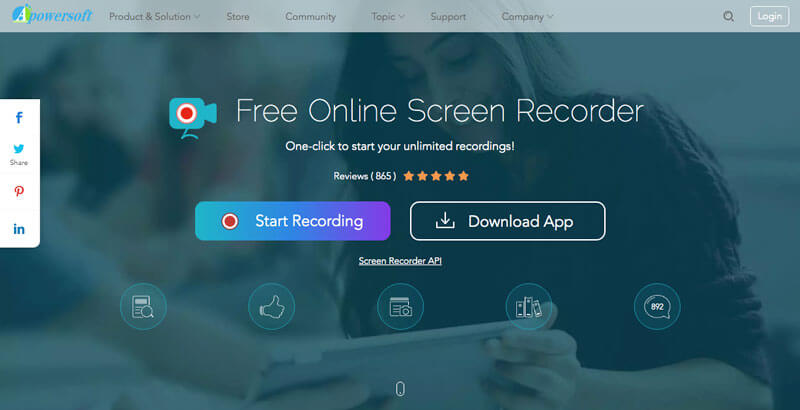
Hơn máy ghi màn hình mã nguồn mở đang ở đây.
3. Screencast-O-Matic
Screencast-O-Matic là một cách tốt nhất khác để ghi lại các bài giảng trực tuyến. Nó cho phép bạn ghi lại các bài giảng, cuộc trò chuyện Skype, cuộc họp trực tuyến và chơi trò chơi. Hơn nữa, nó có trình ghi webcam để ghi lại lời tường thuật cho video.
Bước 1: Đi tới Screencast-O-Matic và nhấp vào nút Khởi chạy máy ghi miễn phí để tải trình ghi bài giảng Chromebook. Khi bạn tải xuống tệp, bạn có thể nhấp lại vào nút Bắt đầu ghi.
Bước 2: Tùy chỉnh vùng ghi cho bài giảng bằng cách tinh chỉnh khung đen trắng. Sau đó nhấp vào Rec để bắt đầu ghi bài giảng trực tuyến vào máy tính của bạn.
Bước 3: Khi nhận được video bài giảng, bạn cần nhấp vào nút dừng màu xanh lam và nhấp vào Làm xong cái nút. Sau đó, bạn có thể chọn Lưu / Tải lên để lưu bản ghi vào tệp.
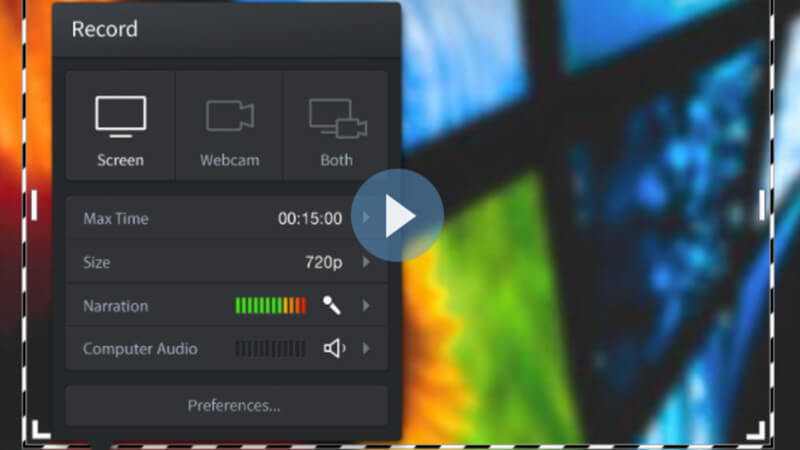
Phần kết luận
Cách tốt nhất để ghi lại bài giảng với chất lượng tốt nhất là gì? Tất nhiên, bạn có thể nhận được một màn hình lớn để ghi lại các bài giảng trên máy tính của bạn. Bài viết chia sẻ 4 trình ghi bài giảng khác nhau để ghi lại các bài học trực tuyến. Để có được những video bài giảng với định dạng video mong muốn và chất lượng tốt nhất thì Vidmore Screen Recorder là lựa chọn ban đầu mà bạn nên lựa chọn.


