Cách quay video iPhone ở định dạng MP4 chứ không phải MOV
Tại sao iPhone lại ghi ở dạng .MOV khi các tệp .MP4 tốt hơn và tương thích hơn nhiều?
Một số người phàn nàn rằng iPhone không thể quay video ở định dạng MP4, điều này rất bất tiện cho họ khi phát hoặc chia sẻ bản ghi âm. Có thể bạn đang đối mặt với vấn đề tương tự như họ đang làm ngay bây giờ. Vì vậy, khi nền tảng hoặc thiết bị chúng ta sử dụng không hỗ trợ MOV nhưng lại hỗ trợ MP4, chúng ta nên làm gì? Chúng ta hãy tìm hiểu sau đó, chúng ta sẽ?
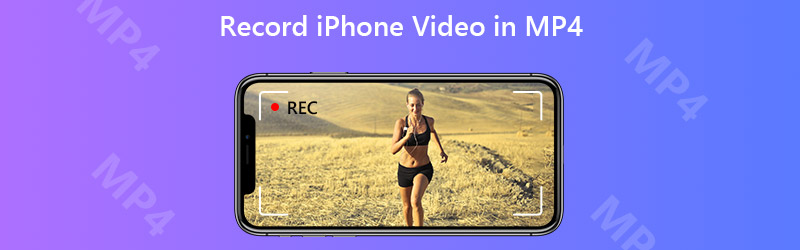

Phần 1. Làm thế nào để quay video iPhone ở MP4
Tại sao iPhone lại chọn quay video ở dạng MOV, thay vì MP4?
Lý do tại sao iPhone sử dụng MOV để lưu trữ các bản ghi âm là MOV là định dạng tệp gốc do Apple phát triển. Không có gì ngạc nhiên khi chúng ta có thể thấy nó ở khắp mọi nơi trên thiết bị iOS. Nhưng rõ ràng, Apple không phải là thương hiệu duy nhất mà chúng ta có thể lựa chọn và MOV không phải là định dạng video duy nhất mà chúng ta có thể sử dụng. Ví dụ: định dạng MP4 được hỗ trợ phổ biến trên các thiết bị không phải của Apple.
Tuy nhiên, chúng tôi không so sánh 2 định dạng này và quyết định cái nào tốt hơn hiện nay. Điều đó sẽ là vô nghĩa vì nó phụ thuộc phần lớn vào thiết bị hoặc nền tảng mà mọi người sử dụng.
Vì vậy, hãy quay lại những gì chúng ta đã nói về. Do trình ghi màn hình tích hợp của iPhone chỉ ghi ở định dạng tệp MOV, chúng tôi cần tìm một trình ghi thay thế có thể xuất các bản ghi ở định dạng MP4. Nhưng do hạn chế của Apple, hầu hết các trình ghi màn hình trong App Store cũng không hỗ trợ MP4. Như vậy, để quay được màn hình iPhone và lấy được file ghi MP4, chúng ta phải sử dụng máy quay màn hình chuyên nghiệp trên máy tính.
Sau khi kết nối và phản chiếu màn hình iPhone với PC, chúng tôi có thể sử dụng một công cụ hữu ích có tên Vidmore Screen Recorder, có thể giúp chúng ta chụp màn hình iPhone với chất lượng hình ảnh cao.
- Ghi lại toàn bộ hoặc một phần màn hình máy tính với chất lượng cao.
- Lưu các bản ghi ở định dạng MP4 theo mặc định.
- Sử dụng phím nóng để điều khiển máy ghi trong khi chụp màn hình.
- Thêm văn bản, mũi tên, đường kẻ và các hình dạng khác tùy thích.
- Sử dụng tính năng Clip để cắt các đoạn ghi âm.

Bước 1: Tải về Vidmore Screen Recorder vào máy tính của bạn và mở nó. Trước khi bắt đầu ghi, chúng ta cần sửa đổi cài đặt đầu ra. Nhấn vào Thực đơn biểu tượng và chọn Sở thích. Sau đó, trong tab của Đầu ra, thay đổi Định dạng video và lựa chọn MP4.
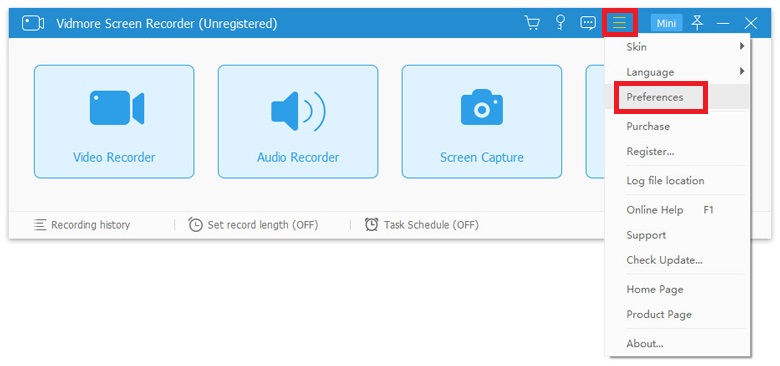
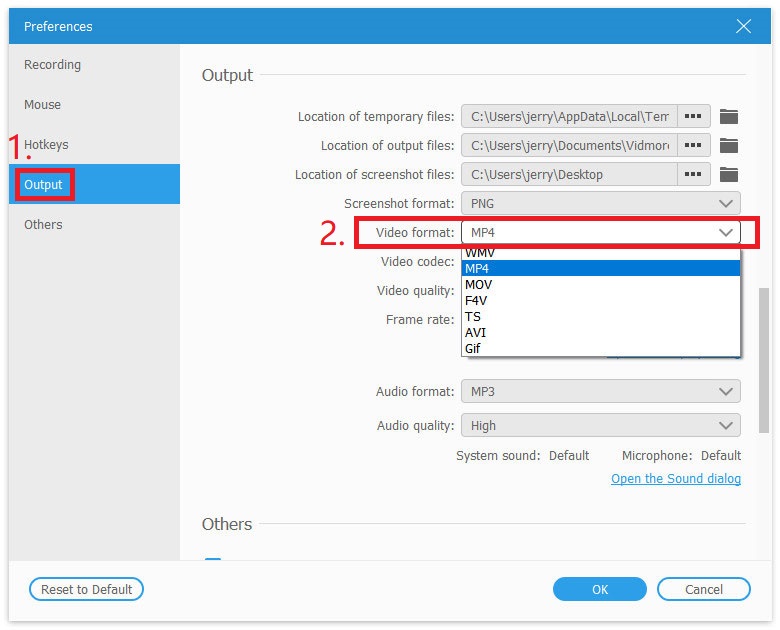
Bước 2: Bây giờ quay lại giao diện chính và chọn Máy ghi hình.

Bước 3: Đảm bảo rằng iPhone của bạn đã kết nối và phản chiếu với máy tính. Sau đó kiểm tra và tùy chỉnh khu vực ghi âm và cài đặt âm thanh dựa trên nhu cầu của bạn. Nếu bạn đã sẵn sàng ghi âm, hãy nhấn GHI để bắt đầu chụp

Bước 4: Bạn có thể chụp ảnh màn hình và thêm văn bản, mũi tên và hình dạng thời gian thực trong khi quay màn hình iPhone. Nếu bạn muốn kết thúc ghi, chỉ cần nhấp vào Dừng lại biểu tượng.

Bước 5: Bây giờ bạn có thể xem trước bản ghi và lưu nó dưới dạng tệp MP4 vào máy tính của mình.
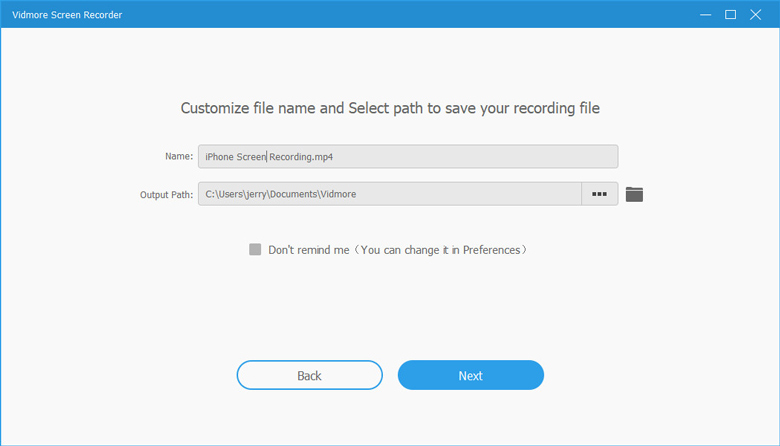
Phần 2. Làm thế nào để chuyển đổi bản ghi iPhone sang MP4
Nếu bạn đã hoàn tất quá trình ghi trên máy tính của mình, thì bạn cần một trình chuyển đổi video để chuyển MOV sang MP4.
Thực ra MP4 khá giống MOV vì chúng dùng chung codec của MPEG-4. Do đó, bạn có thể dễ dàng chuyển đổi định dạng này sang định dạng khác bằng trình chuyển đổi video chuyên nghiệp, Vidmore Video Converter. Đó là lựa chọn tốt nhất của bạn để chuyển tệp video MOV gốc sang định dạng MP4.
- Chuyển đổi video iPhone sang các định dạng phổ biến như MP4, MKV, WMV, v.v.
- Duy trì chất lượng video gốc sau khi chuyển đổi.
- Tùy chỉnh các bản ghi âm dễ dàng với công cụ chỉnh sửa tích hợp.
- Có sẵn cho Windows 10/8/7 và Mac OS X.

Bước 1: Sau khi cài đặt phần mềm này, hãy khởi chạy nó và tìm Thêm các tập tin ở góc trên bên trái. Tải lên các bản ghi âm iPhone mà bạn muốn chuyển đổi.

Bước 2: Nhấn vào định dạng biểu tượng và thay đổi định dạng đầu ra thành MP4 hoặc bất kỳ định dạng nào bạn thích.

Bước 3: Chọn một thư mục đầu ra để lưu bản ghi của bạn. Sau đó nhấp vào Chuyển đổi tất cả để bắt đầu chuyển đổi tệp.

Phần 3. Câu hỏi thường gặp về Quay video iPhone ở định dạng MP4
Câu hỏi 1: Làm cách nào để chuyển đổi tệp .mov thành .mp4 trên iPhone của tôi?
Để chuyển MOV sang MP4 trên iPhone, bạn cần có quyền trình chuyển đổi video trên iPhone hoạt động hoàn hảo trên hầu hết các thiết bị iOS. Sau đó, bạn có thể quay video iPhone ở dạng MOV và thay đổi nó thành MP4 trực tiếp trên iPhone của bạn.
Câu hỏi 2: Cái nào tốt hơn, MOV hoặc MP4?
Đây là một câu hỏi khó. Rốt cuộc, cả hai đều rất hữu ích. Nếu bạn muốn một video chuyên nghiệp chất lượng cao, MOV có thể phù hợp hơn. Nhưng nếu bạn muốn quay video cho YouTube hoặc các mạng xã hội khác, MP4 sẽ tiện lợi hơn.
Câu hỏi 3: Tôi có thể chuyển đổi bản ghi iPhone từ MOV sang MP4 trực tuyến không?
Có, bạn có thể. Với Vidmore Free Online Video Converter, bạn co thể dê dang chuyển đổi MOV sang MP4 trực tuyến miễn phí.
Phần kết luận
Cho đến nay, chúng tôi đã biết 2 phương pháp để có được bản ghi iPhone ở MP4. Bạn có thể quyết định cái nào phù hợp với mình hơn. Nếu bạn thấy bài viết này hữu ích, hãy chia sẻ nó với bạn bè của bạn hoặc để lại lời nhắn cho chúng tôi.


