Cách ghi lại Google Hangout [Đã giải quyết]
Google+ Hangout là một trong những dịch vụ xã hội phổ biến nhất cho phép bạn gửi tin nhắn và gọi điện video / âm thanh với người khác. Nó cho phép bạn trò chuyện với hơn 10 địa chỉ liên hệ cùng một lúc. Với Google Hangout, bạn có thể dễ dàng liên lạc với các thành viên gia đình, bạn bè hoặc đồng nghiệp của mình.
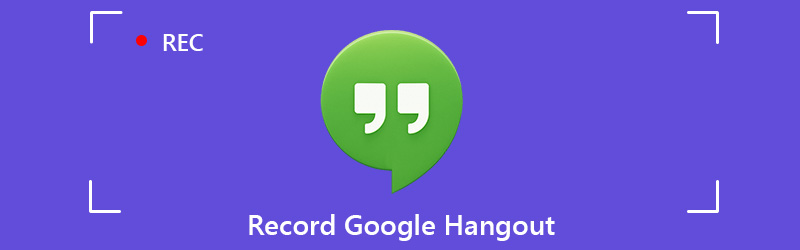
Trong khi việc sử dụng nó hàng ngày, bạn có cần ghi lại cuộc trò chuyện trên Google+ Hangout? Ví dụ: bạn có thể muốn ghi lại cuộc họp trên Google Hangouts để chia sẻ. Ghi lại Google Hangouts hoặc liên lạc video có thể là một cách hữu ích để chia sẻ thông tin với nhân viên từ xa. Xem xét nhu cầu của bạn, ở đây trong bài đăng này, chúng tôi muốn chia sẻ 2 cách dễ dàng để giúp bạn ghi lại Google Hangout.

Phần 1. Cách tốt nhất để ghi lại Google Hangout được đề xuất
- Dễ dàng ghi lại các cuộc họp trực tuyến, cuộc gọi thoại / video thông qua Google Hangout.
- Ghi lại Google+ Hangouts mượt mà với chất lượng hình ảnh / âm thanh chính xác gốc.
- Chụp màn hình / webcam máy tính, ghi âm và chụp ảnh màn hình.
- Ghi video trực tuyến, chơi trò chơi 2D / 3D, trò chuyện video / âm thanh, âm nhạc và hơn thế nữa.
- Ghi lại bất kỳ video nào với toàn màn hình hoặc khu vực tùy chỉnh và bản vẽ thời gian thực.
- Các tính năng chỉnh sửa mạnh mẽ và xuất nội dung đã chụp ở bất kỳ định dạng phổ biến nào.
Các bước ghi lại Google Hangout
Bước 1. Trước tiên, bạn cần tải xuống miễn phí và cài đặt trình ghi Google Hangout này trên máy tính của mình. Bạn có thể nhấp đúp chuột vào nút tải xuống bên trên rồi làm theo hướng dẫn để thực hiện.
Bước 2. Khởi chạy phần mềm ghi Google Hangout và chọn tính năng “Trình ghi video”. Như bạn có thể thấy, nó cũng cung cấp các chức năng “Audio Recorder” và “Screen Capture”.

Bước 3. Khi bạn vào giao diện chính của “Video Recorder”, bạn có thể chọn chụp màn hình với toàn bộ màn hình, cửa sổ đang hoạt động hoặc khu vực đã chọn tùy theo nhu cầu của bạn. Nếu bạn muốn ghi lại cuộc gọi video hoặc cuộc họp trực tuyến, tại đây bạn cần bật Webcam.

Trong bước này, bạn cũng có thể chọn nguồn âm thanh. Nó cho phép bạn ghi lại âm thanh từ Hệ thống Âm thanh, Micrô hoặc cả hai.
Bước 4. Sau tất cả các cài đặt này, bạn có thể nhấp vào nút “GHI” để bắt đầu ghi Google Hangout. Trong khi ghi, bạn được phép vẽ hình chữ nhật, thêm mũi tên, đường thẳng và nhiều yếu tố khác theo nhu cầu của bạn.

Sau khi ghi Google Hangout, bạn có thể xem trước tệp đã chụp và chỉnh sửa. Khi bạn hài lòng với kết quả, bạn có thể nhấp vào nút “Lưu” để lưu bản ghi của bạn vào máy tính ở bất kỳ định dạng phổ biến nào như MP4, AVI, MOV, FLV và hơn thế nữa.
Trình ghi Google Hangout này có khả năng chụp màn hình với chất lượng chính xác gốc. Nó cho phép bạn quay video chất lượng cao lên đến 4K UHD hoặc 1080p HD. Quan trọng hơn, với id chấp nhận là công nghệ tăng tốc mới nhất, nó cho phép bạn ghi lại Google Hangout, video trực tuyến hoặc trò chơi với CPU, GPU và RAM thấp.
Phần 2. Ghi lại một Hangout trên Google với Hangouts trực tuyến
Với phương pháp trên, bạn có thể ghi lại Google Hangout hoặc bất kỳ hoạt động nào khác trên máy tính của mình một cách thủ công. Trên thực tế, Google cũng cung cấp Hangouts trực tuyến để giúp bạn ghi lại Hangout. Giờ đây, bạn có thể thực hiện hướng dẫn sau để nắm bắt chuyển đổi trên Google Hangout của mình với Hangouts trực tuyến.
Bước 1. Mở trình duyệt của bạn và điều hướng đến trang Google+ của bạn. Bạn có thể tìm thấy tùy chọn “Hangouts” ở góc trên bên trái. Nhấp vào nó và chọn “Google Hangouts trực tuyến” từ danh sách thả xuống.
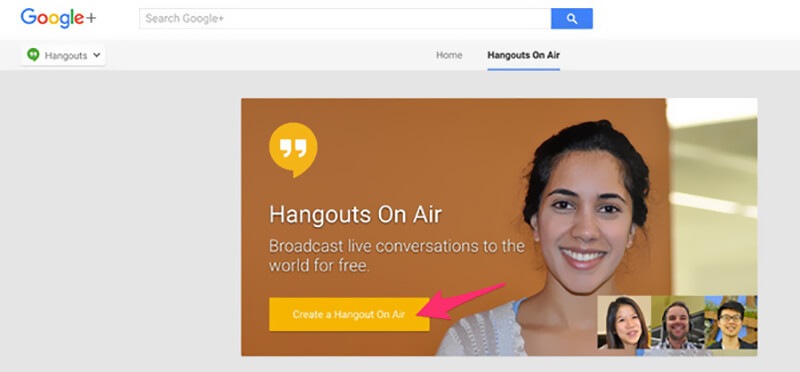
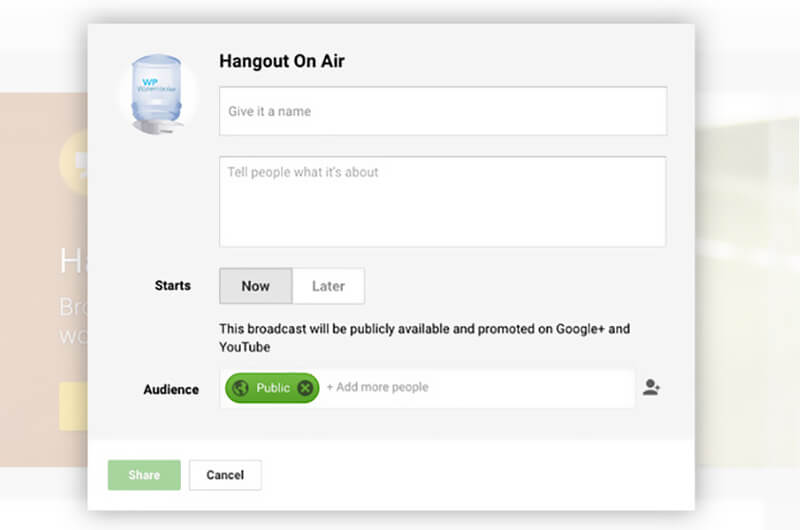
Bước 4. Sau tất cả các cài đặt này, bạn có thể nhấp vào nút Bắt đầu để bắt đầu ghi Google+ Hangout. Hangout sẽ tự động chia sẻ liên kết với các liên hệ bạn đã chọn.
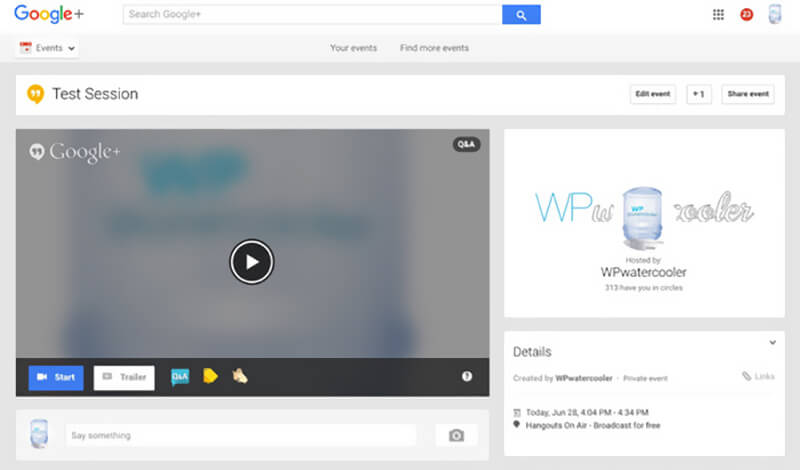
Bằng cách đó, bạn có thể dễ dàng chia sẻ và xem Hangout sau đó trên internet. Ngoài ra, bạn có thể tải xuống từ trang Google+. Trên thực tế, đó là một cách chia sẻ và tải xuống để ghi lại Google+ Hangout của bạn.
Phần kết luận
Vì những lý do khác nhau, bạn có thể muốn ghi lại cuộc trò chuyện trên Google Hangout. Ví dụ: bạn đang có một Hangout với gia đình hoặc bạn bè và muốn lưu lại khoảnh khắc quý giá để có thể tưới nước sau này. Hoặc bạn cần lưu và chia sẻ một Google Hangout quan trọng với khách hàng hoặc khách hàng. Bạn đang ở đúng nơi nếu bạn cũng có nhu cầu ghi lại Google Hangout.
Sau khi đọc bài đăng này, bạn có thể nhận được 2 giải pháp hiệu quả để ghi Hangout trên Google+. Ở đây, chúng tôi vẫn giới thiệu tất cả các tính năng Trình ghi màn hình để bạn ghi âm. Nó cho phép bạn có toàn quyền kiểm soát bản ghi Google Hangout. Hơn nữa, bạn có thể có được một bản ghi âm chất lượng cao. Chỉ cần tải xuống miễn phí và dùng thử.

