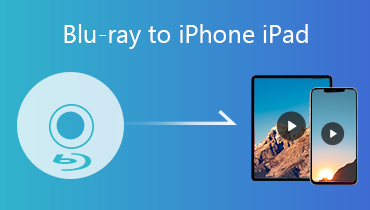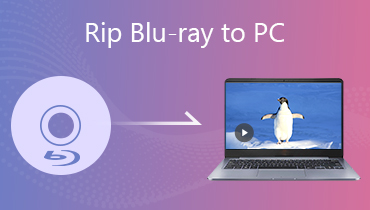Làm cách nào để quay phim Blu-ray mà không làm giảm chất lượng?
Ghi Blu-ray thực sự rất hữu ích trong cuộc sống hàng ngày.
Ví dụ, đôi khi khi bạn xem một bộ phim tuyệt vời, bạn quá phấn khích với đoạn cao trào và muốn chia sẻ cảm xúc của mình với mọi người. Nhưng đột nhiên, bạn nhận ra rằng bạn đang phát một đĩa Blu-ray không dễ dàng để ghi và chia sẻ qua mạng. Sau đó, bạn có thể tự hỏi làm thế nào để quay đoạn phim.
Và một ví dụ khác là tạo video YouTube. Ngày nay, tạo một video phản ứng hoặc một bài đánh giá phim là một cú hit trên YouTube. Với một Đầu ghi Blu-ray, bạn có thể dễ dàng nắm bắt phản ứng cảm xúc của những người xem phim hoặc thêm phần lồng tiếng của các bài đánh giá phim vào bản ghi trong thời gian thực. Tuy nhiên, bạn có thể tự hỏi một lần nữa đầu ghi Blu-ray nào đáng tin cậy và dễ sử dụng cho cả người nghiệp dư và chuyên nghiệp?
Trong bài viết này, bạn sẽ học cách ghi Blu-ray vào PC với một vài bước đơn giản. Và ngay cả khi bạn muốn trích xuất đĩa Blu-ray vào ổ cứng của bạn, sẽ có một công cụ thiết thực đang chờ bạn bên dưới.


Phần 1. Cách ghi Blu-ray trên Windows / Mac
Để ghi Blu-ray, điều đầu tiên bạn nên làm là kiểm tra xem máy tính của bạn có trình điều khiển đĩa quang hay không. Nếu không, bạn sẽ cần một BD-ROM bên ngoài để tải đĩa Blu-ray trên máy tính của mình. Đối với đầu ghi, chúng tôi khuyên bạn nên sử dụng trình ghi màn hình chuyên nghiệp hơn là trình ghi cơ bản do hệ thống của bạn cung cấp theo mặc định.
Vidmore Blu-ray Recorder, phần mềm ghi Blu-ray tốt nhất cho cả Windows và Mac, cho phép bạn ghi lại bất kỳ bộ phim hoặc video nào với chất lượng tuyệt vời. Và phần tốt nhất của nó là bạn có thể tùy chỉnh các bản ghi âm của riêng mình với tính năng tuyệt vời của nó. Bạn có thể thêm một cửa sổ webcam vào màn hình của mình để tạo Hình trong hình (PiP) nội dung hoặc ghi lại giọng nói của bạn vào video trong quá trình này, điều này đặc biệt thuận tiện cho người dùng YouTube, vlogger và những người tạo nội dung video khác để thêm cá tính cho video của họ.
- Ghi lại bất kỳ phim Blu-ray nào bạn phát trên PC với chất lượng cao.
- Ghi lại âm thanh phim và giọng nói của chính bạn từ micrô trong thời gian thực.
- Quay video webcam trong khi ghi Blu-ray hoặc HD DVD.
- Hỗ trợ nhiều định dạng đầu ra, chẳng hạn như MP4, MKV, WMV và thậm chí cả GIF.
- Tương thích với Windows 10 / 8.1 / 8/7 và Mac OS X 10.10 trở lên.

Bước 1: Tải xuống Vidmore Blu-ray Recorder. Khởi chạy đầu ghi trên máy tính của bạn sau khi cài đặt. Để thay đổi định dạng video đầu ra mặc định, bạn cần điều hướng đến Thực đơn. Sau đó nhấn vào Sở thích và đi đến Đầu ra chuyển hướng. Bạn có thể thay đổi Định dạng video như bạn cần.
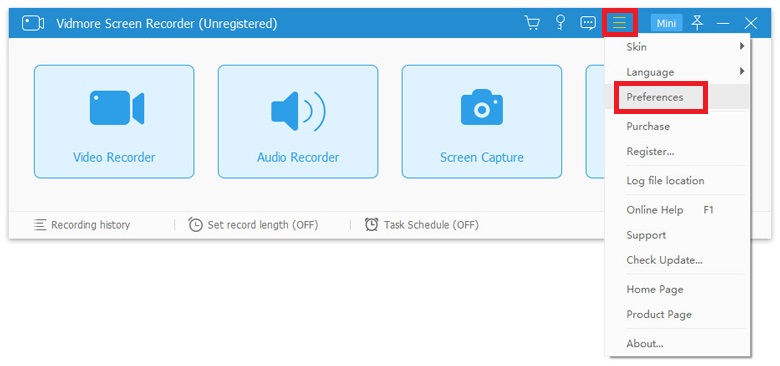
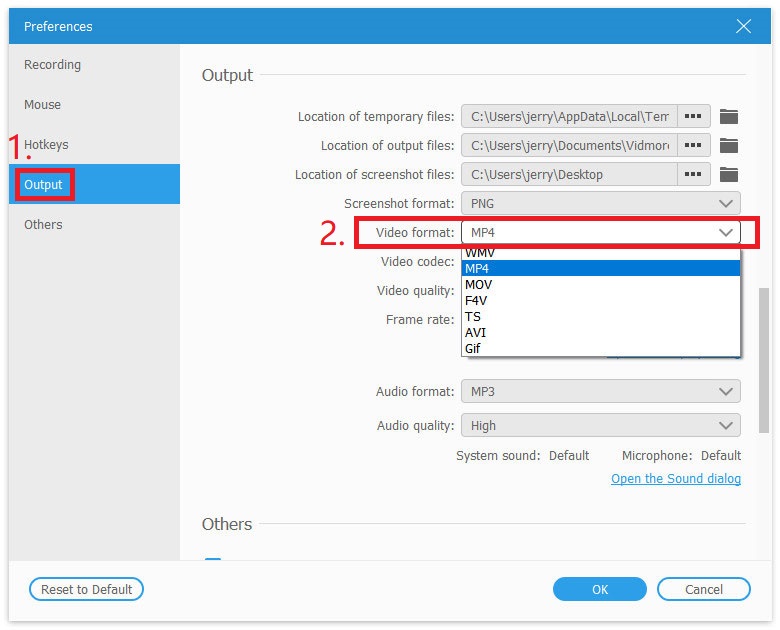
Bước 2: Đóng Sở thích cửa sổ và chọn Máy ghi hình.

Bước 3: Tốt hơn bạn nên chọn ghi lại Đầy màn hình để có được hình ảnh tốt hơn. Bật Webcam và Cái mic cờ rô, nếu bạn cần. Sau đó, chèn đĩa Blu-ray mà bạn muốn ghi. nhấn GHI để bắt đầu chụp. Và bây giờ bạn có thể phát phim Blu-ray với toàn màn hình.

Bước 4: Trong quá trình ghi, bạn có thể chụp ảnh màn hình và thêm bản vẽ theo thời gian thực. Khi bạn hoàn thành, vui lòng nhấp vào Dừng lại biểu tượng.

Bước 5: Bạn có thể xem trước bản ghi và lưu vào máy tính của mình.
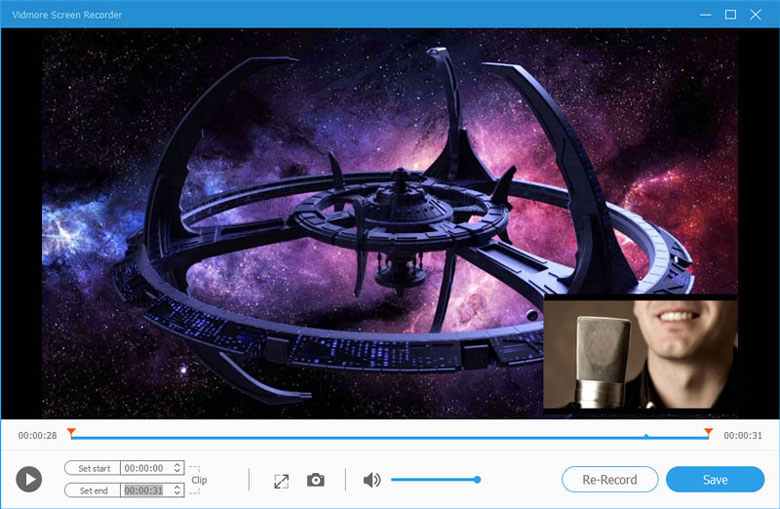
Phần 2. Một cách thay thế để ghi Blu-ray
Mặc dù Blu-ray có thể cho bạn trải nghiệm độ nét cao nhưng việc lưu trữ chúng không phải là dễ dàng. Vì chúng chiếm quá nhiều dung lượng. Trong tình huống này, việc ghi phim Blu-ray sẽ mất rất nhiều thời gian và công sức. Vì vậy, bạn sẽ cần phải chuyển đổi Blu-ray sang kỹ thuật số và lưu nó vào ổ cứng.
Với Vidmore Blu-ray Monster, bạn có thể dễ dàng trích xuất đĩa Blu-ray sang PC với tốc độ nhanh và không làm giảm chất lượng.
- Rip Blu-ray sang bất kỳ định dạng và thiết bị nào theo nhu cầu của bạn.
- Giải mã Blu-ray với tính năng loại bỏ bảo vệ sao chép Blu-ray tiên tiến.
- Trích xuất âm thanh từ Blu-ray và lưu dưới dạng MP3, AAC, v.v.
- Tiếp cận nhanh hơn tới 6 lần trong khi vẫn giữ mức sử dụng CPU thấp.
- Giữ nguyên chất lượng và cấu trúc ban đầu của các tệp Blu-ray đã tách.
- Làm việc với Windows 10, Windows 8.1 / 8, Windows 7.
Bước 1: Mở Vidmore Blu-ray Monster trên PC của bạn sau khi cài đặt phần mềm.

Bước 2: Kéo video Blu-ray vào phần mềm.

Bước 3: Chọn định dạng đầu ra cho video và nhấp vào Rip tất cả để bắt đầu chuyển đổi.

Phần 3. Câu hỏi thường gặp về ghi Blu-ray
Q1: Blu-ray sẽ biến mất?
Đúng là thị trường Blu-ray đang thu hẹp do các dịch vụ phát trực tuyến, nhưng xét đến việc vẫn còn nhu cầu thu thập, Blu-ray sẽ không biến mất hoàn toàn, ít nhất là không phải lúc này. Dù sao, luôn luôn là một ý kiến hay để tạo một bản sao lưu, phải không?
Câu hỏi 2: Việc ghi hoặc trích xuất Blu-ray và DVD có hợp pháp không?
Về mặt kỹ thuật, việc sao chép các tác phẩm được bảo vệ bản quyền là bất hợp pháp. Vì vậy, chúng tôi không khuyến khích loại hành vi này. Nhưng hoàn toàn không sao nếu bạn chỉ trích xuất các video hoặc tác phẩm không có bản quyền của gia đình.
Q3: Phanh tay có thể tách đĩa Blu-ray?
Đúng. Bạn có thể sử dụng Handbrake để tách đĩa Blu-ray. Nhưng bạn nên biết rằng Handbrake sẽ tự động nén video, điều này sẽ làm giảm chất lượng Blu-ray.
Phần kết luận
Bây giờ bạn đã biết cách ghi hoặc sao chép đĩa Blu-ray với Vidmore Blu-ray Recorder và Vidmore Blu-ray Monster, bạn có thể xem và chia sẻ phim Blu-ray trên mọi thiết bị một cách dễ dàng. Hy vọng chúng tôi đã giải quyết được vấn đề của bạn. Nếu bạn vẫn còn câu hỏi khác, vui lòng liên hệ với chúng tôi.