Giải pháp cho việc ghi màn hình không hoạt động trên thiết bị iOS
Ai đó có thể cho tôi biết iPhone của tôi bị gì không? Kể từ khi tôi cập nhật iPhone của mình lên iOS 13, tính năng quay màn hình đã ngừng hoạt động bình thường. Mỗi khi tôi cố gắng ghi lại màn hình của mình, nó chỉ đột ngột dừng quay. Làm cách nào để khắc phục sự cố này?
Như ở trên, chúng tôi đã nhận được rất nhiều phàn nàn tương tự từ người dùng iOS tự hỏi liệu có cách nào để giải quyết loại vấn đề này trên thiết bị iOS hay không.
Để giúp bạn điều đó, bài đăng này sẽ cung cấp cho bạn nhiều kỹ thuật khắc phục sự cố về cách khắc phục ghi màn hình không hoạt động trong iOS 14/13/12/11.
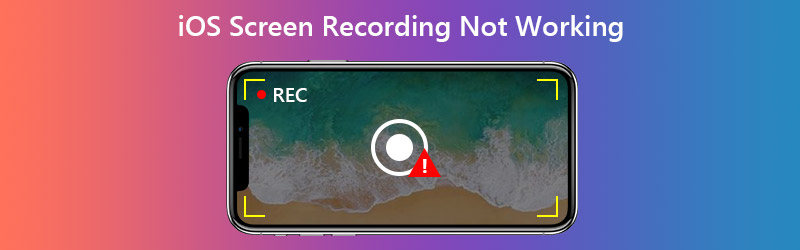

Phần 1. Làm thế nào để sửa lỗi ghi màn hình iOS không hoạt động?
Trước khi bắt đầu khắc phục sự cố, hãy làm rõ một điều - không phải mọi thứ trên iPhone / iPad của bạn đều có thể được ghi lại. Ví dụ, bạn không thể ghi lại nội dung có bản quyền. Vì vậy, nếu bạn không sử dụng trình ghi màn hình của mình trong một số Ứng dụng nhất định, có thể Ứng dụng thực sự không cho phép ghi màn hình do bảo vệ bản quyền. Trong trường hợp này, chụp các hoạt động trên màn hình trực tiếp từ thiết bị iOS của bạn sẽ không hoạt động.
Nếu bạn đang đối mặt với các vấn đề khác, thì bạn hãy thử các giải pháp bên dưới.
1. Thêm Trình ghi màn hình vào Trung tâm điều khiển
Nếu bạn không thể tìm thấy trình ghi màn hình trên iPhone / iPad của mình, thì bạn cần thêm nó vào Trung tâm điều khiển.
Bước 1. Đi đến Cài đặt, Trung tâm điều khiển, Tùy chỉnh điều khiển trên iPhone của bạn. Tìm thấy Ghi màn hình và thêm nó vào Control Center.

Bước 2. Sau đó đi đến Trung tâm điều khiển. Đối với hệ thống iOS mới như iOS 14/13, chỉ cần kéo menu ẩn từ góc trên cùng bên phải xuống. Đối với một số phiên bản iOS cũ, người dùng có thể phải lấy Control Center bằng cách cuộn menu lên. Tìm Ghi lại trong Trung tâm điều khiển, bật nó lên và bạn có thể ghi lại màn hình trên iPhone của bạn.

2. Bật âm thanh micrô
Nó thực sự là khá dễ dàng để sửa chữa. Điều đầu tiên bạn nên kiểm tra là bạn đã bật Micrô chưa trước khi bắt đầu ghi âm. Chỉ cần nhấn và giữ Ghi lại trong Trung tâm điều khiển và nhấn vào Cái mic cờ rô biểu tượng để làm cho nó có màu đỏ như trên hình trên. Bây giờ bạn có thể quay video bằng giọng nói của mình.
3. Kiểm tra các hạn chế về nội dung
Nếu biểu tượng Bản ghi trong Trung tâm điều khiển chuyển sang màu xám, thì iPhone của bạn có thể bị hạn chế. Vui lòng làm theo các bước dưới đây.
Bước 1. Đi đến Cài đặt, Thời gian sử dụng, Nội dung, Hạn chế về Quyền riêng tư, Hạn chế về Nội dung.

Bước 2. Tìm thấy Ghi màn hình trong Trung tâm trò chơi. Sau đó Cho phép Ghi màn hình và thoát Cài đặt.

4. Tắt chế độ nguồn điện thấp
Nếu bạn nhận được thông báo rằng không lưu được ghi màn hình, có thể là do bạn đã bật Chế độ nguồn điện thấp. Để tắt nó đi, chỉ cần tìm Ắc quy trong Cài đặt của bạn và nhấn vào thanh trượt bên cạnh Chê độ năng lượng thâp.
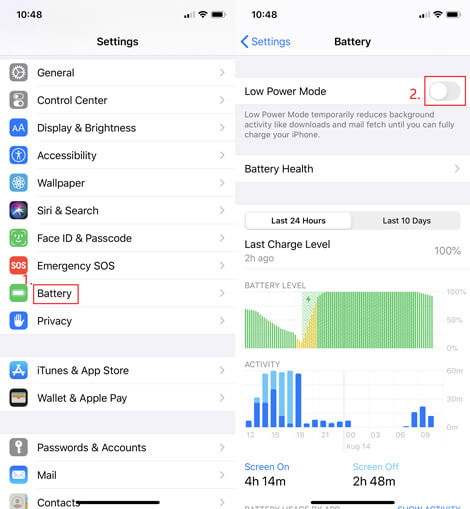
5. Kiểm tra bộ nhớ iPhone / iPad
Khi bạn thấy các bản ghi của mình không thể được lưu vào Ảnh, iPhone của bạn có thể thiếu bộ nhớ. Đi đến Cài đặt, Chung, Bộ nhớ iPhone / iPad để kiểm tra xem thiết bị iOS của bạn có hết dung lượng hay không. Nếu vậy, bạn có thể tải bớt các Ứng dụng không sử dụng trên iPhone của mình hoặc xóa bộ nhớ cache của một số Ứng dụng ngốn dung lượng.
6. Khởi động lại thiết bị của bạn
Nếu bạn không thể tìm thấy lý do tại sao trình ghi màn hình của bạn dừng quay đột ngột, thì bạn có thể thử khởi động lại iPhone của mình. Để tắt iPhone SE (thế hệ đầu tiên), 5 hoặc trước đó, chỉ cần nhấn và giữ hàng đầu cái nút. Đối với người dùng iPhone SE (thế hệ thứ 2), 8, 7 hoặc 6, vui lòng nhấn và giữ bên để tắt iPhone của bạn. Đối với iPhone X hoặc 11, bạn cần nhấn và giữ âm lượng nút và bên cùng một lúc. Chờ 30 giây rồi bật lại thiết bị của bạn.
7. Đặt lại tất cả cài đặt
Nếu không có phương pháp nào ở trên hữu ích, bạn có thể thử đặt lại tất cả cài đặt thiết bị của mình. Đừng lo lắng. Dữ liệu của bạn sẽ không bị xóa. Nhưng bạn nên biết rằng nó sẽ xóa mật khẩu Wi-Fi, VPN và một số nội dung liên quan đến cài đặt khác của bạn. Hướng đến Cài đặt, Chung, Đặt lại, Đặt lại Tất cả Cài đặt.
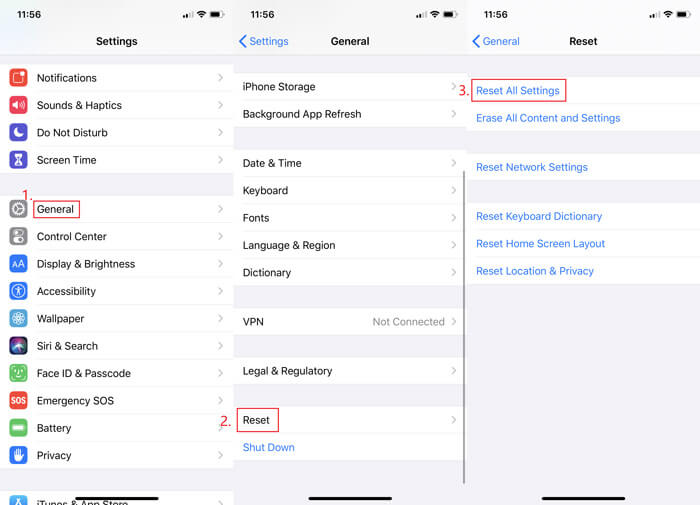
8. Nâng cấp phiên bản iOS
Trên thực tế, chúng tôi khuyên bạn không nên sử dụng cách này để khắc phục sự cố quay phim màn hình, trừ khi bạn sẵn sàng chấp nhận rủi ro. Bởi vì một khi bạn nâng cấp phiên bản iOS của mình, bạn không bao giờ có thể hạ cấp trở lại phiên bản cũ.
9. Phản chiếu thiết bị của bạn với máy tính
Nếu bạn không muốn đặt lại cài đặt hoặc nâng cấp iOS, thì bạn có thể phản chiếu iPhone của bạn với PC hoặc Mac và ghi lại màn hình iPhone trên máy tính của bạn với Vidmore Screen Recorder.

Đây là trình ghi màn hình mạnh nhất, không chỉ có thể quay màn hình máy tính của bạn mà còn giúp bạn ghi lại bất cứ thứ gì bạn muốn trên thiết bị iOS của mình, kể cả video hoặc nhạc khó quay trên iPhone của bạn. Bằng cách này, bạn sẽ không phải chịu rủi ro mất dữ liệu quý giá và làm hỏng thiết bị của mình.
- Ghi lại bất kỳ hoạt động màn hình nào trên màn hình Windows hoặc Mac của bạn.
- Quay video HD / UHD, phát nhạc trực tuyến, trò chơi 2D / 3D, webcam một cách dễ dàng.
- Xuất nhiều định dạng đầu ra, chẳng hạn như MP4, MKV, WMV và GIF.
- Chụp ảnh màn hình và thêm bản vẽ thời gian thực theo ý muốn.
- Hỗ trợ Windows 10 / 8.1 / 8/7 và Mac OS X 10.10 trở lên.

Phần 2. Câu hỏi thường gặp về tính năng Ghi màn hình iOS không hoạt động
Q1: Bản ghi màn hình của tôi đã đi đâu?
Bản ghi âm sẽ được lưu vào Ảnh tự động.
Câu hỏi 2: Có giới hạn thời gian quay phim màn hình không?
Không, không có. Bạn có thể ghi bao nhiêu bản ghi tùy thích mà không giới hạn thời gian. Chỉ cần đảm bảo rằng bạn có đủ không gian để lưu trữ chúng.
Q3: Phản chiếu màn hình là gì?
Phản chiếu màn hình có thể giúp bạn hiển thị không dây màn hình iPhone của mình trên các thiết bị khác, như máy tính, TV, v.v.
Phần kết luận
Bạn đã giải quyết được vấn đề của Ghi màn hình iOS không hoạt động? Nếu bạn vẫn còn thắc mắc, hãy liên hệ với chúng tôi. Chúng tôi sẽ trả lời bạn càng sớm càng tốt.


