Làm thế nào để giải quyết lỗi 'Không thể khởi tạo Codec' trong Bandicam?
Đối với người dùng Windows, Bandicam là một trình ghi màn hình hữu ích có thể ghi lại bất kỳ khu vực nào trên màn hình máy tính của bạn. Nó cũng có thể giúp bạn ghi lại trò chơi và các thiết bị video bên ngoài với chất lượng cao. Tuy nhiên, một số người dùng có thể gặp phải lỗi không khởi tạo codec khi sử dụng Bandicam để quay video. Thật là một kẻ vô tích sự!
Có nhiều lý do gây ra tình trạng này. Trong bài viết này, chúng tôi sẽ cung cấp cho bạn 4 phương pháp dễ dàng để giải quyết vấn đề 'Không thể khởi tạo codec' vấn đề. Nếu bạn đã chán Bandicam, bạn cũng có thể tìm thấy một giải pháp thay thế chuyên nghiệp cho Bandicam trong bài đăng này, cung cấp các chức năng ghi âm tương tự với ít sự cố hơn. Vui lòng xem bên dưới.
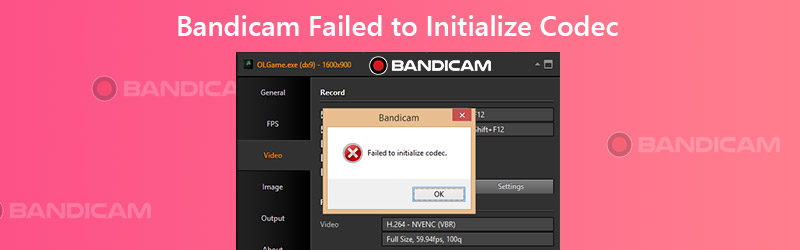

Phần 1. 4 cách giải quyết 'Không thể khởi tạo Codec' trong Bandicam
1. Cài đặt phiên bản mới nhất của Bandicam
Trên thực tế, Bandicam đã nhận thấy vấn đề này và tối ưu hóa hiệu suất phần mềm của nó nhiều lần để giải quyết vấn đề. Vì vậy, khi bạn nhận được thông báo 'Không thể khởi tạo Codec', điều đầu tiên bạn nên làm là kiểm tra phiên bản Bandicam trên máy tính của mình.
Bước 1. Mở Bandicam trên máy tính của bạn. Đi đến Trong khoảng tab và tìm Cập nhật kiểm tra.
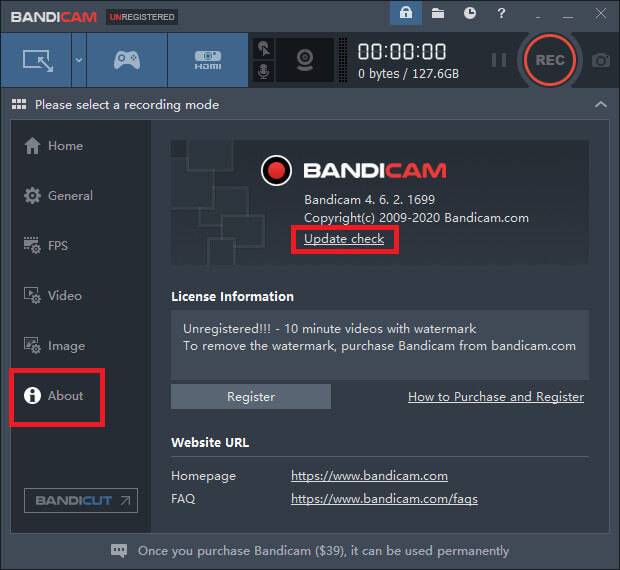
Bước 2. Nhấn vào Kiểm tra các bản cập nhật ngay cái nút. Nếu bạn đã cài đặt Bandicam mới nhất, thì nó sẽ nhắc phiên bản này là phiên bản mới nhất. Nếu không, vui lòng cập nhật chương trình và sau đó thử ghi lại.
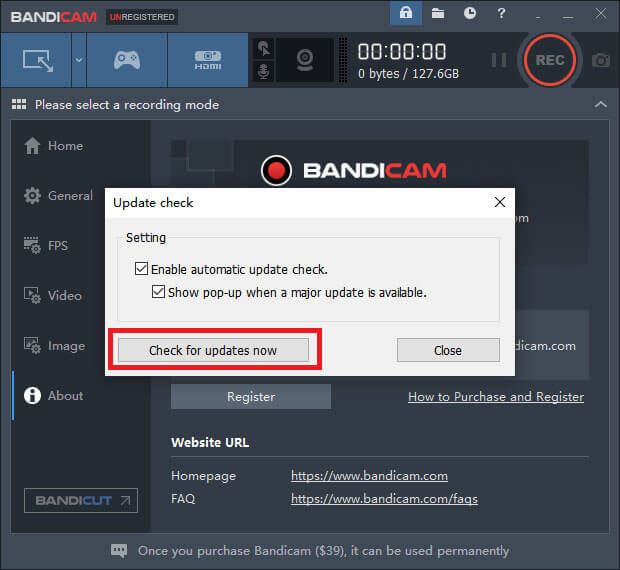
2. Cập nhật trình điều khiển đồ họa của bạn
Nếu việc cài đặt Bandicam mới nhất không hoạt động, có thể đã xảy ra lỗi với trình điều khiển đồ họa của bạn. Bạn nên gỡ cài đặt trình điều khiển đồ họa hiện tại và cài đặt trình điều khiển mới nhất.
Bước 1. Đi đến Menu Cài đặt Windows và tìm Ứng dụng và Tính năng. Tìm kiếm trình điều khiển đồ họa, nhấp vào nó và gỡ cài đặt trình điều khiển.
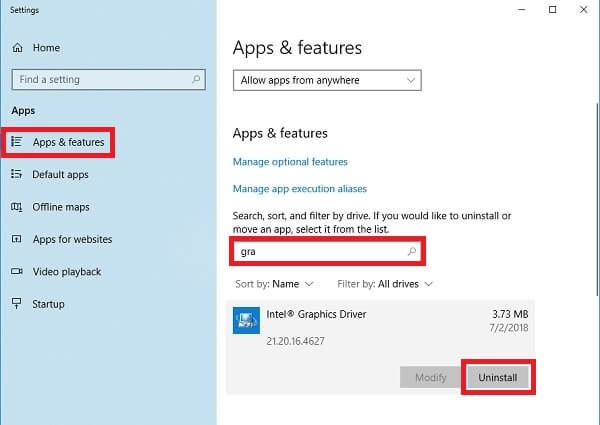
Bước 2. Tìm thấy Quản lý thiết bị trên máy tính của bạn. Nhấp chuột Bộ điều hợp hiển thị. Sau đó nhấp chuột phải vào trình điều khiển bạn cần gỡ bỏ. Lựa chọn Gỡ cài đặt thiết bị.
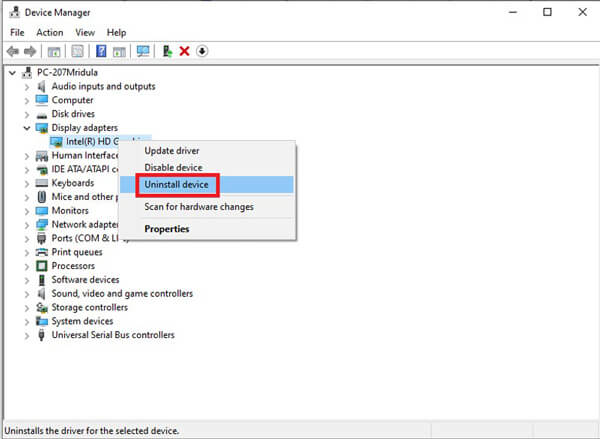
Bước 3. Bây giờ hãy cài đặt trình điều khiển đồ họa mới nhất cho PC của bạn. Sau đó, hãy thử ghi lại trong Bandicam.
3. Giảm bộ nhớ đồ họa
Nếu bạn không có đủ bộ nhớ đồ họa để ghi một trò chơi lớn, bạn có thể gặp phải vấn đề tương tự ở trên. Bây giờ bạn nên giảm độ phân giải và chất lượng trò chơi của mình trong Cài đặt trang. Và vui lòng tắt các chương trình khác như Shadowplay trong khi ghi.
4. Thay đổi cài đặt video trong Bandicam
Đôi khi việc giảm độ phân giải và chất lượng video trong Bandicam cũng có thể hữu ích.
Bước 1. Tìm Video tab trong Bandicam. Sau đó nhấp vào Cài đặt ở góc dưới cùng bên phải.
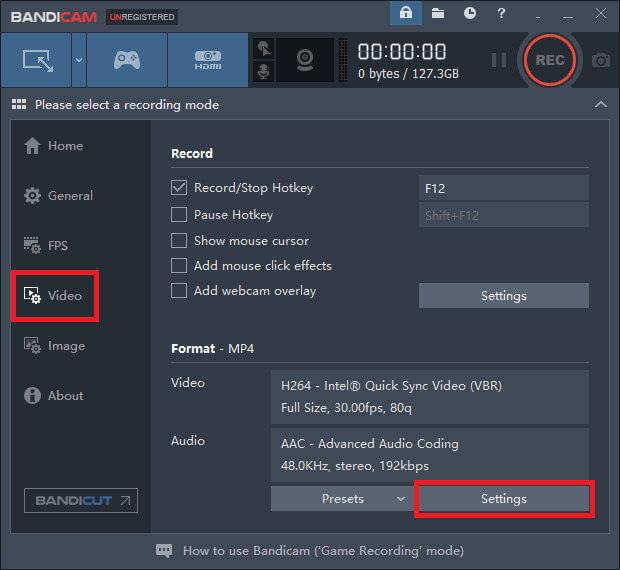
Bước 2. Thay đổi kích thước thành 1920*1080 và chất lượng để 80.
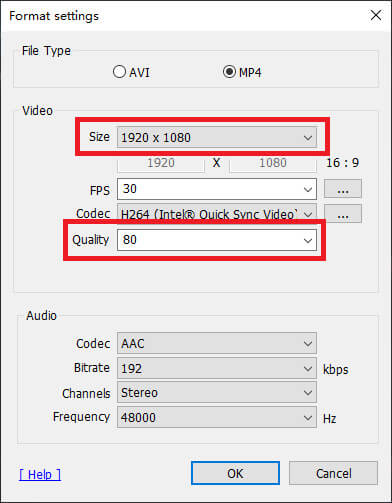
Phần 2. Thay thế Bandicam tốt nhất để sửa lỗi khởi tạo Codec
Nếu những phương pháp trên vẫn không thể giải quyết được vấn đề của bạn, có thể vấn đề này là do chính Bandicam gây ra. Do đó, để hoàn thành việc ghi âm, bạn cần tìm một giải pháp thay thế Bandicam.
Gặp Vidmore Screen Recorder, giải pháp thay thế Bandicam tốt nhất có thể đáp ứng mọi nhu cầu ghi âm của bạn. Bên cạnh tính năng ghi âm cơ bản, nó còn cho phép bạn thêm webcam, hình vẽ thời gian thực và hiệu ứng chuột vào video của mình. Nó thậm chí còn hỗ trợ ghi theo lịch trình, trong trường hợp bạn không có thời gian để bắt đầu ghi.
- Chụp bất kỳ phần nào trên màn hình của bạn với chất lượng hình ảnh / âm thanh cao.
- Xuất các định dạng đầu ra khác nhau, bao gồm MP4, MKV, WMV, GIF, v.v.
- Thêm văn bản, mũi tên, hình dạng, hiệu ứng chuột và hơn thế nữa vào bản ghi của bạn.
- Chụp bao nhiêu ảnh chụp màn hình tùy thích trong khi ghi.
- Hỗ trợ Windows 10 / 8.1 / 8/7 và Mac OS X 10.10 trở lên.

Bước 1: Sau khi cài đặt Vidmore Screen Recorder, vui lòng mở chương trình. Sẽ có một số chế độ cho bạn lựa chọn, bao gồm ghi video, ghi âm, chụp ảnh màn hình và hơn thế nữa.

Bước 2: Lấy máy quay video làm ví dụ. Lựa chọn Máy ghi hình trong giao diện trang chủ. Giờ đây, bạn có thể điều chỉnh kích thước màn hình, tắt / bật webcam, bật / tắt âm thanh hệ thống và micrô. Sau khi thay đổi cài đặt, bạn có thể bắt đầu ghi bằng cách nhấp vào GHI.

Bước 3: Trong khi ghi, bạn có thể thêm văn bản, hình dạng, mũi tên, v.v. vào bản ghi của mình. Khi bạn hoàn tất ghi, chỉ cần nhấp vào Dừng lại biểu tượng.

Bước 4: Sau đó, bạn có thể xem trước và chỉnh sửa bản ghi của mình. Nhấp chuột Tiết kiệm nếu bạn hài lòng với video.

Phần 3. Câu hỏi thường gặp về lỗi Bandicam không khởi tạo được Codec
Q1: Tại sao Bandicam tiếp tục gặp sự cố?
Có lẽ nó liên quan đến trình điều khiển cạc đồ họa của bạn. Vì vậy, vui lòng gỡ cài đặt và cài đặt lại trình điều khiển cạc đồ họa của bạn lên phiên bản mới nhất.
Câu hỏi 2: Bandicam có giới hạn không?
Có, nếu bạn không phải là thành viên của Bandicam, sẽ có hình mờ trên bản ghi của bạn. Và bạn chỉ có thể ghi tối đa 10 phút, có thể quá ngắn để bạn ghi lại các trò chơi như Fortnite, Warcraft, Vân vân.
Câu hỏi 3: Tôi có thể sử dụng Bandicam trên Mac không?
Không, bạn không thể. Nhưng bạn có thể sử dụng Vidmore Screen Recorder để ghi lại màn hình trên máy Mac.
Phần kết luận
Bạn đã thử các phương pháp để giải quyết Lỗi khởi tạo codec với Bandicam? Hy vọng một trong số họ có thể có ích. Nếu họ không thể, chỉ cần thử Vidmore Screen Recorder. Để lại bình luận bên dưới nếu bạn thích bài viết này.


