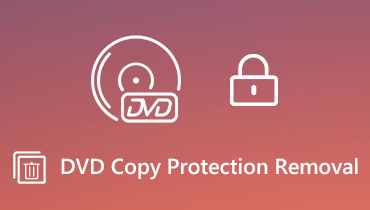Facecam Recorder - Ghi lại video và âm thanh cho FaceTime / Skype / Gameplay
Facecam được sử dụng rộng rãi để ghi lại khuôn mặt của bạn với lời tường thuật của bạn trong cuộc gọi điện video, ghi lại trò chơi, trình bày bài giảng, v.v.
Khi bạn muốn lưu các bản ghi video, cuộc gọi video và tạo video để chia sẻ trực tuyến, bạn sẽ cần đến máy ghi âm facecam.
Cai gi la tot nhat máy quay facecam?
Nơi nào có ý chí nơi đó có dường đi.
Trong những gì sau đây, bạn sẽ nhận được 2 đầu ghi facecam để ghi lại quá trình chơi trò chơi, bài thuyết trình kinh doanh, cuộc gọi video và âm thanh từ FaceTime, Skype, v.v.
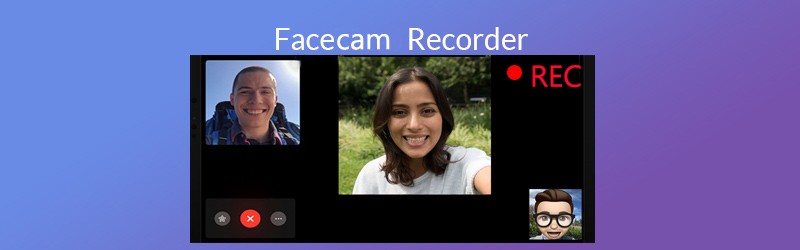
- Phần 1. Trình ghi Facecam trên máy tính Windows và Mac
- Phần 2. Tích hợp Facecam Recorder trên iPhone
- Phần 3. Câu hỏi thường gặp về Máy ghi âm Facecam
Phần 1. Trình ghi Facecam trên máy tính Windows và Mac
So với tính năng ghi màn hình QuickTime miễn phí, trình ghi facecam này cho phép bạn dễ dàng và dễ dàng điều khiển hơn để ghi và chỉnh sửa các cuộc gọi video và âm thanh của FaceTime cũng như khu vực chơi trò chơi.
- Ghi lại cuộc gọi âm thanh FaceTime từ cả hai bên trên Mac.
- Ghi lại cuộc gọi video FaceTime với các tính năng chỉnh sửa tùy chọn.
- Chỉnh sửa FaceTime, trò chơi, tệp ghi Skype trong khi chạy tác vụ ghi.
- Bắt đầu tác vụ ghi theo lịch trình mà không cần ngồi trước máy tính của bạn.
Bây giờ, hãy lấy ghi âm FaceTime trên Mac làm ví dụ và kiểm tra cách ghi lại cuộc gọi FaceTime trên Mac.
Bước 1. Tải xuống miễn phí trình ghi FaceTime này trên máy Mac. Chạy nó ngay sau khi cài đặt thành công. Trong giao diện chính, bạn sẽ thấy 3 chức năng chính. Tại đây, nếu bạn muốn ghi lại cuộc gọi video FaceTime, chỉ cần chọn Máy ghi hình.
Nếu không, bạn nên chọn Máy ghi âm để chỉ ghi lại cuộc gọi âm thanh FaceTime.
Ở đây, chúng tôi lấy ghi âm cuộc gọi video FaceTime làm ví dụ.

Bước 2. Trong giao diện chính của Máy ghi hình, bạn cần chọn vùng ghi bằng Đầy hoặc là Tập quán. Khi bạn chọn Tập quán, bạn có thể chọn vùng cố định hoặc sử dụng vùng rảnh tay để tìm các cửa sổ trò chuyện FaceTime.
Sau đó, bật Âm thanh hệ thống và Micrô để bạn có thể ghi lại âm thanh từ cả người nhận và người gửi.

Đừng quên nhấp vào biểu tượng Cài đặt để điều chỉnh cài đặt ghi âm như đầu ra, phím nóng, v.v. Để phát cuộc gọi video FaceTime hoặc cuộc gọi âm thanh trên máy tính Mac, bạn nên chọn đầu ra là MP4.
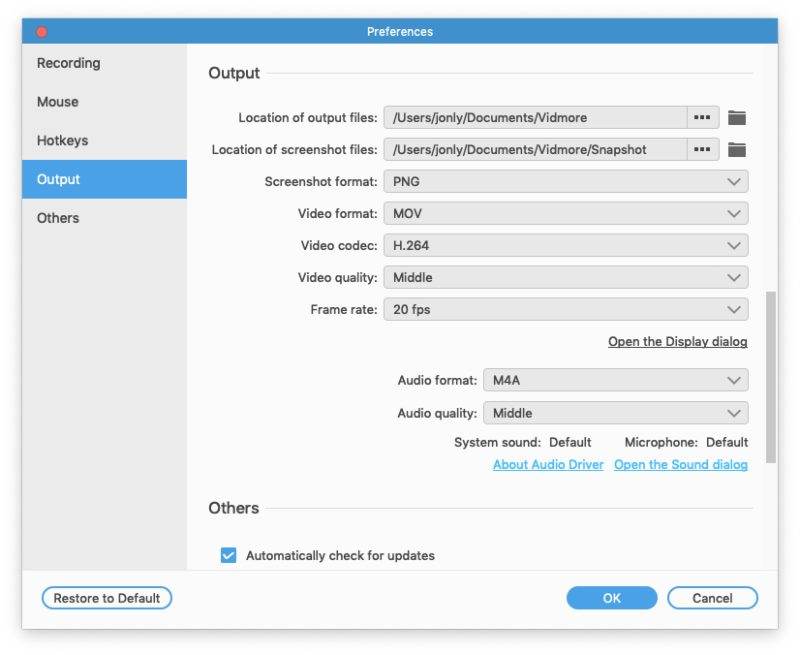
Bước 3. Chạy FaceTime trên máy Mac, nhấp vào nút GHI khi cuộc gọi điện video FaceTime của bạn đang chạy và phần mềm này sẽ bắt đầu ghi lại cuộc gọi điện video FaceTime.
Trong khi ghi cuộc gọi FaceTime, bạn có thể sử dụng nút chỉnh sửa để vẽ đường thẳng, thêm mũi tên, thêm chú thích, v.v.
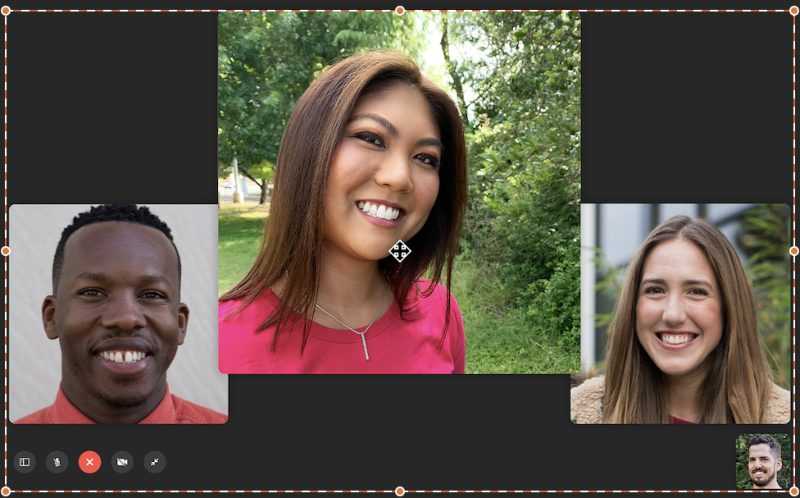
Bước 4. Nhấp vào nút dừng để xem trước bản ghi FaceTime và bạn có thể sử dụng tính năng clip để cắt tệp ghi âm FaceTime dài. Sau khi xác nhận những thay đổi bạn đã thực hiện, chỉ cần nhấp vào Tiết kiệm để giữ bản ghi FaceTime trên máy Mac của bạn.
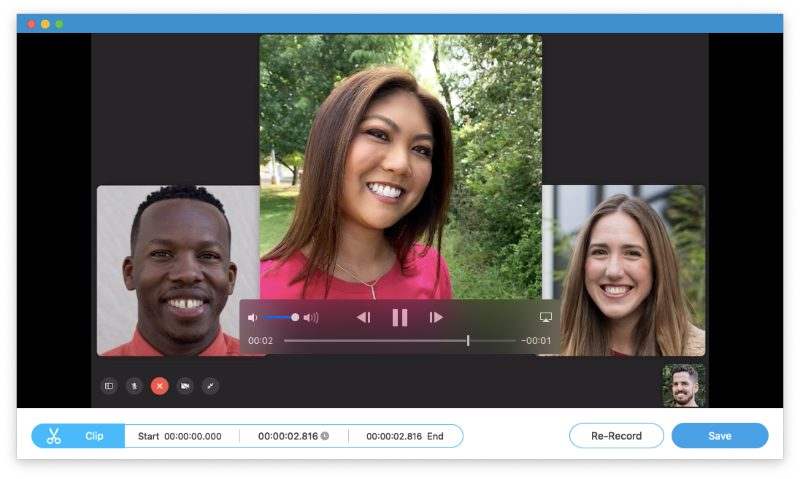
Phần 2. Tích hợp Facecam Recorder trên iPhone
Mặc dù iPhone không cho phép ghi âm cuộc gọi FaceTime nhưng bạn có thể sử dụng trình ghi âm tích hợp để ghi lại cuộc gọi video và âm thanh Skype, FaceTime trên iPhone.
Máy ghi âm tích hợp, Ghi màn hình, trên iPhone có thể chụp cả video và âm thanh trên iPhone của bạn. Nó là trình ghi màn hình iOS có thể nắm bắt toàn bộ hoạt động trên màn hình iOS, bao gồm cả cuộc gọi FaceTime / Skype.
Hãy lấy tính năng ghi FaceTime làm ví dụ để hướng dẫn bạn cách sử dụng trình ghi Facecam trên iPhone của bạn.
Bước 1. Vuốt lên từ xuống để mở Trung tâm điều khiển trên iPhone, nơi bạn có thể tìm thấy phím tắt ghi màn hình.
Không thể tìm thấy phím tắt ghi màn hình? Chỉ cần thêm nó vào Trung tâm điều khiển. Đi tới Cài đặt trên iPhone, chọn Trung tâm điều khiển và điều hướng Tùy chỉnh điều khiển. Sau đó, chỉ cần nhấn vào nút dấu cộng để thêm Ghi màn hình vào tab BAO GỒM.
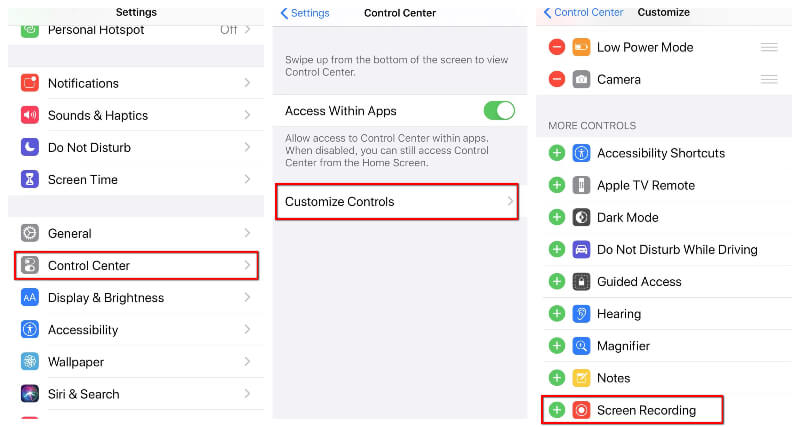
Bước 2. Nhấn vào phím tắt của Ghi màn hình trong Trung tâm điều khiển và nó sẽ bắt đầu ghi lại màn hình iPhone của bạn, bao gồm cả cuộc gọi video FaceTime sau 3 giây đếm ngược.
Trong khi ghi âm, bạn có thể chạm và nhấn nút ghi âm để mở cài đặt ghi âm, tại đây bạn có thể nhấn nút micrô để ghi lại giọng nói FaceTime từ micrô tùy chọn.
Bước 3. Nhấn lại phím tắt Ghi màn hình để dừng ghi FaceTime và nó sẽ tự động lưu các cuộc gọi video FaceTime vào ứng dụng Ảnh.
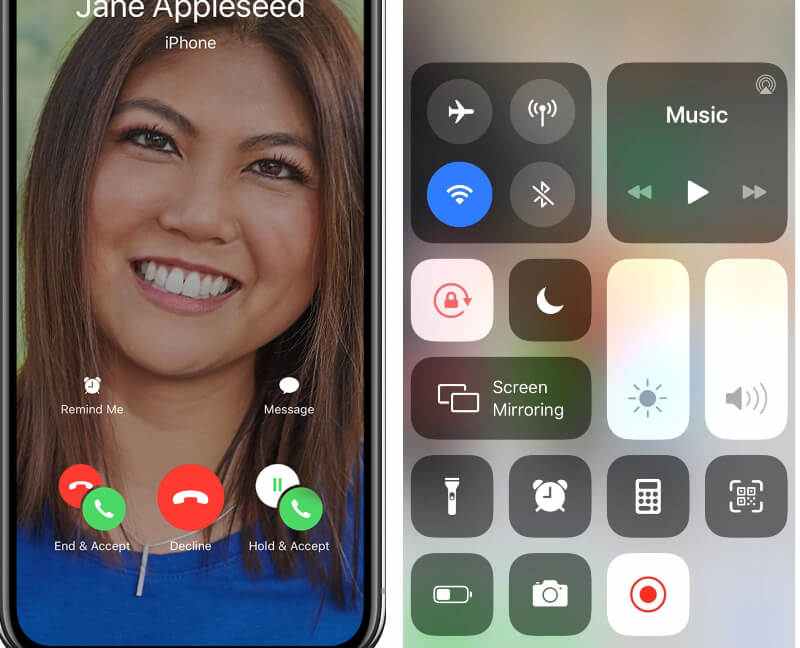
Chắc chắn, đối với ghi lại trò chơi trên máy tính để bàn, trình ghi tích hợp không hoạt động.
Phần 3. Câu hỏi thường gặp về Máy ghi âm Facecam
Dưới đây là những câu hỏi phổ biến của nhiều người về tính năng ghi âm FaceTime. Tìm câu trả lời nhanh ở đây ngay bây giờ.
Ghi âm cuộc gọi FaceTime có vi phạm pháp luật không?
Đúng. Nếu bạn sử dụng FaceTime để gọi cho ai đó, bạn có thể làm theo các phương pháp ở trên để ghi lại cuộc gọi FaceTime, nhưng tính từ trước là bạn nên được sự cho phép của bên kia để bắt đầu ghi âm.
Làm thế nào để ghi lại Facetime trên Android?
FaceTime chỉ khả dụng cho người dùng Apple và người dùng Android không thể gửi hoặc nhận bất kỳ cuộc gọi nào từ FaceTime. Vì vậy, không có cách nào để ghi lại cuộc gọi video hoặc âm thanh FaceTime trên Android.
Cuộc gọi FaceTime có riêng tư không?
Đúng. Các cuộc gọi FaceTime được bảo vệ bằng mã hóa đầu cuối, vì vậy chỉ người gửi và người nhận mới có thể xem hoặc đọc chúng và Apple không thể giải mã dữ liệu. Vì vậy, các cuộc gọi FaceTime là riêng tư.
Bạn có thể ghi màn hình FaceTime với âm thanh không?
Có, bạn có thể. Cho dù bạn sử dụng Vidmore Screen Recorder trên Mac hay Screen Recording trên iPhone, bạn đều có thể lưu âm thanh FaceTime tự động. Tuy nhiên, nếu bạn chỉ muốn lưu các cuộc gọi âm thanh FaceTime mà thôi, thì chỉ có Vidmore Screen Recorder mới có thể thực hiện được.
Máy ghi âm Facecam có sử dụng dữ liệu Wi-Fi không?
Mặc dù ứng dụng cuộc gọi video và âm thanh như Skype, FaceTime, v.v., sử dụng kết nối dữ liệu di động hoặc Wi-Fi của bạn để khởi chạy cuộc trò chuyện, máy ghi âm facecam sẽ không sử dụng kết nối Internet.
Phần kết luận
FaceTime giúp người dùng Apple dễ dàng hơn trong việc gọi điện cho người khác mà không phải tốn bất kỳ chi phí nào ngoài mạng WLAN hoặc dữ liệu di động. Tuy nhiên, khi bạn muốn ghi lại cuộc gọi video hoặc âm thanh FaceTime, bạn sẽ không tìm thấy hướng dẫn chính thức. Bài này chia sẻ 2 công cụ ghi Facecam, Screen Recorder trên iPhone và Vidmore Screen Recorder giúp bạn ghi lại các cuộc gọi FaceTime, Skype, gameplay, bài giảng trực tuyến, v.v.
Cái nào là máy quay facecam tốt nhất cho bạn?
Hãy cho tôi biết bằng cách để lại bình luận của bạn bên dưới.