3 lựa chọn thay thế Camtasia miễn phí hàng đầu mà bạn nên biết
Camtasia là trình ghi màn hình tất cả trong một và trình chỉnh sửa video để tạo video chuyên nghiệp trên Windows và Mac. Bạn có thể ghi lại bất kỳ thứ gì trên màn hình dù từ trang web, cuộc gọi FaceTime hay các bài giảng trực tuyến. Tuy nhiên, nó không tương thích tốt với một số hệ thống cũ. Vì vậy, nếu muốn tìm phần mềm quay phim màn hình tốt hơn Camtasia, bạn nên theo dõi bài viết để biết thêm các lựa chọn thay thế và đánh giá Camtasia.

- Phần 1. 3 Đánh giá và thay thế miễn phí Camtasia Studio
- Phần 2. Camtasia thay thế tốt nhất để ghi lại màn hình máy tính
Phần 1. 3 Đánh giá và thay thế miễn phí Camtasia Studio
FFSplit là một công cụ miễn phí và nhẹ cho phép người dùng quay video từ nhiều nguồn và tổng hợp thành một nguồn cấp video trực tiếp. Thay thế Camtasia Studio miễn phí này cung cấp các tính năng khác nhau như lớp phủ, webcam, phím nóng, v.v.
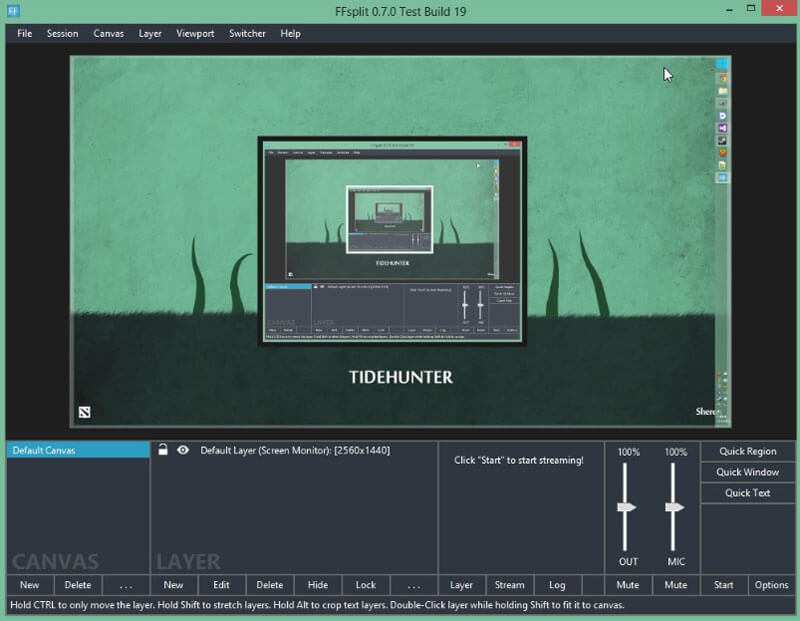
Ưu điểm:
- Người dùng có thể chụp bất kỳ vùng nào trên màn hình máy tính.
- Công cụ trực tuyến miễn phí này rất dễ sử dụng và thân thiện cho người mới bắt đầu.
Nhược điểm:
- Đây là phần mềm miễn phí ghi màn hình chỉ dành cho người dùng Windows.
- Kích thước của tệp AVI đầu ra quá lớn.
ShareX là miễn phí và máy ghi màn hình nguồn mở, mà còn hoạt động tốt như một công cụ chia sẻ tệp. Bạn có thể tải hình ảnh, văn bản hoặc các tệp khác lên hơn 80 điểm đến được hỗ trợ. Với công cụ toàn diện này, bạn có thể quay video, chụp ảnh màn hình, tạo ảnh GIF, v.v.
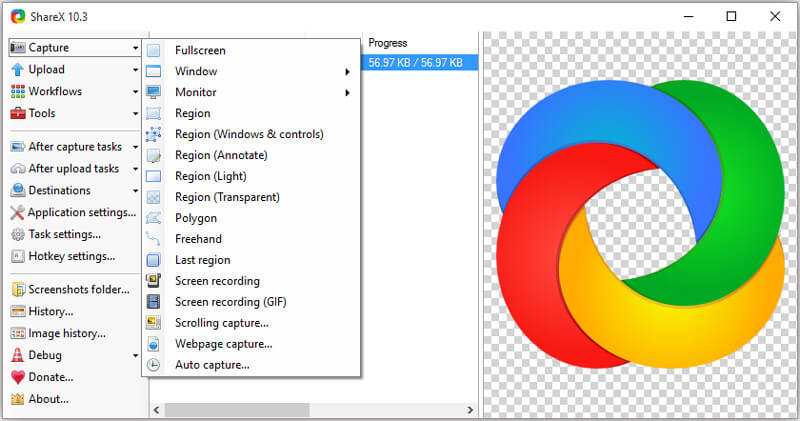
Ưu điểm:
- Ghi lại màn hình máy tính với âm thanh. Hỗ trợ ghi hình webcam và chỉnh sửa thời gian thực.
- Tính năng chỉnh sửa ảnh mạnh mẽ hỗ trợ chỉnh sửa, thay đổi kích thước hoặc làm mờ ảnh chụp màn hình.
- Người dùng có thể tải video hoặc âm thanh đã ghi lên hơn 80 dịch vụ lưu trữ tệp.
Nhược điểm:
- ShareX chỉ có phiên bản Windows, không khả dụng cho người dùng Mac.
- Nó không thể ghi âm thanh hệ thống và micrô cùng một lúc.
- Nó phức tạp cho người mới bắt đầu sử dụng với nhiều tùy chọn được hiển thị.
Screencast-O-Matic là một trình ghi màn hình trực quan để quay và chỉnh sửa video trực tuyến. Nếu bạn muốn quay màn hình máy tính trực tuyến, thay thế Camtasia trực tuyến miễn phí này rất đáng thử. Dưới đây là ưu và nhược điểm của Screencast-O-Matic.
Ưu điểm:
- Nó trực quan và dễ sử dụng cho người mới bắt đầu mà không cần cài đặt.
- Nó hỗ trợ quay màn hình máy tính và webcam cùng một lúc.
- Người dùng có thể cắt video, lưu video vào máy tính hoặc chia sẻ trực tiếp.
Nhược điểm:
- Thời gian ghi tối đa là 15 phút trong phiên bản miễn phí.
- Phiên bản miễn phí bị giới hạn một số chức năng như hình mờ hoặc ghi âm thời gian dài.
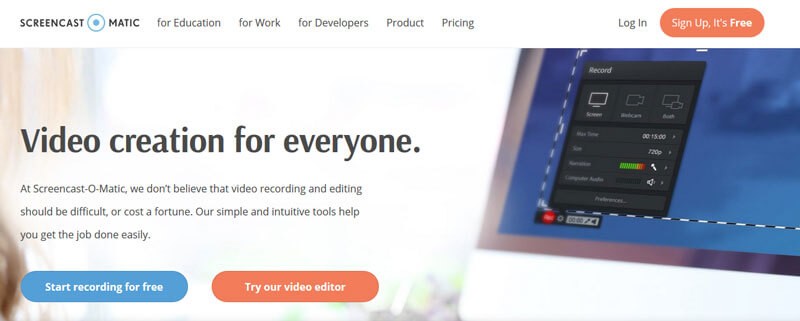
Phần 2. Camtasia thay thế tốt nhất để ghi lại màn hình máy tính
Nếu bạn muốn tìm một trình ghi màn hình mạnh hơn Camtasia, bạn có thể thử Vidmore Screen Recorder cho Windows và Mac. Vidmore Screen Recorder là trình ghi màn hình tất cả trong một cho phép bạn quay màn hình máy tính, bài giảng trực tuyến, video webcam, trò chơi, cuộc gọi thời gian thực, chụp ảnh màn hình và hơn thế nữa.
- Ghi lại màn hình máy tính, chơi trò chơi, cuộc gọi Face-time và video webcam.
- Ghi lại bất kỳ vùng nào trên màn hình máy tính khi bật âm thanh hệ thống hoặc âm thanh micrô.
- Nó thân thiện với tất cả người dùng, bao gồm cả giảng viên và người tạo video chuyên nghiệp.
Các bước để quay video với Camtasia thay thế tốt nhất
Bước 1. Tải xuống miễn phí, cài đặt và chạy Vidmore Screen Recorder trên máy tính của bạn. Lựa chọn Máy ghi hình để bắt đầu quay màn hình máy tính. Bạn cũng có thể chọn Máy ghi âm để bắt đầu ghi âm.

Bước 2. Trong giao diện Máy ghi video, bạn có thể chọn vùng ghi từ Toàn màn hình hoặc một khu vực cố định. Bạn cũng có thể kéo mũi tên để chọn một khu vực cụ thể để ghi.

Bước 3. Để quay video trực tuyến, bạn cần bật Âm thanh hệ thống. Nếu bạn muốn ghi lại một hướng dẫn với lời tường thuật của riêng mình, bạn có thể chọn bật Âm thanh hệ thống hoặc Micrô.

Bước 4. Sau khi hoàn thành tất cả các cài đặt, bạn có thể nhấp vào GHI để bắt đầu ghi. Trong quá trình ghi, bạn có thể chỉnh sửa màn hình. Sau khi ghi xong, bạn có thể nhấp vào nút Dừng để tạm dừng ghi. Sau đó nhấp vào Tiết kiệm để lưu video vào máy tính của bạn.

Trước khi ghi, bạn có thể đặt trước tác vụ, màn hình, khu vực ghi, webcam, âm thanh, micrô, đầu ra video / âm thanh và chất lượng.
Phần kết luận
Nhìn chung, chúng tôi chủ yếu giới thiệu các lựa chọn thay thế Camtasia và ưu nhược điểm của chúng. Với 3 lựa chọn thay thế Camtasia miễn phí hàng đầu, bạn có thể ghi âm máy tính một cách thoải mái. Vidmore Screen Recorder là một trình ghi màn hình máy tính để bàn chuyên nghiệp hơn. Nó cho phép người dùng quay video hoặc âm thanh từ trang web trực tuyến, cuộc gọi webcam, gameplays và chụp ảnh màn hình như bạn muốn.


