Đánh giá về bất kỳ máy ghi video nào và giải pháp thay thế tốt nhất
Người ta nói rằng Bất kỳ máy ghi video nào là một trong những công cụ ghi màn hình dễ dàng nhất để người dùng quay video trực tuyến, phim DVD cho thuê, chương trình truyền hình trực tuyến, v.v.
Để tìm hiểu xem điều này có đúng không, chúng tôi đã thử trình ghi màn hình này gần đây. Và đây là đánh giá đầy đủ mà bạn cần. Chúng tôi sẽ cho bạn thấy các tính năng chi tiết, ưu, nhược điểm và hoạt động của Bất kỳ đầu ghi video nào. Bạn có thể xem trước khi cài đặt chương trình này trên máy tính của mình.
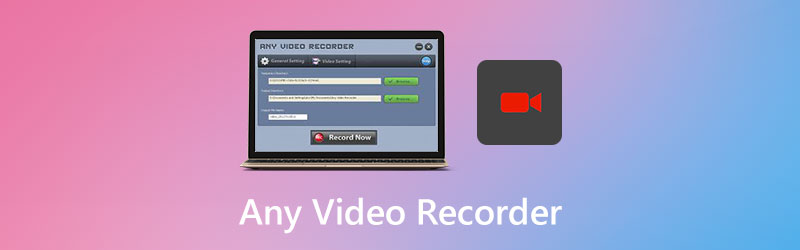

Phần 1. Mọi thứ bạn cần biết về bất kỳ máy ghi video nào
Như đã đề cập ở trên, Any Video Recorder cho phép bạn ghi video từ bất kỳ nguồn nào, chẳng hạn như tệp cục bộ, trang web và đĩa quang và lưu nó dưới dạng tệp MP4 trên máy tính của bạn. Bạn cũng có thể sử dụng nó để quay video màn hình và webcam của mình để tạo ra các video hướng dẫn, bài thuyết trình tuyệt vời, ... Và điều quan trọng nhất là nó hoàn toàn miễn phí để sử dụng.
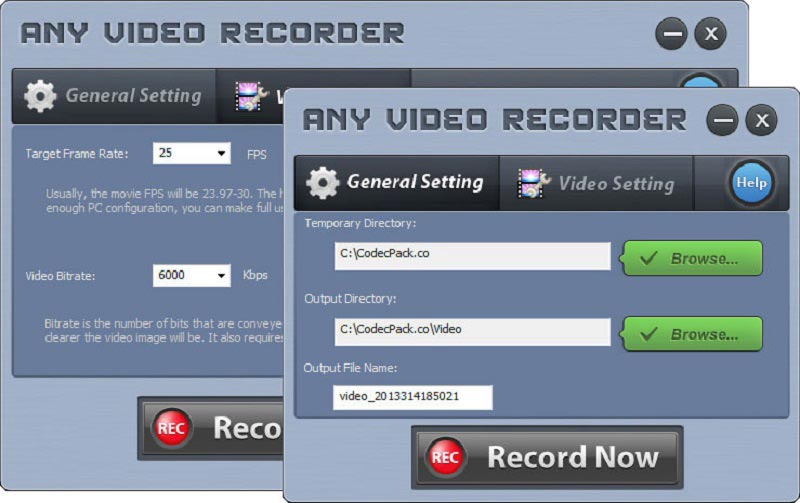
Các tính năng chính
1. Lưu video phát trực tuyến trên Netflix, Hulu và các trang web khác
Với Any Video Recorder, bạn có thể tải xuống bất kỳ thứ gì bạn thích từ các trang web phát trực tuyến phổ biến, bao gồm Netflix, Hulu, Vimeo, Hollywood Video, Dailymotion và Ted. Bạn được phép quay phim, chương trình truyền hình, vlog, MV và hơn thế nữa mà không gặp rắc rối.
2. Sao lưu phim DVD được bảo vệ & cho thuê video HD
Cho dù bạn muốn sao lưu đĩa DVD được bảo vệ hoặc thưởng thức phim DVD trên các thiết bị khác, bạn có thể sử dụng Bất kỳ Máy ghi video nào để ghi và chuyển đổi DVD của bạn sang định dạng kỹ thuật số để sử dụng riêng.
3. Ghi lại các video iTunes đã mua hoặc thuê
Nếu bạn muốn thưởng thức iTunes video không có giới hạn trên máy tính của bạn, thì Any Video Recorder là lựa chọn tuyệt vời để bạn lưu trữ các video M4V iTunes ở định dạng MP4.
4. Chụp các hoạt động trên màn hình với chất lượng video 1: 1
Sử dụng công nghệ ghi video tiên tiến và thẻ âm thanh ảo, trình ghi màn hình này cung cấp cho người dùng chất lượng video / âm thanh tuyệt vời trong khi ghi lại bất cứ điều gì bạn thấy và nghe trên máy tính để bàn của mình.
Ưu điểm
- Bất kỳ Máy ghi hình nào đều miễn phí 100% và sử dụng an toàn.
- Không có quảng cáo, hình mờ, plugin hoặc đăng ký.
- Nó cung cấp cài đặt ghi thích ứng.
- Bạn có thể chụp toàn bộ màn hình nền, cửa sổ nhất định hoặc bất kỳ phần nào của màn hình.
Nhược điểm
- Máy ghi âm này chỉ hỗ trợ các chức năng cơ bản để ghi âm.
- Video đã quay chỉ có thể được lưu ở định dạng MP4.
- Nó không hỗ trợ Quay màn hình HD / 4K.
- Âm thanh của video đã ghi không đồng bộ. Có độ trễ trong âm thanh.
- Nó chỉ có thể được sử dụng trên Windows 10/8/7 / XP / Vista.
- Nếu máy tính của bạn đã cũ, bạn sẽ phải đối mặt với vấn đề lag hoặc đơ.
Nói chung, Any Video Recorder hoạt động tốt như một trình ghi màn hình cơ bản. Nhưng vẫn còn nhiều vấn đề cần giải quyết.
Phần 2. Cách quay video bằng bất kỳ máy ghi video nào
Nếu bạn muốn biết cách sử dụng bất kỳ máy ghi video nào, vui lòng đọc và làm theo hướng dẫn bên dưới.
Bước 1: Tải xuống bất kỳ máy ghi video nào từ trang web chính thức của nó. Sau đó, cài đặt và mở nó trên PC của bạn. bên trong Cài đặt chung , bạn có thể thay đổi Thư mục đầu ra và tên của tệp đầu ra.
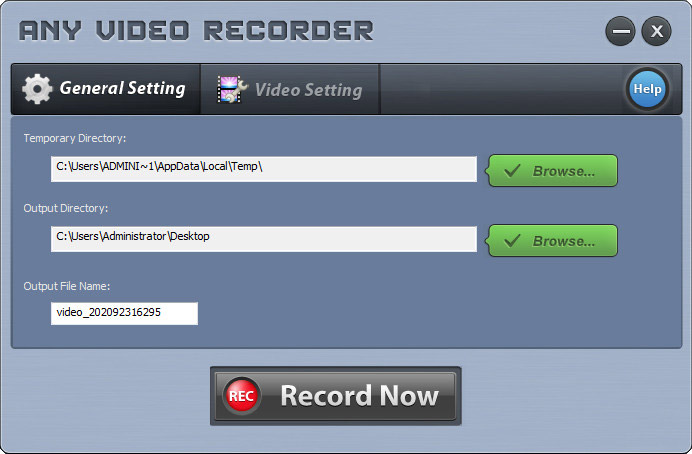
Bước 2: Đi tới Cài đặt video chuyển hướng. Bạn có thể điều chỉnh tốc độ khung hình mục tiêu và tốc độ bit video ở đó. Sau khi điều chỉnh, nhấp vào Ghi lại ngay cái nút.

Bước 3: Nhấp chuột Chọn thủ công, và bạn có thể tự mình chọn khu vực bạn muốn chụp. Các mũi tên ở góc trên bên trái có thể di chuyển đường viền. Và bạn có thể kéo góc của đường viền để thay đổi kích thước vùng chọn. Sau đó, nhấp vào GHI để bắt đầu ghi.
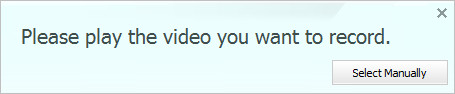

Bước 4: Khi bạn hoàn tất ghi, chỉ cần nhấp vào Dừng lại biểu tượng để kết thúc ghi.
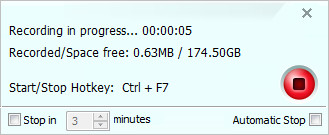
Phần 3. Phương án thay thế đầu ghi video tốt nhất
Sau khi thử nghiệm, chúng tôi phải thừa nhận rằng Any Video Recorder chỉ có thể đáp ứng các nhu cầu cơ bản. Mặc dù nó là đơn giản để sử dụng, vẫn còn nhiều vấn đề khi bạn sử dụng phần mềm miễn phí này. Ngoài ra, bạn không thể sử dụng nó trên máy tính Mac của mình.
Do đó, nếu muốn sử dụng phần mềm ghi âm chuyên nghiệp hơn để ghi lại các hoạt động diễn ra trên PC / Mac, bạn có thể cho Vidmore Screen Recorder một sự cố gắng. Nó là giải pháp thay thế tốt nhất cho Bất kỳ Máy ghi hình nào.
- Quay video màn hình, nắm bắt âm thanh và chụp ảnh nhanh một cách dễ dàng.
- Chụp toàn bộ màn hình, cửa sổ đang hoạt động hoặc khu vực tùy chỉnh theo ý muốn.
- Thêm chú thích, bình luận, phản ứng và hơn thế nữa vào video quay.
- Chỉnh sửa tệp đã ghi và lưu ở định dạng MP4, MOV, WMV, MP3, AAC, v.v.

Trình ghi màn hình này có thể được sử dụng để lưu bất kỳ video và âm thanh nào được phát trên máy tính của bạn. Và các hoạt động là siêu dễ dàng.
Bước 1: Sau khi tải xuống và cài đặt Vidmore Screen Recorder trên máy tính của bạn, vui lòng mở chương trình bằng cách nhấp đúp vào biểu tượng màn hình. Sau đó chọn Máy ghi hình.

Bước 2: Để ghi lại toàn bộ màn hình, bạn có thể chọn Đầy Lựa chọn. Và nếu bạn muốn tùy chỉnh vùng ghi, chỉ cần nhấp vào Tập quán và chọn một trong hai Vùng cố định hoặc là Chọn vùng / cửa sổ. Sau đó bật / tắt Hệ thống âm thanh và Cái mic cờ rô theo nhu cầu của bạn.

Bước 3: Nhấn vào GHI ở bên phải để bắt đầu ghi âm của bạn. Giờ đây, bạn có thể truy cập YouTube, mở tệp video cục bộ hoặc làm bất kỳ điều gì bạn muốn ghi lại. Trong khi ghi, bạn có thể tạm dừng, tiếp tục, chụp ảnh màn hình (nhấp vào biểu tượng máy ảnh) và thêm chú thích (nhấp vào biểu tượng bút) một cách dễ dàng.

Bước 4: Nếu bạn muốn kết thúc ghi, vui lòng nhấp vào Dừng lại biểu tượng. Trong cửa sổ Xem trước, bạn có thể phát và cắt video đã quay một cách dễ dàng. Chỉ cần điều chỉnh Bắt đầu / Kết thúc con trỏ dưới video. Sau đó, đừng quên Tiết kiệm những thay đổi của bạn.

Phần 4. Câu hỏi thường gặp về bất kỳ máy ghi video nào
Q1: Có bất kỳ đầu ghi hình nào có vi rút không?
Chúng tôi đã thử nghiệm Any Video Recorder với một số chương trình chống vi-rút. Và kết quả cho thấy phần mềm đã sạch.
Câu hỏi 2: Tại sao không có âm thanh trong bản ghi màn hình của tôi?
Có lẽ bạn đã tắt nguồn âm thanh. Bạn có thể kiểm tra và đảm bảo rằng nó đã được kích hoạt. Nếu cách đó không hiệu quả, bạn có thể khởi động lại trình ghi video và thử lại.
Câu hỏi 3: Làm cách nào tôi có thể ghi lại webcam của mình bằng Bất kỳ Máy ghi hình nào?
Để quay video webcam bằng Any Video Recorder, bạn cần khởi chạy ứng dụng webcam trên máy tính của mình theo cách thủ công. Nhưng với Vidmore Screen Recorder, bạn có thể thêm webcam trực tiếp vào chương trình.
Phần kết luận
Sau khi đọc cái này Bất kỳ đánh giá máy ghi video nào, chúng tôi chân thành mong bạn hiểu rõ hơn về chương trình này. Nói chung, nếu bạn đang tìm kiếm một máy ghi âm miễn phí và đơn giản, nó đáng để thử. Tuy nhiên, Vidmore Screen Recorder mạnh mẽ và chuyên nghiệp hơn nhiều để giúp bạn tạo ra những video quay tuyệt vời.
Nếu bạn cảm thấy bài viết này hữu ích cho mình, bạn có thể chia sẻ nó trên Facebook, Twitter và LinkedIn.


