Cách quay video chơi trò chơi trên Xbox One
Ghi lại trò chơi của bạn là một cách tuyệt vời để chia sẻ với bạn bè của bạn. Khi chơi trò chơi trên Xbox One, bạn có thể muốn lấy một video clip thú vị để có thể lưu lại những khoảnh khắc thú vị nhất của mình và tải chúng lên Internet. Trong bài viết này, chúng tôi sẽ hướng dẫn bạn quá trình ghi lại trò chơi Xbox với 4 cách dễ dàng.
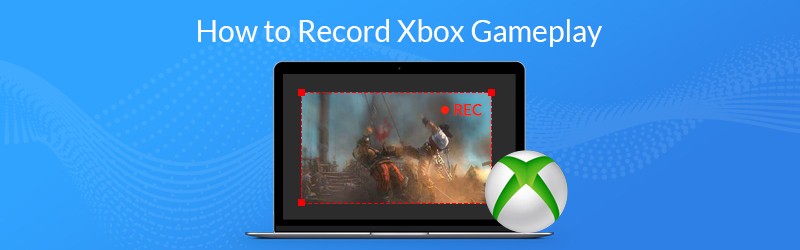
- Phần 1. Cách ghi lại một trò chơi trên Xbox One với các tính năng tích hợp
- Phần 2. Cách ghi trò chơi Xbox One bằng thẻ Capture
- Phần 3. Cách chụp Gameplays từ Xbox qua Kinect
- Phần 4. Cách quay video trên Xbox One với Game DVR
Phần 1. Cách ghi lại một trò chơi trên Xbox One với các tính năng tích hợp
Để ghi lại trò chơi Xbox One, bạn có thể sử dụng tính năng ghi tích hợp của Xbox One. Đầu tiên, chơi trò chơi của bạn như bình thường. Khi bạn muốn nắm bắt cách chơi, hãy nhấn nút Xbox để mở menu Hướng dẫn. Sau đó, nhấn nút X để nhận một đoạn trò chơi trong 30 giây trò chơi đã qua. Để lưu một clip dài hơn, hãy nhấn nút Xem, sau đó chọn Ghi lại những gì đã xảy ra và chọn khoảng thời gian.
Nếu bạn có Kinect hoặc tai nghe có micrô, bạn cũng có thể nói “Này Cortana, ghi âm đó” (hoặc “Xbox, ghi âm đó” nếu bạn đã tắt Cortana) và quá trình ghi âm sẽ tự động bắt đầu.
Sau khi lưu bản ghi của bạn, người dùng có thể điều chỉnh độ dài video theo ý muốn từ tùy chọn End Game Clip.
Phần 2. Cách ghi trò chơi Xbox One bằng thẻ Capture
Thẻ chụp có các tính năng ghi và bạn có thể quay màn hình Xbox One của mình ở độ phân giải cao. Nếu bạn quan tâm đến việc tạo video trò chơi chất lượng cao để chia sẻ trên phương tiện truyền thông xã hội, sử dụng thẻ chụp là một lựa chọn tốt để có được bản ghi chất lượng tuyệt vời. Để nắm bắt cách chơi của bạn bằng thẻ chụp, bạn có thể cần:
Bước 1: Chuẩn bị các đối tượng
Bạn cần chuẩn bị Elgato Game Capture HD, một cáp USB và hai cáp HDMI.
Bước 2: Kết nối thẻ chụp với Xbox One
Kết nối Elgato Game Capture HD với Xbox One bằng cáp HDMI.
Bước 3: Quay video chơi trò chơi Xbox One
Trước khi bạn bắt đầu quay video trên Xbox, trước tiên hãy đặt độ phân giải ghi thích hợp. Và sau đó chơi trò chơi trên Xbox One của bạn.
Với việc sử dụng bảng điều khiển và thẻ chụp, bạn có thể ghi lại các trò chơi yêu thích của mình với độ nét cao. Sau khi ghi, bạn có thể cắt, kết hợp các clip chơi trò chơi của bạn, hoặc là thêm hình mờ cho trò chơi của bạn bằng trình chỉnh sửa video. Cuối cùng, tải trò chơi đã ghi của bạn lên mạng xã hội.
Phần 3. Cách chụp Gameplays từ Xbox qua Kinect
Kinect là một phụ kiện trò chơi dành cho Xbox One và Xbox 360 để điều khiển thứ gì đó qua giọng nói. Khi chơi trò chơi trên Xbox, bạn có thể sử dụng giọng nói để điều khiển trình ghi màn hình Xbox được tích hợp sẵn và lưu trò chơi 30 giây cuối cùng.
Bước 1: Đảm bảo rằng bạn có ứng dụng Game DVR trên Xbox One. Khi bạn muốn ghi lại quá trình chơi trò chơi, hãy nói “Xbox, snap Game DVR”.
Bước 2: Tiếp theo, nói “Xbox, select”, sau đó “Bắt đầu ghi” vào Kinect của bạn để bắt đầu ghi lại trò chơi.
Bước 3: Khi bạn hoàn tất việc ghi lại trò chơi, hãy nói “Xbox, chọn”, sau đó nói “Dừng ghi”. Điều đó sẽ tạm thời lưu bản ghi của bạn trong Game DVR. Lưu ý rằng các bản ghi âm của bạn sẽ tự động bị xóa sau một khoảng thời gian.
Bước 4: Để lưu bản ghi, hãy nói “Xbox, xem tất cả các bản ghi”. Sau đó chọn clip và lưu nó.
Sau khi lưu clip, bạn có thể chuyển các bản ghi trò chơi từ Xbox One sang một thiết bị khác thông qua OneDrive. Đi tới Trò chơi và ứng dụng của tôi , nhấp vào Ứng dụng rồi chọn Game DVR, chọn bản ghi và nhấn menu Chỉnh sửa. Sau đó, nó sẽ mở trong ứng dụng Upload Studio nếu bạn có ứng dụng trên Xbox. Bấm Kết thúc để tải nó lên OneDrive.
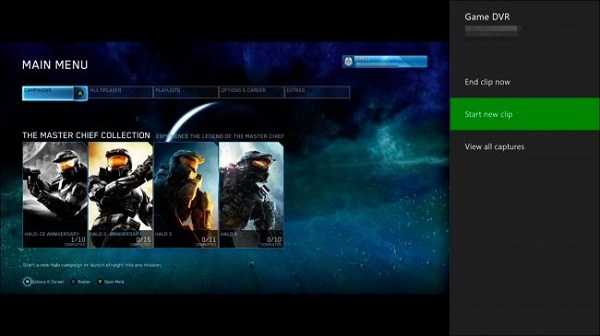
Phần 4. Cách quay video trên Xbox One với Game DVR
Xbox One có tính năng DVR trò chơi cho phép bạn ghi lại cách chơi của mình. Làm theo các bước sau để bắt đầu ghi lại trò chơi Xbox của bạn:
Bước 1. Trong khi chơi trò chơi của bạn, hãy nhấn nút Xbox trên bộ điều khiển.
Bước 2. Từ thanh bên, chọn tùy chọn Snap an App, sau đó chọn Game DVR.
Bước 3. Nếu bạn có Kinect, chỉ cần nói “Xbox, snap game DVR”. Thiết bị thông minh của bạn sẽ sớm thực hiện đúng hành động.
Bước 4. Khi quá trình ghi mong muốn của bạn kết thúc, hãy chọn tùy chọn End Clip Now từ màn hình để tải video chơi trò chơi của bạn. Sau đó, bạn có thể chia sẻ bất kỳ clip nào đã quay lên các nền tảng trực tuyến.
Hướng dẫn này chỉ ra các cách để nắm bắt các trò chơi Xbox one của bạn. Nếu bạn có nhu cầu ghi lại các gameplays trực tuyến độ phân giải cao, Vidmore Screen Recorder là một trình biên tập video & ghi trò chơi tiện lợi và dễ sử dụng. Đây là trình ghi màn hình trò chơi tốt nhất để ghi lại bất kỳ trò chơi PC / trực tuyến nào từ Minecraft, Roblox, World of Warcraft, The Witcher, Fortnite, League of Legends và hơn thế nữa lên đến 60 FPS. Và nó cho phép bạn chụp bất kỳ phần nào của màn hình, quay video HD và âm thanh, và chụp ảnh màn hình bất kỳ lúc nào bạn muốn. Hơn nữa, đây cũng là một trình chỉnh sửa video tiện dụng cho phép bạn dễ dàng chỉnh sửa lối chơi của mình bằng cách thêm chú thích / văn bản / chú thích và hơn thế nữa. Tải xuống phiên bản dùng thử miễn phí bên dưới.
Đặc trưng:
- Ghi lại bất kỳ màn hình trò chơi nào từ trực tuyến và máy tính để bàn.
- Quay video trò chơi và chơi trò chơi ở 4K UHD 60 FPS.
- Tạo tính năng ghi hình trong ảnh khi chơi trò chơi.
- Ghi lại các gameplays tuyệt vời với CPU, GPU và RAM thấp.
- Hỗ trợ Windows 11/10/8.1/8/7 và Mac OS X 10.10 trở lên.


