4 Cách Đơn Giản Khắc Phục Màn Hình Đen Chụp Trò Chơi OBS (Đã cập nhật 2024)
Tôi sử dụng OBS để ghi lại quá trình chơi trò chơi trên máy tính xách tay Windows 7 Dell của mình. Nhưng gần đây, tôi không thể lấy được nguồn chụp trò chơi OBS để phát màn hình. Tôi không thấy gì ngoài màn hình đen trong quá trình xem trước và ghi. Bất kỳ đề xuất nào cho sự cố màn hình đen chụp trò chơi OBS?
Bạn có đang gặp phải trường hợp chỉ nhận được màn hình đen khi muốn chụp màn hình như quay trò chơi điện tử bằng OBS không? Trên thực tế, nhiều người dùng đã phàn nàn về vấn đề màn hình đen chụp trò chơi trong Streamlabs OBS. Đó là một loại vấn đề phổ biến.
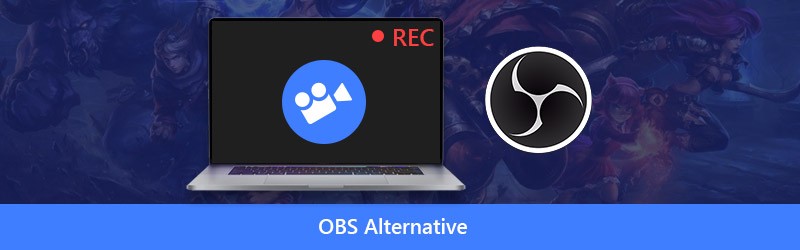
Bây giờ chúng ta quay lại câu hỏi quan trọng, làm thế nào để khắc phục sự cố chụp trò chơi màn hình đen OBS? Ở đây trong bài đăng này, chúng tôi sẽ chỉ cho bạn 4 cách hiệu quả để giải quyết vấn đề màn hình đen chụp ảnh OBS một cách dễ dàng.
- Phần 1. Chạy OBS với tư cách quản trị viên để giải quyết trò chơi OBS Chụp màn hình đen
- Phần 2. Chuyển đổi GPU của OBS để khắc phục màn hình đen chụp trò chơi OBS
- Phần 3. Kích hoạt chế độ tương thích để giải quyết trò chơi OBS Studio Chụp màn hình đen
- Phần 4. Tìm OBS thay thế để thoát khỏi sự cố chụp màn hình đen trò chơi OBS
Phần 1. Chạy OBS với tư cách quản trị viên để giải quyết trò chơi OBS Chụp màn hình đen
Có nhiều lý do sẽ gây ra màn hình đen khi bạn ghi bằng OBS. Trong một số trường hợp, màn hình đen chụp OBS là do một số tính năng bị hệ thống Windows chặn. Vì vậy, khi gặp sự cố màn hình đen chụp trò chơi OBS, bạn có thể thử chạy OBS với tư cách quản trị viên để nhận đầy đủ các tính năng của nó. Các bước sau đây sẽ cho bạn biết làm thế nào để giải quyết trò chơi OBS chụp màn hình đen bằng cách chạy OBS với tư cách quản trị viên.
Bước 1: Đầu tiên, bạn cần chạy OBS và loại bỏ tất cả các nguồn hoặc chế độ xem có cửa sổ đen. Sau đó, thêm nguồn trong OBS Studio và giữ nguyên cài đặt mặc định. Đóng OBS.
Bước 2: Tìm biểu tượng của OBS trên máy tính của bạn và nhấp chuột phải vào nó. Nếu không tìm thấy phần mềm OBS, bạn có thể sử dụng tính năng tìm kiếm để tìm nhanh.
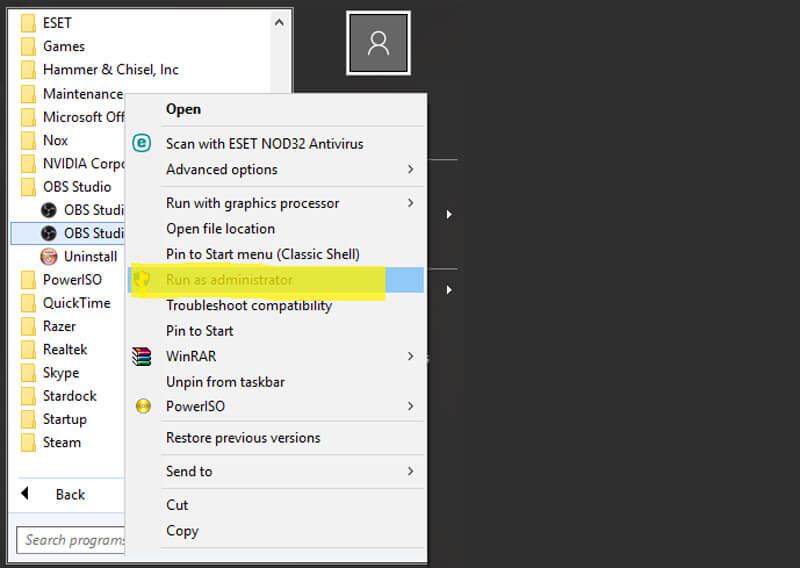
Bước 3: Chọn tùy chọn “Chạy với tư cách quản trị viên” từ danh sách thả xuống. Làm như vậy, bạn có thể nhận được đầy đủ các tính năng của OBS. Sau đó, bạn có thể ghi lại quá trình chơi của mình và kiểm tra xem sự cố màn hình đen đã được giải quyết chưa.
Phần 2. Chuyển đổi GPU của OBS để khắc phục màn hình đen chụp trò chơi OBS
Nói chung, máy tính xách tay của bạn đi kèm với hai GPU để có hiệu suất tốt hơn và tiết kiệm năng lượng. Khi bạn chạy các ứng dụng tiêu tốn nhiều năng lượng như trò chơi, hệ thống sẽ sử dụng GPU rời. GPU tích hợp chủ yếu dành cho các ứng dụng năng lượng thấp đang chạy. Bạn có nhiều khả năng gặp phải sự cố màn hình đen chụp trò chơi OBS nếu hệ thống sử dụng GPU hiệu suất thấp cho trò chơi và ghi OBS.
Khi bạn chỉ nhận được màn hình đen trong cửa sổ ghi OBS, bất kể bạn đang sử dụng chế độ chụp nào (Game Capture, Window Capture hoặc Display Capture), bạn có thể thử chuyển đổi GPU của OBS để khắc phục.
Bước 1: Nếu bạn chỉ thấy màn hình đen trong OBS, trước tiên bạn nên đóng màn hình đó lại.
Bước 2: Quay lại cửa sổ màn hình nền trên máy tính của bạn và nhấp chuột phải vào khoảng trống. Từ danh sách thả xuống, hãy chọn tùy chọn “Bảng điều khiển NVIDIA”.
Bước 3: Khi bạn nhập “Bảng điều khiển NVIDIA”, hãy nhấp vào “Quản lý cài đặt 3D” trên bảng điều khiển bên trái. Chọn tab “Cài đặt chương trình” trên cửa sổ bên phải, sau đó nhấp vào nút “Thêm” bên cạnh tùy chọn “Chọn chương trình để tùy chỉnh”.
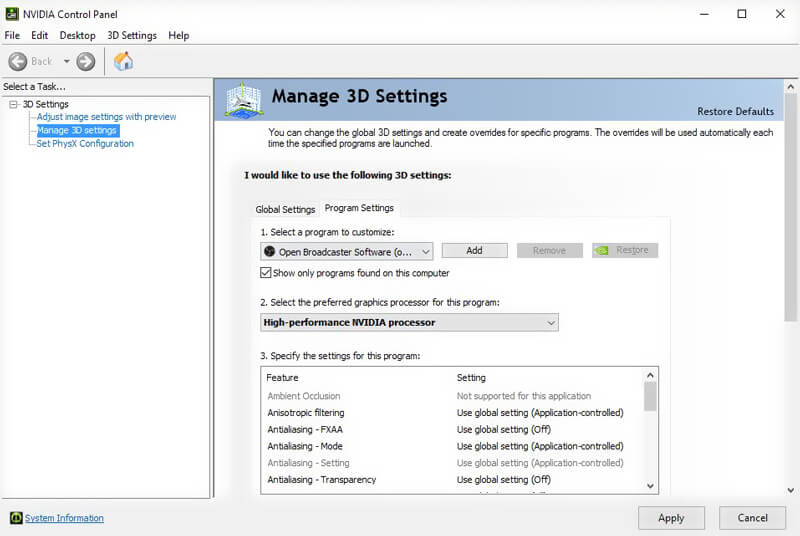
Bước 4: Nhấp vào Duyệt và sau đó xác định vị trí OBS.exe. Nhấp chuột phải vào biểu tượng của nó và chọn tùy chọn “Mở vị trí tệp”. Sau đó chọn “Bộ xử lý NVIDIA hiệu năng cao” và nhấp vào “Áp dụng” để xác nhận thao tác.
Bước 5: Đóng cửa sổ “Bảng điều khiển NVIDIA” và sau đó khởi động lại OBS để kiểm tra xem sự cố màn hình đen chụp trò chơi OBS đã biến mất chưa.
Phần 3. Kích hoạt chế độ tương thích để giải quyết trò chơi OBS Chụp màn hình đen
Đôi khi, sự cố tương thích cũng có thể gây ra màn hình đen chụp trò chơi OBS. Vì vậy, bạn có thể kích hoạt chế độ tương thích của OBS để giải quyết vấn đề.
Bước 1: Định vị biểu tượng OBS trên màn hình và nhấp chuột phải vào nó. Bạn cũng có thể chạm vào “Bắt đầu” và sau đó tìm kiếm OSB Studio ở đó.
Bước 2: Chọn tùy chọn “Thuộc tính” từ danh sách thả xuống.
Bước 3: Khi bạn vào cửa sổ “OSB Studio Properties”, hãy nhấp vào tab “Compatibility”. Sau đó đánh dấu vào “Chạy chương trình này ở chế độ tương thích cho” và chọn hệ thống bạn muốn tương thích.
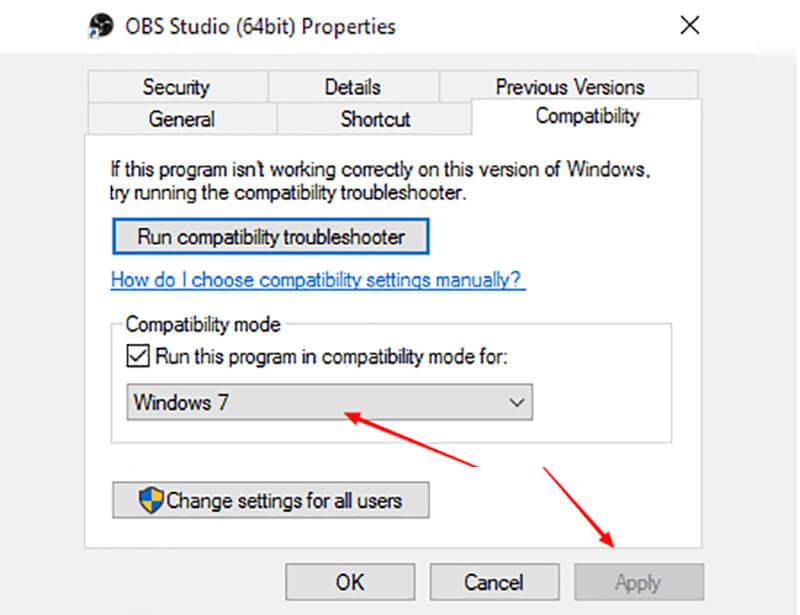
Bước 4: Nhấp vào “Áp dụng” để xác nhận thao tác và lưu các thay đổi. Sau đó, bạn có thể chạy lại OBS và xem sự cố màn hình đen chụp trò chơi OBS có được giải quyết hay không.
Phần 4. Tìm OBS thay thế để thoát khỏi sự cố chụp màn hình đen trò chơi OBS
Với 3 phương pháp trên, bạn có cơ hội lớn để giải quyết vấn đề màn hình đen chụp trò chơi OBS. Nhưng nếu màn hình đen vẫn còn trong OBS Studio, đã đến lúc bạn nên mua một giải pháp thay thế OBS để chụp màn hình bao gồm cả trò chơi trên máy tính của bạn.
Sau đây chúng tôi xin giới thiệu phần mềm quay video âm thanh chuyên nghiệp, Screen Recorder để bạn quay màn hình máy tính và webcam. Nó có khả năng quay video chất lượng cao thậm chí lên đến 4K một cách mượt mà. Với việc áp dụng công nghệ tăng tốc mới nhất, giải pháp thay thế OBS này có thể quay video ổn định với CPU, GPU và RAM thấp trong khi trò chơi đang chạy.
Giải pháp thay thế OBS tốt nhất - Trình ghi màn hình
- Ghi lại màn hình máy tính và âm thanh mượt mà với chất lượng cao.
- Hỗ trợ quay màn hình 4K UHD độ phân giải lên đến 3840 x 2160.
- Tạo bản ghi hình trong hình khi trò chơi điện tử đang chơi.
- Ghi lại trò chơi 2D / 3D, webcam, video trực tuyến trực tuyến, trò chuyện video / âm thanh, âm nhạc và hơn thế nữa.
- Công nghệ tăng tốc phần cứng tiên tiến để chụp với CPU, GPU và RAM thấp.
- Các tính năng chỉnh sửa mạnh mẽ và lưu tệp đã ghi ở bất kỳ định dạng phổ biến nào.
Cách sử dụng giải pháp thay thế tốt nhất cho thay thế OBS:
Bước 1. Trước tiên, bạn cần tải xuống miễn phí và cài đặt thay thế OBS này trên máy tính của mình. Nó cung cấp cho bạn cả phiên bản Windows và Mac. Ở đây bạn có thể chọn một trong những quyền dựa trên hệ thống.

Bước 2. Mở Screen Recorder này, chọn tính năng “Video Recorder” khi bạn vào giao diện chính. Bạn được phép quay video toàn màn hình hoặc khu vực đã chọn tùy thích. Nếu bạn muốn ghi hình trong ảnh khi trò chơi điện tử đang chơi, ở đây bạn cần bật tùy chọn “Webcam”.

Trong bước này, bạn cũng có thể tùy chỉnh cài đặt chụp âm thanh. Bạn có thể bật “Âm thanh hệ thống” và “Micrô” để ghi lại nhạc nền trò chơi và giọng nói của mình.
Bước 3. Nhấp vào nút "GHI" để bắt đầu quá trình ghi video và âm thanh. Sự thay thế OBS này có thể mang đến cho bạn trải nghiệm ghi âm chất lượng cao và ổn định. Hơn nữa, nó cho phép bạn lưu video đã quay ở bất kỳ định dạng video / âm thanh phổ biến nào như MP4, MOV, WMV, AVI, F4V, TS, GIF, MP3, M4A, AAC, v.v.
Bạn có thể chọn tính năng “Máy ghi âm thanh” nếu bạn chỉ muốn ghi âm thanh máy tính. Hơn nữa, nó được trang bị chức năng “Chụp màn hình” dễ sử dụng để bạn dễ dàng chụp ảnh màn hình cho một cửa sổ hoặc chụp một màn hình hình chữ nhật. Bạn có thể vẽ hình chữ nhật, mũi tên, đường kẻ trên ảnh chụp màn hình hoặc thêm chú thích vào ảnh.

Trình ghi màn hình được đề xuất này có thể là một trợ giúp đắc lực để quay video hoặc âm thanh trên máy tính của bạn. Khi bạn không thể giải quyết vấn đề màn hình đen chụp trò chơi OBS, bạn có thể tải xuống miễn phí và thử sử dụng nó để ghi.
Phần kết luận
OBS(Open Broadcaster Software) là một công cụ ghi lại màn hình mã nguồn mở và miễn phí. Nó khá phổ biến trong cộng đồng game vì nó có thể giúp game thủ quay màn hình và tạo video chơi trò chơi trực tiếp một cách dễ dàng. Tuy nhiên, nhiều người dùng phàn nàn về sự cố màn hình đen chụp game OBS trên nhiều diễn đàn.
Ở đây trong bài đăng này, chúng tôi đã chủ yếu nói về chụp trò chơi màn hình đen trong OBS. Chúng tôi đã chia sẻ 4 giải pháp hữu hiệu giúp bạn thoát khỏi vấn đề này. Nếu bạn có bất kỳ cách nào khác để giải quyết màn hình đen, bạn có thể chia sẻ chúng trong phần bình luận với các độc giả khác.


