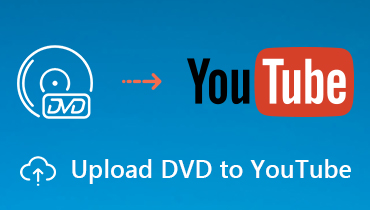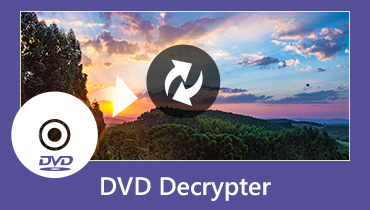3 cách để trích xuất một đĩa CD sang các định dạng âm thanh kỹ thuật số trên Windows và Mac
Bạn có thể có được chất lượng âm thanh tuyệt vời từ đĩa CD âm thanh. Nếu bạn thưởng thức âm nhạc chất lượng CD, bạn đã tách nhạc tốt hơn từ CD để lấy bản sao kỹ thuật số. Do đó, bạn có thể bảo vệ đĩa CD vật lý khỏi bị trầy xước và các hư hỏng khác. Một số người có câu hỏi rằng liệu việc tách nhạc từ đĩa CD có vi phạm pháp luật hay không. Chà, không có vấn đề gì nhiều nếu bạn không chia sẻ âm thanh CD đã trích xuất cho người khác. Bạn có thể trích xuất một đĩa CD âm thanh sang MP3 và các định dạng âm thanh khác để sử dụng cá nhân.
Không bao giờ là quá muộn để tạo một bản sao lưu nhạc CD của bạn. Để biến bộ sưu tập CD của bạn thành bộ sưu tập nhạc kỹ thuật số, trước tiên bạn cần có một ổ đĩa CD để đọc nội dung CD. Vì nhiều máy tính xách tay và thậm chí cả máy tính để bàn không cung cấp ổ đĩa CD tích hợp, bạn cần phải mua một ổ đĩa CD bên ngoài kết nối với máy tính của bạn qua USB. Sau này, bạn có thể trích xuất một đĩa CD âm thanh với các bước sau.
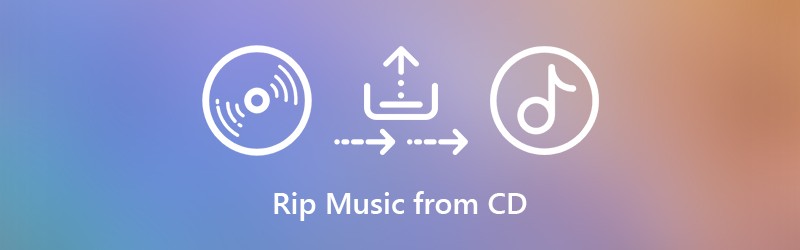

Phần 1: Cách tốt nhất để trích xuất nhạc từ bất kỳ đĩa CD nào vào máy tính của bạn (100% làm việc)
Để trích xuất nhạc từ CD thương mại, bạn cần loại bỏ tính năng bảo vệ DRM trước khi trích xuất. Mặc dù có một số phần mềm sao chép đĩa CD trên thị trường, bạn vẫn có thể không sao chép đĩa CD âm thanh do tính năng bảo vệ sao chép đĩa CD mới nhất.
Bằng cách sử dụng Vidmore Screen Recorder, bạn có thể trích xuất các bản âm thanh từ CD, DVD, Blu-ray và các đĩa khác mà không làm giảm chất lượng. Phần mềm có thể phát hiện và tải nhạc gốc từ CD để nghe ngoại tuyến. Bạn có thể tạm dừng và tiếp tục ghi âm thanh CD một cách tự do. Nó cũng được hỗ trợ để cắt đoạn âm thanh CD sau khi ghi. Ở một mức độ nào đó, bạn có thể sử dụng Vidmore Screen Recorder như một trình trích xuất CD tốt nhất của bạn
- Ghi trực tiếp âm thanh hệ thống từ đĩa CD không giới hạn thời gian.
- Cắt và cắt âm thanh CD với thời gian bắt đầu và dừng tùy chỉnh.
- Sử dụng phím nóng để bắt đầu, tạm dừng, tiếp tục và dừng ghi nhạc CD.
- Đặt lịch tác vụ để ghi âm thanh CD. Máy ghi âm sẽ lưu tệp sau khi ghi và sau đó tự động thoát.
- Làm việc với Windows 10 / 8.1 / 8/7 và Mac OS X 10.10 trở lên.
Bước 1. Khởi chạy Trình ghi màn hình Vidmore. Để tách nhạc từ cd sang âm thanh kỹ thuật số, bạn có thể chọn Máy ghi âm trong giao diện chính.

Bước 2. Kích hoạt Hệ thống âm thanh và điều chỉnh âm lượng đầu vào. Do đó, bạn có thể ghi và tải nhạc từ máy tính của mình mà không bị nhiễu xung quanh.

Bước 3. Theo mặc định, chương trình sẽ trích xuất nhạc từ đĩa CD thành định dạng MP3. Nếu bạn muốn đặt định dạng tốt nhất để trích xuất đĩa CD, bạn có thể nhấp vào Thực đơn biểu tượng trên đầu trang. bên trong Sở thích , bạn có thể điều chỉnh định dạng và chất lượng âm thanh đầu ra trong Đầu ra phần. Sau đó nhấp vào đồng ý để lưu các thay đổi.

Bước 4. Sau khi cài đặt ghi âm CD, hãy nhấp vào GHI để bắt đầu ghi đoạn âm thanh CD. Bạn có thể tạm dừng và tiếp tục ghi CD không giới hạn. Khi quá trình ghi âm thanh dừng lại, bạn sẽ ở ngay cửa sổ Xem trước. Hoặc bạn có thể coi nó là cửa sổ nghe trước.

Bước 5. Bạn có thể sử dụng tính năng clip để loại bỏ đoạn âm thanh không mong muốn. Cuối cùng, hãy nhấp vào Tiết kiệm để trích xuất đĩa CD sang máy tính của bạn dưới bất kỳ định dạng nào. Bạn có thể truy cập tất cả các tệp ghi âm của mình trong Lịch sử ghi lại cửa sổ.

Phần 2: Cách Rip đĩa CD bằng Windows Media Player trên Windows
Windows Media Player có khả năng sao chép đĩa CD và sao chép trên máy tính Windows của bạn. Bạn có thể sử dụng Windows Media Player 10/11/12 để trích xuất đĩa CD âm thanh thành MP3 trên Windows 10 và các phiên bản hệ điều hành cũ hơn. Câu hỏi thường gặp nhất là nút trích xuất CD trong Windows Media Player ở đâu. Nếu bạn không biết đâu là nút trích xuất CD trong Windows 10, bạn có thể tiếp tục đọc để trích xuất CD âm thanh sang MP3 bằng Windows Media Player từng bước.
Bước 1. Đưa đĩa CD vào ổ đĩa. Bỏ qua tùy chọn tự động phát bật lên. Sau đó, mở Windows Media Player.
Bước 2. Chọn đĩa nhạc của bạn trong Thư mục danh sách. CD của bạn có thể được xác định là album không xác định. Nhưng nó ổn mà. Chỉ cần nhấp vào biểu tượng đĩa nhỏ để đọc âm thanh CD. Bước 3: Nhấp vào Rip cài đặt trên thanh công cụ trên cùng. Bạn có thể chọn định dạng và thiết lập để trích xuất một đĩa CD sang MP3, WAV, FLAC, ALAC và hơn thế nữa.
Bước 3. Nhấp vào Rip cài đặt trên thanh công cụ trên cùng. Bạn có thể chọn Định dạng và thiết lập để trích xuất đĩa CD sang MP3, WAV, FLAC, ALAC và hơn thế nữa.
Bước 4. Hơn nữa, bạn có thể nhấp vào Chất lượng âm thanh bên trong Rip cài đặt danh sách. Sau đó, bạn có thể trích xuất một đĩa CD âm thanh từ 48 Kbps đến 192 Kbps.
Bước 5. Chọn Lựa chọn khác từ Rip cài đặt danh sách. Bạn có thể chỉ định cài đặt trích xuất CD sang MP3 với Tự động trích xuất CD, Eject CD sau khi trích xuất và nhiều tùy chọn hơn.
Bước 6. Các Rip CD nút có thể được tìm thấy bên cạnh Rip cài đặt trong Windows Media Player. Giờ đây, bạn có thể trích xuất nhạc từ đĩa CD âm thanh dưới dạng MP3 vào thư mục Music. Bạn cũng có thể trích xuất DVD bằng Windows Media Player.
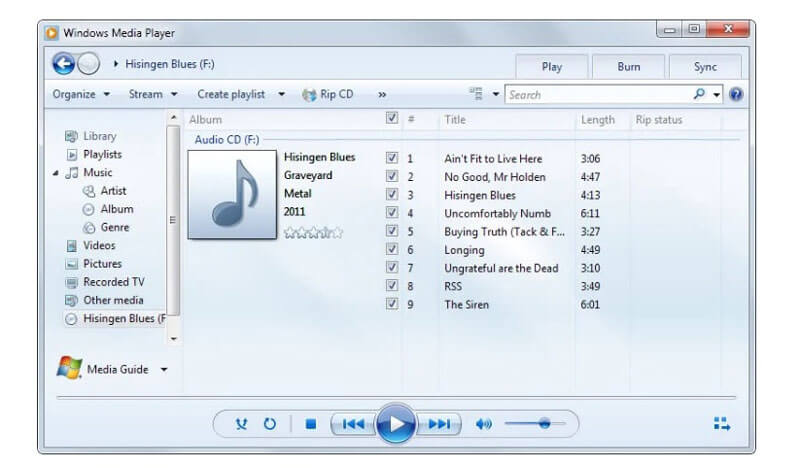
Phần 3: Làm thế nào để Rip nhạc từ đĩa CD với iTunes trên Mac
Để trích xuất CD trên Mac, bạn có thể sử dụng iTunes để trích xuất âm thanh. Khả năng trích xuất CD có sẵn cho tất cả người dùng Mac. Bạn có thể nhập nhạc CD vào iTunes và trích xuất thành các tệp kỹ thuật số. Theo mặc định, các bản âm thanh CD đã trích xuất sẽ được lưu dưới dạng tệp AAC. Bạn cũng có thể trích xuất nhạc từ CD dưới dạng MP3, WAV, AIFF hoặc ALAC trên máy Mac trong iTunes.
Bước 1. Đưa đĩa CD vào ổ CD bên trong hoặc bên ngoài trên máy tính Mac của bạn. Nếu bất kỳ cửa sổ nào bật lên, chỉ cần đóng nó lại.
Bước 2. Chạy iTunes mới nhất trên Mac. Nhấp vào biểu tượng đĩa CD trên thanh công cụ trên cùng của iTunes. Bạn có thể truy cập trang CD ngay lập tức.
Bước 3. Nhấp chuột Nhập CD ở góc trên cùng bên phải. Trong cửa sổ bật lên Nhập cài đặt , điều chỉnh định dạng âm thanh đầu ra và cài đặt chất lượng. Sau đó nhấp vào đồng ý tiếp tục. (Kiểm tra cách cải thiện chất lượng video)
Bước 4. Chờ cho đến khi toàn bộ đĩa CD âm thanh được trích xuất. Đi đến Âm nhạc phần. Cuộn xuống và chọn album nhạc CD của bạn.
Bước 5. Nhấp chuột phải vào bài hát CD để kiểm tra thông tin bài hát, thêm vào danh sách phát iTunes và hơn thế nữa. Bạn có thể chọn Hiển thị trong Finder để nhanh chóng tìm thấy tất cả các bài hát CD.
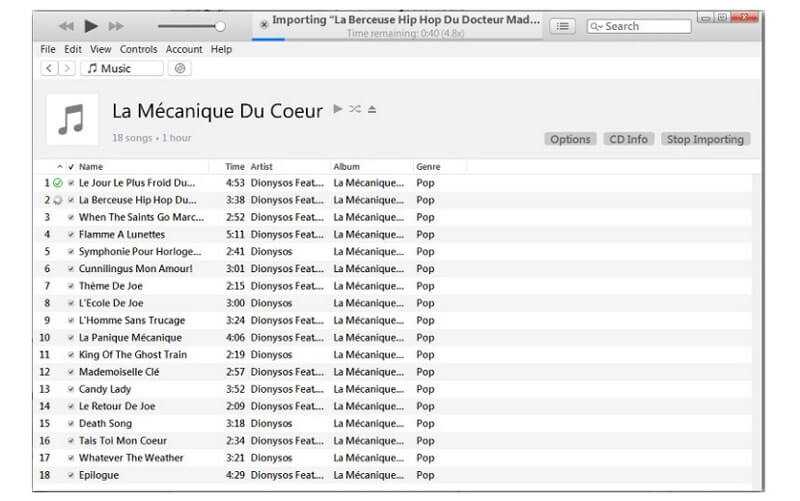
Đó là tất cả để trích xuất một đĩa CD sang máy tính để bàn với 3 công cụ khác nhau. Windows Media Player 12 và iTunes là các chương trình cài sẵn dành cho người dùng Windows và Mac. Bạn có thể tách nhạc từ đĩa CD không được bảo vệ thành các bản nhạc MP3. Vì không có cách chính thức nào để loại bỏ bảo vệ sao chép khỏi CD âm thanh của bạn, bạn có thể chạy Vidmore Screen Recorder để bỏ qua giới hạn.
Chương trình có thể giúp bạn trích xuất bất kỳ đoạn âm thanh nào từ tất cả các loại đĩa CD của bạn. Bạn có thể trích xuất một đĩa CD có bản quyền vào máy tính hoặc ổ cứng ngoài bằng cách ghi lại một cách dễ dàng. Trên thực tế, nó có thể là cách tốt nhất của bạn để trích xuất CD sang MP3, FLAC và hơn thế nữa.