Nguyên nhân và cách giải quyết vấn đề OBS không thu được âm thanh
OBS Studio là một lựa chọn phổ biến đối với nhiều người phát trực tuyến trò chơi khi ghi âm. Thậm chí cho đến thời điểm này, người ta vẫn tiếp tục sử dụng nó. Tuy nhiên, một số người dùng báo cáo rằng họ gặp phải sự cố kỹ thuật và cảm thấy khó chịu. Một vấn đề như vậy là OBS không thu được âm thanh trò chơi. Kết quả là người dùng buộc phải khắc phục sự cố và tìm giải pháp. May mắn thay, bạn đã đến bài viết này. Sau đây chúng ta sẽ đi sâu tìm hiểu những nguyên nhân phổ biến dẫn đến OBS không ghi âm thanh vấn đề. Cuối cùng, chúng tôi sẽ cung cấp những lời khuyên thiết thực để khắc phục sự cố một cách hiệu quả.
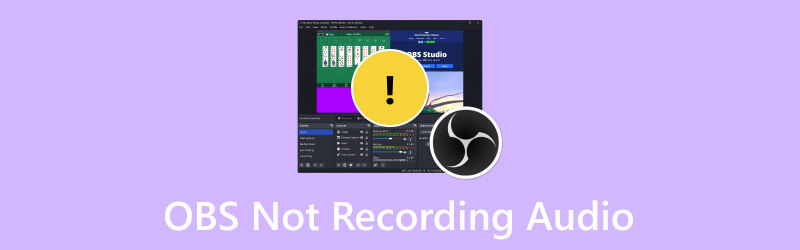
NỘI DUNG TRANG
Phần 1. Tại sao OBS không ghi âm thanh
Nếu bạn đang gặp phải vấn đề OBS không xuất ra âm thanh, bạn không đơn độc. Nhiều người đã phàn nàn về vấn đề tương tự. Có thể khó tìm ra nguyên nhân chính của vấn đề, đặc biệt nếu nó xảy ra ngoài dự kiến. Do đó, ở đây chúng tôi sẽ liệt kê các nguyên nhân phổ biến khiến vấn đề này xảy ra. Bằng cách đó, bạn sẽ dễ dàng khắc phục vấn đề hơn.
- OBS đã vô tình bị tắt tiếng.
- Có thể bạn đã chọn sai thiết bị âm thanh.
- Trình điều khiển âm thanh bạn đang sử dụng có thể không được cập nhật.
- Có thể có cài đặt âm thanh bị định cấu hình sai.
- Hệ thống máy tính và phiên bản OBS cài đặt không tương thích.
Phần 2. Cách khắc phục OBS không ghi âm
Đó là những lý do sau khiến OBS không ghi lại âm thanh trên máy tính để bàn. Để giúp bạn thoát khỏi rắc rối đó, chúng tôi cũng đã chia sẻ những kỹ thuật mà bạn có thể sử dụng. Dưới đây là những cách để khắc phục vấn đề.
Giải pháp 1. Bật tiếng OBS trên máy tính
Đôi khi, bạn có thể vô tình tắt tiếng OBS nên không có âm thanh nào được ghi lại. Nếu đúng như vậy, hãy thử tắt tiếng nó trong Bộ trộn âm lượng. Đây là phương pháp đầu tiên để khắc phục vấn đề. Hãy thực hiện theo hướng dẫn dưới đây.
Bước 1. Ở góc dưới bên phải màn hình máy tính, nhấp chuột phải vào nút Loa. Từ các tùy chọn sẽ xuất hiện, hãy chọn Mở Bộ trộn âm lượng.
Bước 2. Bây giờ hãy kiểm tra xem nút loa của OBS Studio có bị tắt tiếng hay không. Nếu vậy, hãy nhấp vào nó để bật tiếng.
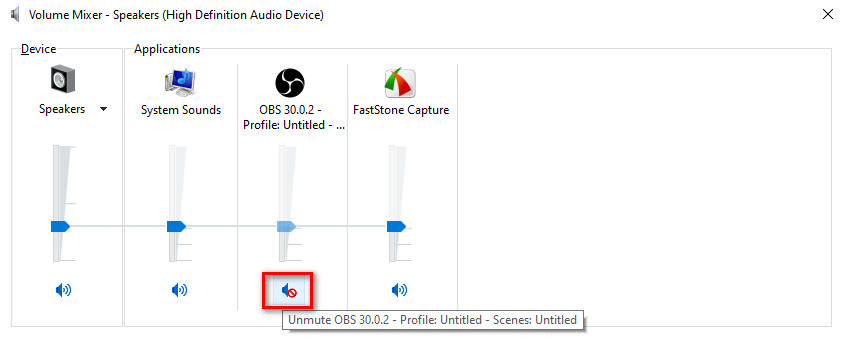
Giải pháp 2. Đặt loa làm thiết bị âm thanh mặc định
Đôi khi, sự cố xảy ra do bạn đã đặt thiết bị âm thanh khác làm thiết bị phát lại mặc định. Vì vậy, hãy khắc phục lỗi âm thanh OBS không hoạt động bằng cách đặt loa làm thiết bị âm thanh mặc định của bạn. Để làm điều đó, hãy nhấp vào nút Loa và chọn Mở Cài đặt âm thanh. Cuộn xuống cho đến khi bạn thấy Bảng điều khiển âm thanh. Chọn Loa, nhấp vào Đặt mặc định và OK.
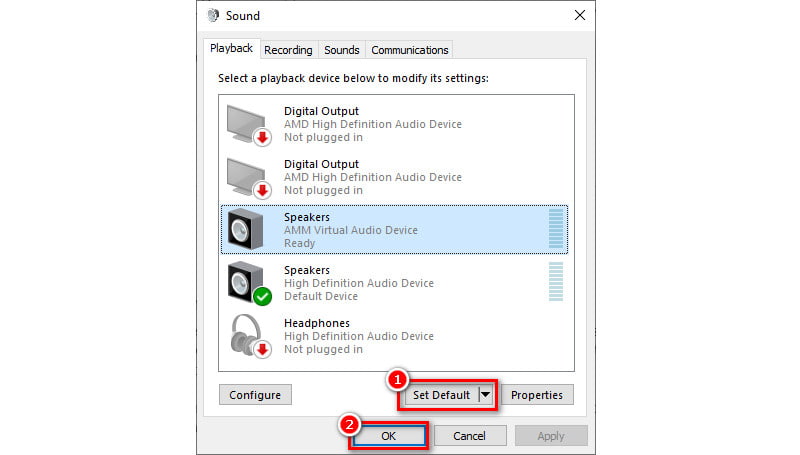
Giải pháp 3. Cập nhật trình điều khiển âm thanh
Một phương pháp nữa để thử nếu bạn gặp sự cố với âm thanh trên OBS là cập nhật trình điều khiển âm thanh. Việc cập nhật những thứ này sẽ cho phép bạn có được thông tin đầu vào và đầu ra phù hợp. Ngoài ra, bạn có thể sửa lỗi OBS chỉ thu âm thanh trò chơi bằng phương pháp này. Đây là cách thực hiện.
Bước 1. Nhấp chuột phải vào nút Window ở góc dưới bên trái màn hình máy tính của bạn. Sau đó, chọn Trình quản lý thiết bị.
Bước 2. Từ cửa sổ xuất hiện, hãy điều hướng đến tùy chọn Đầu vào và đầu ra Âm thanh. Bấm đúp vào nó để xem tất cả các trình điều khiển. Nhấp chuột phải vào trình điều khiển bạn muốn cập nhật.
Bước 3. Cuối cùng, trên menu thả xuống sẽ bật lên, hãy chọn tùy chọn Cập nhật trình điều khiển. Ở giao diện tiếp theo chọn Search for driver automatically. Windows sẽ kiểm tra phiên bản mới nhất của thiết bị âm thanh và bạn có thể cài đặt nó nếu có. Bấm vào đây để có được những cách tốt nhất về cách ghi âm trên Windows thiết bị.
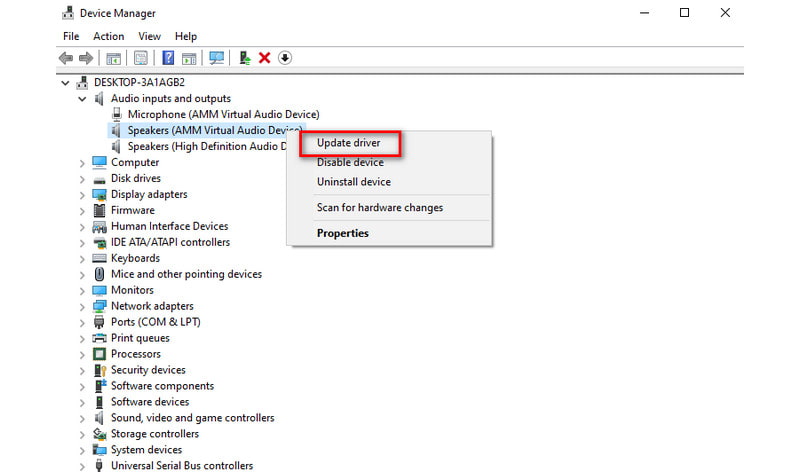
Giải pháp 4. Kiểm tra cài đặt âm thanh
Cách khắc phục tiếp theo cần thử là kiểm tra cài đặt âm thanh của bạn. Đôi khi bạn có thể gặp phải hiện tượng OBS không ghi âm thanh micrô. Tại sao? Đó là do một số cài đặt bị định cấu hình sai. Để giải quyết vấn đề, hãy mở phần mềm OBS trên máy tính của bạn. Đi đến Tệp> Âm thanh. Trên Âm thanh máy tính để bàn và Micrô/Phụ trợ, chọn thiết bị bạn muốn.
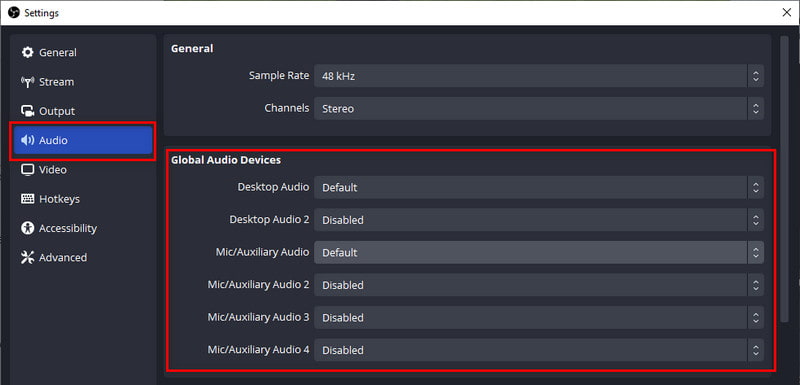
Phần 3. Vẫn Không Ghi Được Âm Thanh Bằng OBS
Nếu bạn vẫn gặp khó khăn với sự cố âm thanh OBS, hãy cân nhắc sử dụng một công cụ khác. Một phần mềm như vậy bạn có thể sử dụng thay thế cho OBS là Vidmore Screen Recorder. Nó cung cấp một giải pháp dễ dàng để ghi lại các bản ghi chất lượng cao cho các hoạt động trên màn hình của bạn. Sử dụng nó, bạn có thể ghi lại toàn bộ màn hình hoặc bất kỳ phần nào của màn hình. Ngoài ra, bạn có thể sử dụng nó trên các hoạt động khác nhau trên máy tính để bàn. Điều đó có nghĩa là bạn có thể ghi lại các cuộc họp, hội nghị, hướng dẫn và thậm chí cả quá trình chơi trò chơi. Ngoài ra, bạn có thể ghi đồng thời micrô, webcam và âm thanh hệ thống. Vì vậy, sẽ là một giải pháp tuyệt vời nếu bạn gặp vấn đề camera ảo OBS không có âm thanh. Trong khi ghi, bạn cũng có thể chụp ảnh nhanh và sử dụng các công cụ vẽ. Có thể tinh chỉnh cài đặt định dạng, chất lượng và codec video đầu ra. Cuối cùng nhưng không kém phần quan trọng, nó có sẵn trên cả máy tính Mac và Windows. Bây giờ, đây là cách sử dụng nó.
Bước 1. Tải Vidmore Screen Recorder trên máy tính của bạn bằng nút Tải xuống bên dưới. Đợi quá trình cài đặt hoàn tất và nó sẽ khởi chạy ngay lập tức.
Bước 2. Chọn Video Recorder trên giao diện của công cụ. Trong giao diện sau bạn hãy chọn vùng ghi âm của mình. Sau đó, bật các nút cho webcam, âm thanh hệ thống và micrô nếu cần.
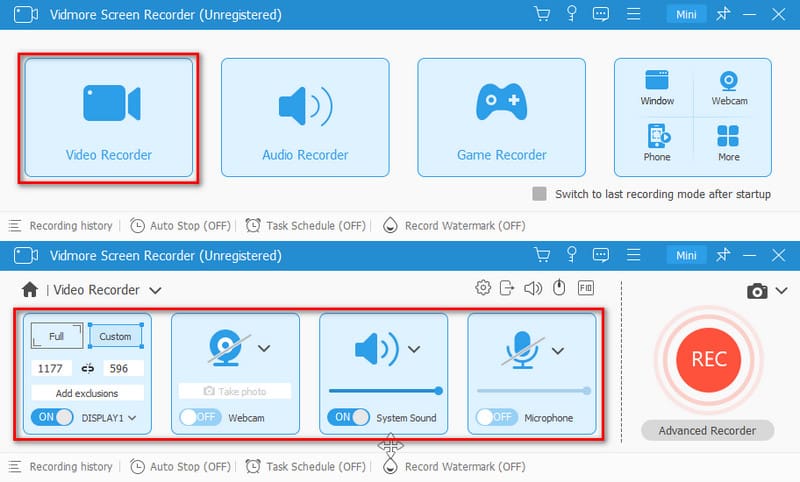
Bước 3. Sau khi mọi thứ đã được thiết lập xong, hãy nhấn nút REC để bắt đầu ghi lại màn hình bạn muốn. Để kết thúc ghi âm, bạn có thể nhấp vào nút Dừng.
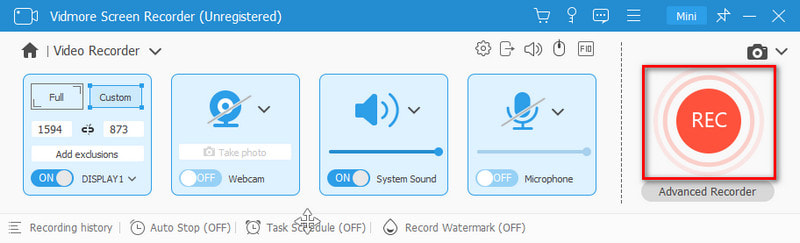
Bước 4. Trong cửa sổ Xem trước, cắt bản ghi của bạn để loại bỏ những phần thừa. Cuối cùng, nhấp vào tùy chọn Xong để lưu nó vào bộ nhớ thiết bị cục bộ của bạn từ đây Sự thay thế của OBS.
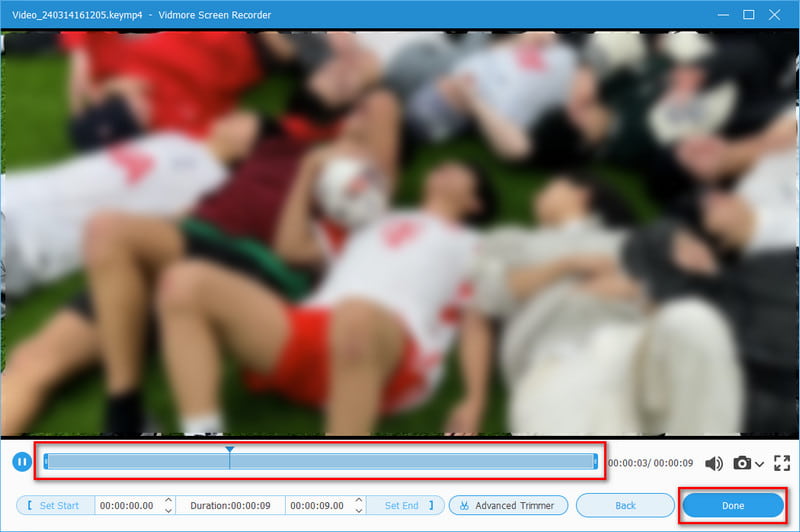
Phần 4. Câu hỏi thường gặp về cách khắc phục OBS không ghi âm
Tại sao OBS tắt tiếng âm thanh của tôi?
Có một số lý do khiến OBS tắt âm thanh của bạn. Có thể do cài đặt kỹ thuật hoặc tổ hợp phím làm tắt nguồn âm thanh. Một lý do khác có thể là âm thanh của bạn có thể được chuyển đến cấu hình A2DP. Do đó, hãy đảm bảo rằng nó được đặt thành Cấu hình rảnh tay (HFP).
Tại sao âm thanh máy tính để bàn OBS bị tắt?
Nhiều lý do có thể khiến âm thanh máy tính để bàn OBS của bạn bị tắt. Đầu tiên, có thể là do cài đặt bị định cấu hình sai. Một nguyên nhân nữa là do driver âm thanh đã lỗi thời. Vì vậy, hãy đảm bảo rằng bạn đã chọn đúng thiết bị âm thanh trong cài đặt OBS. Ngoài ra, hãy luôn cập nhật trình điều khiển âm thanh của bạn.
Làm cách nào để bật âm thanh trên OBS?
Để bật âm thanh trên OBS, hãy điều hướng đến phần trộn âm thanh trong OBS. Tiếp theo, đảm bảo rằng các nguồn âm thanh thích hợp đã được chọn và không bị tắt tiếng. Ngoài ra, hãy kiểm tra cài đặt âm thanh của hệ thống của bạn. Điều này nhằm xác minh rằng OBS có quyền truy cập vào các thiết bị âm thanh cần thiết để thu âm thanh đúng cách.
Tại sao OBS không có âm thanh từ card ghi hình?
OBS có thể không có âm thanh từ thẻ ghi vì nhiều lý do. Có thể là do cài đặt OBS không chính xác và trình điều khiển đã lỗi thời. Một thủ phạm nữa có thể là một số thẻ chụp có thể cần cấu hình cụ thể.
Phần kết luận
Như đã trình bày ở trên, đó là những nguyên nhân và giải pháp OBS không ghi âm thanh vấn đề. Đến bây giờ, bạn sẽ dễ dàng khắc phục vấn đề này hơn. Tuy nhiên, nếu không có mẹo nào hiệu quả và OBS vẫn gặp trục trặc, hãy sử dụng giải pháp thay thế tốt hơn. Hãy xem xét một chương trình quay video như Vidmore Screen Recorder. Với giao diện trực quan, bạn có thể thích sử dụng nó ngay cả khi bạn là người mới bắt đầu. Vì vậy hãy thử ngay bây giờ để tìm hiểu thêm về khả năng của nó.


