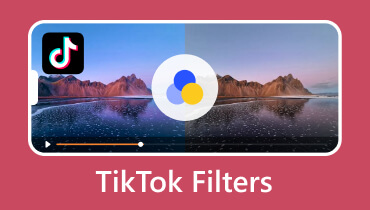Cách tạo âm thanh TikTok: Tạo âm thanh của riêng bạn trên TikTok
TikTok đã trở thành một ứng dụng video truy cập, nơi hàng triệu video được đăng và cung cấp các nội dung khác nhau. Một trong những tính năng độc đáo của nền tảng này là nó cho phép người dùng tạo video bằng cách sử dụng âm thanh từ một video khác. Ngoài ra, nó cho phép người dùng tạo âm thanh của riêng họ mà họ có thể sử dụng trong video của mình. Âm thanh của bạn càng được phát và sử dụng nhiều thì âm thanh của bạn càng có nhiều khả năng được khám phá và trở thành xu hướng. Bạn có muốn làm chủ cách tạo âm thanh trên TikTok? Nếu vậy, tiếp tục đọc. Nó sẽ trình bày thông tin chi tiết mà bạn có thể sử dụng làm hướng dẫn tạo âm thanh của riêng mình trên TikTok.

NỘI DUNG TRANG
Phần 1. Cách tạo âm thanh trên TikTok
1. Cách tạo âm thanh trên TikTok bằng chỉnh sửa âm thanh
Phần này sẽ trình bày quy trình từng bước về cách tạo âm thanh của riêng bạn trên TikTok bằng tính năng ghi âm tích hợp. Bạn có thể tạo âm thanh khi ghi âm, thậm chí là nói, hát, chơi nhạc cụ, v.v.
Bước 1. Mở ứng dụng TikTok bằng điện thoại thông minh của bạn. Khi ứng dụng được mở, hãy đi tới (+) ở giữa phía dưới của nguồn cấp dữ liệu.
Bước 2. Nó sẽ đưa bạn đến phần ghi âm chính. Nếu bạn muốn quay video, hãy nhấn nút ghi âm cái nút. Ngược lại, nếu bạn muốn tải video lên từ thư viện điện thoại của mình, hãy nhấn nút Tải lên biểu tượng nơi đặt video của bạn. Sau khi quay xong hoặc chọn video, bạn sẽ được chuyển đến phần chỉnh sửa chính.
Bước 3. Nhấp vào danh sách menu thả xuống từ các tùy chọn chỉnh sửa và sau đó chọn chỉnh sửa âm thanh lựa chọn. Bạn sẽ được chuyển hướng đến phần chỉnh sửa âm thanh, nơi bạn có thể thấy màn hình xem trước video, hiệu ứng video và nút ghi âm.
Chạm vào ghi âm và nói bất cứ điều gì bạn muốn liên quan đến video. Sau đó, ứng dụng sẽ chuyển đổi giọng nói của bạn thành âm thanh gốc. TRONG hiệu ứng giọng nói, hãy vuốt sang trái trên các hiệu ứng giọng nói được hiển thị cho đến khi bạn thấy tổng hợp. Hiệu ứng giọng nói này có thể biến giọng nói của bạn giống như đang hát một bài hát. TRONG Âm thanh vượt mức, nhấn vào ghi âm và nói bất cứ điều gì bạn muốn liên quan đến video. Sau đó, ứng dụng sẽ chuyển đổi giọng nói của bạn thành âm thanh gốc. Sau khi hài lòng với bản ghi, hãy đánh dấu kiểm bên cạnh Thay âm thanh gốc bằng ghi âm.
Bước 4. Sau khi hoàn tất, hãy nhấp vào Tiết kiệm để lưu các thay đổi.
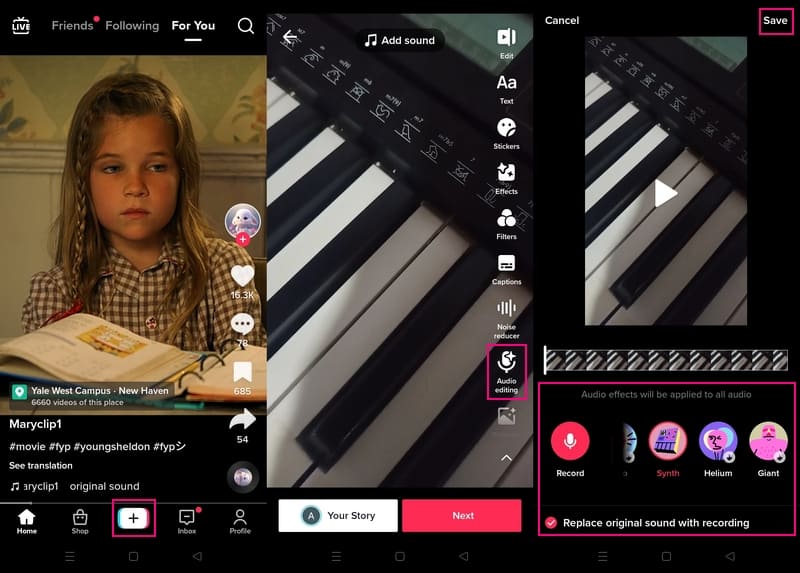
2. Cách cắt âm thanh trên TikTok
Phần này sẽ hướng dẫn cách cắt âm thanh trên TikTok. Cùng với đó, bạn sẽ biết cách loại bỏ những phần âm thanh không cần thiết và giữ lại những phần cần thiết.
Bước 1. Trước hết, hãy mở ứng dụng TikTok trên thiết bị di động của bạn.
Bước 2. Nhấn vào (+) ở phần dưới của màn hình. Tiếp theo, nhấp vào Thêm âm thanh ở đầu màn hình và thêm nhạc bạn thích.
Bước 3. Nhấn vào bản nhạc và các tùy chọn khác nhau sẽ xuất hiện bên cạnh, sau đó nhấp vào biểu tượng Kéo để cắt âm thanh. Sau đó, điều chỉnh Trình lấy nhạc đến phần nhạc bạn muốn lấy. Sau đó, chạm vào Làm xong nút để cắt âm thanh thành công.
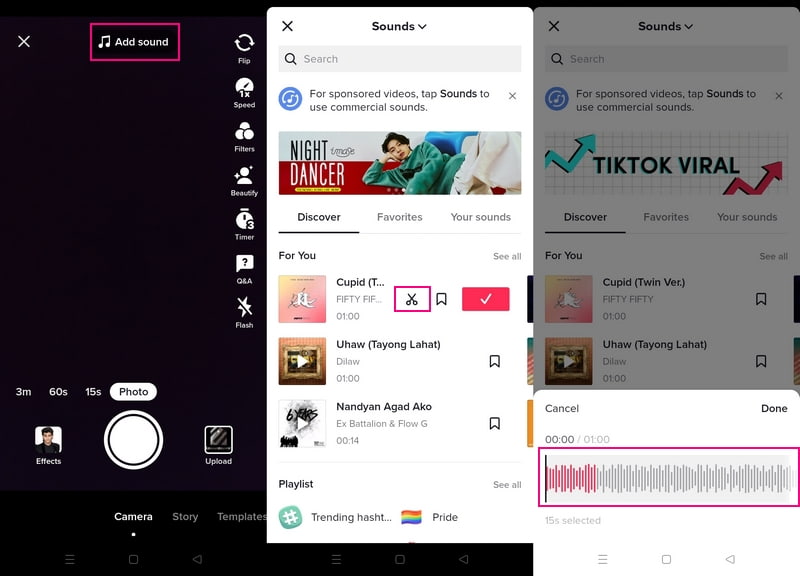
3. Cách tải âm thanh lên TikTok
Phần này sẽ trình bày các bước hướng dẫn về cách tải âm thanh lên TikTok. Cùng với đó, bạn sẽ có ý tưởng về việc tiếp theo bạn phải làm sau khi ghi âm thanh hoặc video.
Bước 1. Khởi chạy ứng dụng TikTok trên điện thoại thông minh của bạn.
Bước 2. Nhấn nguồn cấp dữ liệu của bạn (+), dẫn đến phần ghi âm. Bạn có thể quay video hoặc tải video lên từ thư viện của mình. Sau khi hoàn tất, hãy nhấp vào trình đơn thả xuống từ các tùy chọn chỉnh sửa và tìm kiếm Chỉnh sửa âm thanh. Tại đây, bạn có thể ghi lại âm thanh và chọn hiệu ứng giọng nói, hiệu ứng này sẽ trở thành âm thanh gốc.
Bước 3. Tiếp theo, nhấp vào Tiết kiệm nút, tiếp theo là Kế tiếp, và sau đó Bài đăng. Sau đó, âm thanh sẽ được tải lên nền tảng và người dùng có thể sử dụng nó.
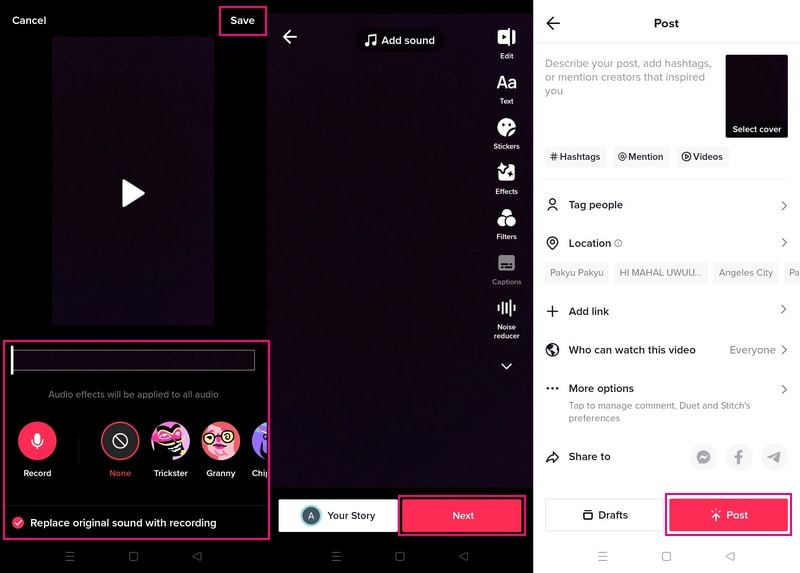
Phần 2. Cách sử dụng âm thanh của riêng bạn trên TikTok
Phần này sẽ hướng dẫn bạn cách sử dụng âm thanh của riêng bạn trên TikTok. Nó sẽ giúp bạn tìm thấy nơi âm thanh của bạn được lưu trữ và cách sử dụng lại âm thanh đó trong các video sau này.
Bước 1. Đầu tiên và quan trọng nhất, hãy mở ứng dụng TikTok trên điện thoại thông minh của bạn.
Bước 2. Khi ứng dụng được mở, hãy chuyển đến Hồ sơ biểu tượng ở góc dưới bên phải màn hình của bạn. Chuyển đến phần bản nháp và nhấp vào video kết hợp âm thanh gốc của bạn.
Bước 3. Đánh vào Bản ghi quay biểu tượng ở phía dưới bên phải của màn hình. Nhấn nút Thêm vào mục yêu thích để sử dụng âm thanh sau này. Sau đó, chạm vào Sử dụng âm thanh này để sử dụng âm thanh của riêng bạn. Sau đó, bạn có thể quay một video khác bằng âm thanh của chính mình trên TikTok.
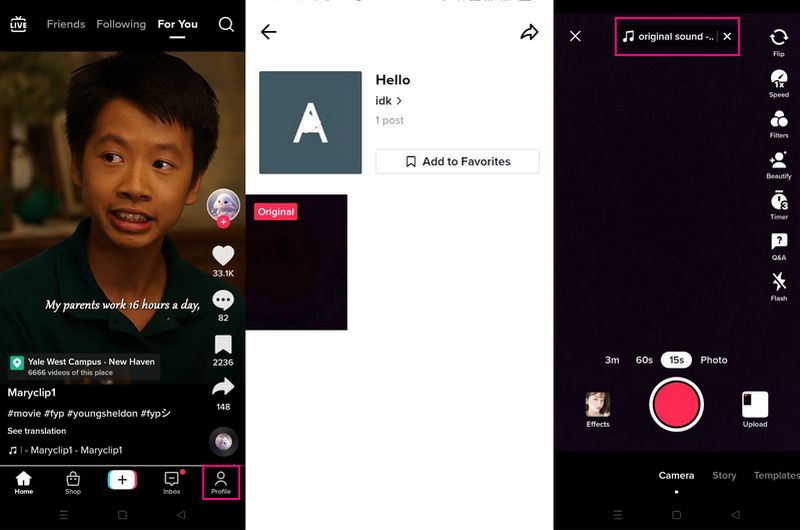
Phần thưởng: Cách ghi lại âm thanh của bạn trên máy tính
Dù bạn đã học cách tự tạo âm thanh trên TikTok nhưng khi thu âm trên máy tính vẫn có sự khác biệt. Vidmore Screen Recorder là một chương trình ghi âm có khả năng chụp các hoạt động trên màn hình máy tính để bàn. Các tính năng ghi âm tích hợp cho phép người dùng ghi lại các cuộc họp và trò chơi, chụp ảnh màn hình và lưu video chất lượng cao. Bên cạnh đó, nó có một máy ghi âm cho phép người dùng ghi lại âm thanh từ máy tính và micrô. Chương trình này dễ sử dụng trong việc ghi âm và hoạt động tốt, được khuyến nghị cho người dùng lần đầu hoặc thậm chí là các chuyên gia.
- Nó có thể ghi toàn màn hình hoặc chọn khu vực bạn muốn ghi.
- Nó cho phép người dùng đặt tên tác vụ cũng như thời gian bắt đầu và kết thúc của bản ghi.
- Nó có một tùy chọn cắt để cắt bỏ các clip không mong muốn.
- Nó tương thích với Mac và Windows PC.
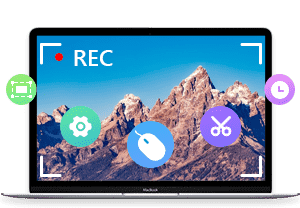
Dưới đây là các bước hướng dẫn về cách ghi lại âm thanh của bạn trên máy tính bằng Vidmore Screen Recorder:
Bước 1. Tải xuống và cài đặt
Để có toàn quyền truy cập, hãy tải xuống và cài đặt chương trình vào thiết bị máy tính để bàn của bạn. Khi quá trình cài đặt hoàn tất, hãy mở chương trình.
Bước 2. Chọn Máy ghi âm
Lựa chọn Máy ghi âm từ danh sách các trình ghi tích hợp từ giao diện chính và nó sẽ mang đến cho bạn thiết lập ghi âm.
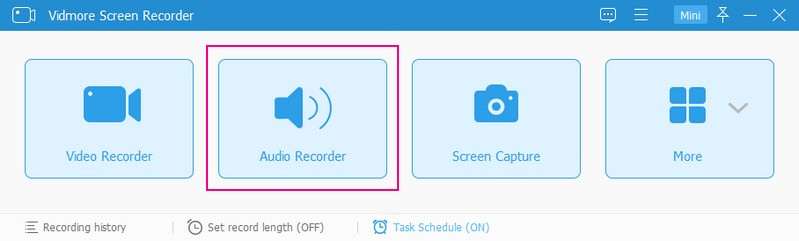
Bước 3. Bắt đầu ghi âm
Bật Hệ thống âm thanh và Cái mic cờ rô để ghi lại âm thanh của bạn bằng chương trình. Sau khi thiết lập, nhấn nút GHI và bắt đầu ghi lại âm thanh của bạn. Khi ghi xong âm thanh, nhấn nút Quảng trường nút để dừng nó. Sau đó, một cửa sổ mới sẽ xuất hiện trên màn hình của bạn, nơi bạn có thể nghe âm thanh đã ghi.
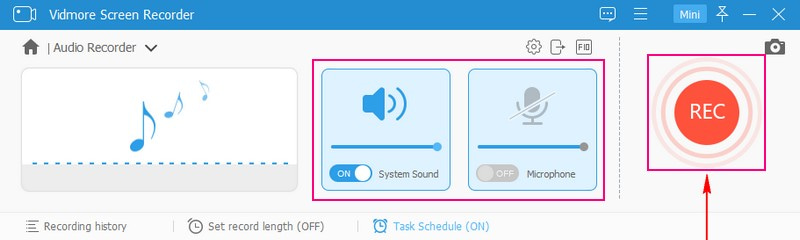
Bước 4. Lưu âm thanh đã ghi
Sau khi hài lòng, chạm vào Tiết kiệm nút, chọn vị trí đầu ra đã ghi của bạn sẽ được đặt, sau đó Kế tiếp. Sau đó, bạn sẽ đưa đầu ra đã ghi của mình vào lịch sử ghi. Nếu bạn muốn ghi lại âm thanh khác, hãy nhấp vào nút Ghi thêm để ghi lại.
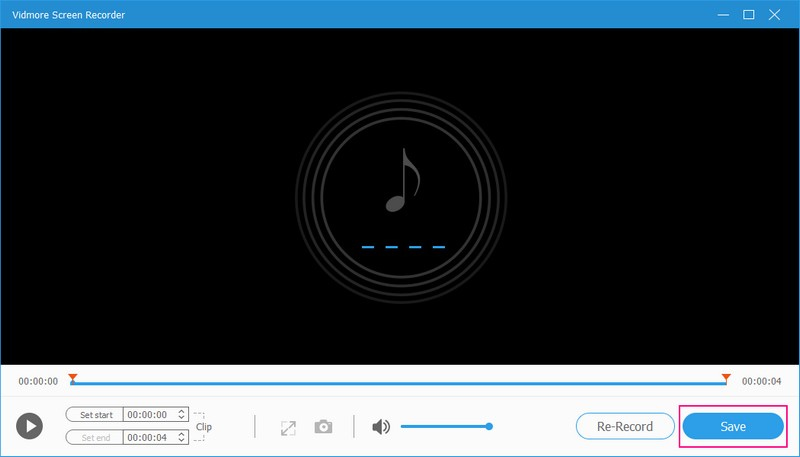
Phần 3. Câu hỏi thường gặp về Âm thanh TikTok
Tại sao việc sử dụng âm thanh thịnh hành trên TikTok lại quan trọng?
Thuật toán của TikTok đề xuất các video sử dụng các video phổ biến vì có thể nhiều người dùng cũng sử dụng và thích chúng hơn. Khi bạn sử dụng nhạc thịnh hành, video của bạn sẽ có nhiều cơ hội xuất hiện hơn trên Trang dành cho bạn (FYP).
Sự khác biệt giữa âm thanh gốc và âm thanh được thêm vào trên TikTok là gì?
Âm thanh được thêm đề cập đến các bài hát bạn đã chọn trong video của mình. Ngược lại, âm thanh gốc đề cập đến âm thanh trong máy ảnh và thuyết minh mà bạn đã thêm vào video của mình.
Có tốt hơn khi thêm âm thanh trên TikTok không?
70% của những người dùng tham gia nghiên cứu chia sẻ rằng họ thích xem quảng cáo trên TikTok có âm thanh hơn. Những người dùng này mô tả âm thanh của TikTok gần như thú vị gấp đôi, điều này khác với các trang mạng xã hội khác. Bên cạnh đó, người dùng thích âm nhạc sẽ nhấp vào âm thanh và xem nhiều video có sử dụng âm thanh hơn.
Phần kết luận
Học tập cách tạo âm thanh của riêng bạn trên TikTok đảm bảo bạn hoàn toàn có thể tận dụng các xu hướng mới nhất. TikTok đã được sử dụng để giới thiệu tài năng và cung cấp giải trí. Nó giúp người sáng tạo thu hút nhiều khán giả, nhưng nó hoạt động tốt nhất nếu bạn biết cách tận dụng một trong những tính năng thiết yếu, chẳng hạn như âm thanh. Ngoài TikTok, bạn có thể ghi lại âm thanh của chính mình bằng Trình ghi màn hình Vidmore. Sau đó, bạn có thể tải âm thanh của riêng mình lên TikTok và khiến nó trở nên lan truyền.