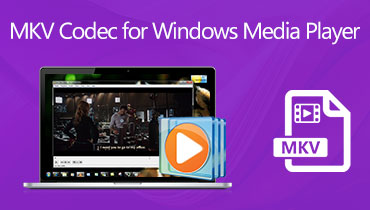Cách phát mọi đĩa DVD trong Windows Media Player của bạn mà không gặp sự cố
Tôi vừa đặt một đĩa DVD vào Windows 10 của mình, nhưng Windows Media Player hoàn toàn không đọc nó, làm thế nào để phát DVD trên Windows Media Player?
Dù bạn có tin hay không thì Microsoft cũng đã loại bỏ khả năng phát lại DVD khỏi trình phát media tích hợp trên Windows 10. Theo tuyên bố của các chuyên gia, nhiều máy tính hiện nay không có bất kỳ loại ổ đĩa nào và các dịch vụ stream ngày càng phổ biến. Nếu bạn vẫn còn bộ sưu tập DVD, hướng dẫn này sẽ chỉ cho bạn cách phát nó trên Windows một cách mượt mà.
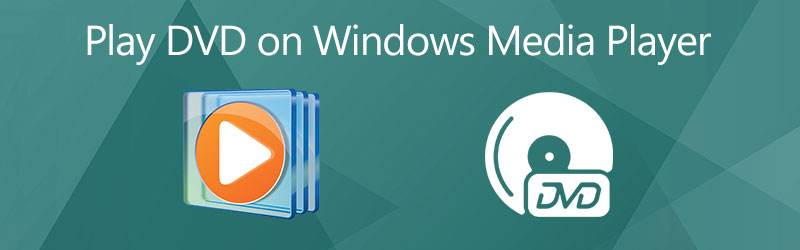
NỘI DUNG TRANG
Phần 1: Cách phát DVD trên Windows Media Player
Nói chung, Windows Media Player có thể phát đĩa CD âm thanh và tệp video trên DVD. Nếu máy tính của bạn có ổ đĩa DVD và bộ giải mã DVD tương thích, bạn có thể làm theo các bước dưới đây để phát DVD trên Windows Media Player.
Bước 1: Đưa đĩa quang của bạn vào ổ DVD trên máy tính.
Bước 2: Sau đó Windows Media Player sẽ bật lên và bắt đầu phát tự động.
Nếu không, hãy truy cập Khởi đầu ở dưới cùng bên trái, tìm và mở WMP.
Bước 3: Đi tới Thư viện ở bên trái và chọn đĩa. Sau đó, bạn sẽ thấy tất cả các tiêu đề hoặc chương. Bấm đúp vào một chương và video DVD sẽ phát trong Windows Media Player.
Ghi chú: Tính năng phát lại DVD đã bị xóa khỏi Windows 8 trở lên, nhưng bạn vẫn có thể thưởng thức đĩa của mình trên Windows 7 trở về trước.
Phần 2: Cách giải quyết DVD không phát trên WMP
Tại sao DVD của tôi không phát trên Windows Media Player? Những lý do rất phức tạp. Theo nghiên cứu của chúng tôi, các nguyên nhân chính bao gồm thiếu hỗ trợ phát lại DVD, DVD bị hỏng và định dạng DVD không tương thích. Tiếp theo, chúng tôi sẽ giúp bạn giải quyết vấn đề này một cách nhanh chóng.
Giải pháp 1: Cài đặt bộ giải mã DVD
Windows Media Player sẽ không phát DVD trên Windows 10/8, một phần do máy tính của bạn thiếu bộ giải mã DVD. Miễn là bạn cài đặt một giải mã thích hợp, vấn đề sẽ biến mất.

Bước 1: Đi tới Khởi đầu menu ở góc dưới cùng bên trái, tìm kiếm và mở Bảng điều khiển.
Bước 2: Tiếp theo, nhập trình khắc phục sự cố vào hộp tìm kiếm và nhấp vào Xử lý sự cố từ danh sách kết quả. Nhấp chuột xem tất cả và lựa chọn Trình nghe nhạc của windows.
Bước 3: Sau đó, bạn sẽ thấy hộp thoại bật lên và yêu cầu cài đặt bộ giải mã Windows Media Player DVD. Làm theo hướng dẫn để cài đặt nó. Bây giờ WMP sẽ đọc và phát DVD của bạn.
Ghi chú: Ngoài ra còn có rất nhiều bộ giải mã DVD trên internet. Một phần trong số chúng được trả phí hoặc có chứa vi rút, vì vậy chúng tôi không khuyên bạn nên tìm kiếm bộ giải mã DVD trong công cụ tìm kiếm.
Giải pháp 2: Kiểm tra DVD của bạn

Trước khi phát DVD trên Windows Media Player, bạn nên kiểm tra đĩa quang của mình. Các vết xước hoặc hư hỏng có thể dẫn đến tệp bị hỏng và ổ đĩa DVD không đọc được.
Giải pháp 3: Rip Video DVD
Cách hiệu quả nhất để xem DVD trên Windows Media Player là trích xuất video. Vidmore DVD Monster là lựa chọn tốt nhất để thực hiện công việc.
Các tính năng cơ bản của DVD Ripper tốt nhất cho Windows Media Player
Cách giải nén DVD cho Windows Media Player
Bước 1: Tải DVD
Chạy trình ripper DVD tốt nhất và nó tương thích với Windows 10/8/7 và Mac OS X. Đặt video DVD vào máy tính của bạn và nhấp Tải DVD. Nếu bạn chỉ muốn tách các chương cụ thể, hãy nhấp vào Xem / Chọn tiêu đề, kiểm tra các tiêu đề mong muốn và nhấp vào đồng ý.

Bước 2: Chọn định dạng đầu ra
Nhấn nút Rip tất cả thành liệt kê và chọn một định dạng video thích hợp. Để phát DVD đã trích xuất trên Windows Media Player, bạn có thể chọn WMV và chọn một giá trị đặt trước.

Bước 3: Rip DVD
Đặt thư mục đích trong Lưu vào trường ở dưới cùng bên trái. Cuối cùng, nhấp vào Rip tất cả để bắt đầu trích xuất DVD để phát trên WMP.

Phần 3: Cách thay thế tốt nhất để phát DVD trên PC
Bạn nên hiểu rằng Window Media Player không phải là cách duy nhất để phát DVD, đĩa Blu-ray và video kỹ thuật số trên PC. Vidmore Player, ví dụ, là một giải pháp thay thế mạnh mẽ cho WMP. Nó bao gồm một gói lớn codec bao gồm cả DVD.
Các tính năng chính của giải pháp thay thế tốt nhất cho Windows Media Player
- Phát mọi đĩa DVD, CD, Blu-ray mà không cần thêm bộ giải mã.
- Bảo vệ chất lượng video và âm thanh bằng công nghệ tiên tiến.
- Tự động nâng cao màu sắc hình ảnh và chất lượng âm thanh.
Cách phát DVD mà không cần Windows Media Player
Bước 1: Tải DVD
Chèn một DVD video vào máy tính của bạn. Giải pháp thay thế cho Windows Media Player cung cấp hai phiên bản, một cho Windows 10/8/7 và một cho Mac OS X. Cài đặt phiên bản phù hợp trên máy của bạn và khởi chạy nó. Chèn một DVD video vào máy tính của bạn. Nhấn vào Mở đĩa trong giao diện chính, chọn đĩa và nhấp vào đồng ý để tải nó.

Bước 2: Điều khiển phát lại DVD
Sau khi tải DVD, bạn sẽ thấy giao diện chính. Các nút ở phía dưới giúp bạn tua đi, tua lại, tạm dừng, dừng và phát video. Các Máy ảnh biểu tượng được sử dụng để chụp nhanh vào thời điểm quan trọng. Các điều khiển nâng cao hơn có thể được tìm thấy trong thanh menu trên cùng.

Muốn biết thêm các lựa chọn thay thế cho Windows Media Player, hãy đọc tiếp Windows Media Player thay thế.
Phần 4: Câu hỏi thường gặp về Phát DVD trên Windows Media Player
Windows 10 có phát DVD không?
Có một chương trình trả phí được gọi là Windows DVD Player để giúp người dùng xem DVD trên Windows 10. Bạn có thể tải xuống từ Microsoft Store.
Làm cách nào để khởi động đĩa DVD tự động?
Bạn cần ba thứ để phát DVD tự động:
1. Một chương trình đầu đĩa DVD.
2. Bật Tự động phát.
3. Đặt chương trình đầu đĩa DVD làm mặc định.
Làm thế nào để phát DVD trên ổ đĩa ngoài?
Kết nối ổ đĩa ngoài với máy tính của bạn bằng cáp USB hoặc Wi-Fi, đặt DVD vào đó và mở chương trình đầu đĩa DVD của bạn để bắt đầu xem.
Phần kết luận
Hướng dẫn này đã chia sẻ cách phát DVD trên Windows Media Player trên Windows 10/8/7 / XP / Vista. Ngay cả khi WMP của bạn không thể mở DVD, bạn có thể khắc phục sự cố bằng các giải pháp của chúng tôi. Các giải pháp tốt nhất là tách đĩa DVD của bạn thành video kỹ thuật số để phát trên WMP hoặc sử dụng đầu đĩa DVD thay thế, chẳng hạn như Vidmore Player. Không nghi ngờ gì nữa, bạn có thể chơi MP4, AVI, MP3 hoặc bất kỳ định dạng video & âm thanh phổ biến nào khác trên Windows Media Player. Thêm câu hỏi? Vui lòng để lại lời nhắn của bạn dưới bài viết này.