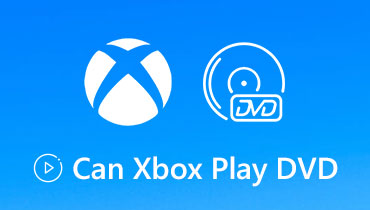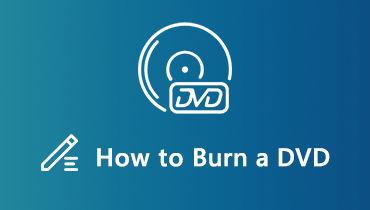Cách phát Nội dung DVD trên Mac và Windows bằng Phần mềm Trình phát DVD
DVD có thể mang lại cho bạn nhiều hơn những gì bạn không thể nhận được từ phát trực tuyến video và torrent.
Nó có thể giúp bạn tìm thấy một bộ phim nào đó không có trên các dịch vụ phát trực tuyến chính và sở hữu đĩa đó mãi mãi mà không lo bị biến mất sau khi hủy đăng ký.
Tuy nhiên, không phải là thông minh khi phát những bộ phim DVD lớn bằng đầu đĩa DVD di động nặng nề, vì bạn phải di chuyển nó từ phòng này sang phòng khác khi màn hình hiển thị của bạn di chuyển.
Đó là lý do tại sao nhiều người chọn phát DVD trên máy tính Windows hoặc Mac bằng phần mềm đầu đĩa DVD.
Đây là những gì chúng ta sẽ nói đến, cách xem DVD trên Windows 10/8/7 và macOS Monterey trở về trước với các ứng dụng đầu đĩa DVD tốt nhất, cho dù bạn có ổ đĩa quang DVD hay không.
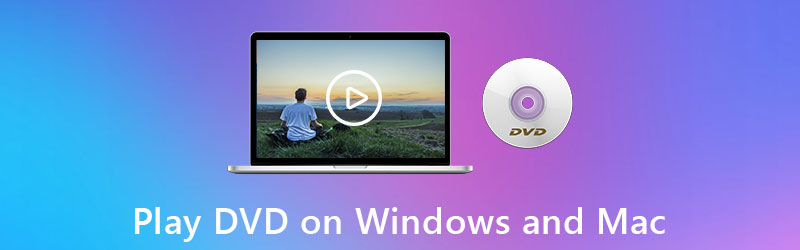
NỘI DUNG TRANG
- Phần 1. Cách phát DVD trên Mac và PC từ mọi khu vực (Giải pháp tối ưu)
- Phần 2. Cách phát DVD trên Windows 10/8/7 qua Windows Media Player
- Phần 3. Cách phát DVD trên Mac bằng Ứng dụng Trình phát DVD
- Phần 4. Làm thế nào để chơi một đĩa DVD mà không cần ổ đĩa quang DVD
- Phần 5. Những câu hỏi thường gặp về phát DVD trên Mac và Windows
Phần 1. Cách phát DVD trên Mac và PC từ mọi khu vực (Giải pháp tối ưu)
Cho dù bạn đang chạy máy tính Windows hay Mac, có một ứng dụng trình phát DVD tích hợp có thể mở phim DVD. Tuy nhiên, đó không phải là sự lựa chọn tốt nhất, vì chúng chỉ có thể phát các bộ phim DVD từ cùng một mã vùng như các đĩa DVD.
Để phát DVD từ bất kỳ khu vực nào mà không có giới hạn, cách đầu tiên để phát video DVD trên máy tính là sử dụng đầu phát DVD tối ưu, Vidmore Player.
Vidmore Player là ứng dụng phát DVD dễ sử dụng dành cho máy tính Windows và Mac. Nó có thể phát bất kỳ loại DVD nào như DVD-ROM, DVD-R, DVD + R, DVD-RW, DVD + RW, DVD-RAM, DVD-DL, v.v., từ bất kỳ khu vực nào. Hơn nữa, không cần ổ đĩa quang DVD, nó có thể mở thư mục DVD và tập tin ISO trực tiếp trên máy tính.
Bạn có thể hưởng lợi từ phần mềm đầu đĩa DVD tốt nhất:
- Phát đĩa DVD / Blu-ray, thư mục và các tệp ISO trên PC và Mac.
- Phát hơn 300 định dạng phương tiện kỹ thuật số bao gồm phim 4K.
- Tạo danh sách phát DVD của bạn để dễ dàng điều hướng lần sau.
- Cung cấp khả năng kiểm soát phát lại khả thi đối với các hiệu ứng, phụ đề, bản âm thanh, v.v.
- Chụp ảnh màn hình của cảnh yêu thích của bạn trong khi phát DVD.
- Tương thích với Windows 10/8/7 và macOS.
Đây là cách bắt đầu:
Bước 1. Tải xuống miễn phí phần mềm chơi DVD này trên máy tính của bạn. Nó hỗ trợ cả phiên bản Windows và Mac và bạn có thể tải xuống bất cứ thứ gì dựa trên hệ điều hành máy tính của mình.
Phần mềm này tương thích với hệ thống dựa trên ARM đầu tiên trên chip, Apple M1, trên MacBook Air (M1, 2020), Mac mini (M1, 2020) và MacBook Pro (13-inch, M1, 2020) và bạn có thể tải xuống miễn phí trên máy tính Mac của mình
Bước 2. Chèn đĩa DVD vào ổ đĩa quang DVD và kết nối ổ đĩa quang với máy tính của bạn. (Không có ổ đĩa quang? Phát video DVD tại đây.)
Khởi chạy trình phát này sau khi cài đặt thành công. Nhấn vào Mở đĩa và trình phát này sẽ tự động phát hiện các phim DVD của bạn (đĩa DVD, thư mục hoặc tệp ISO) trên máy tính này.
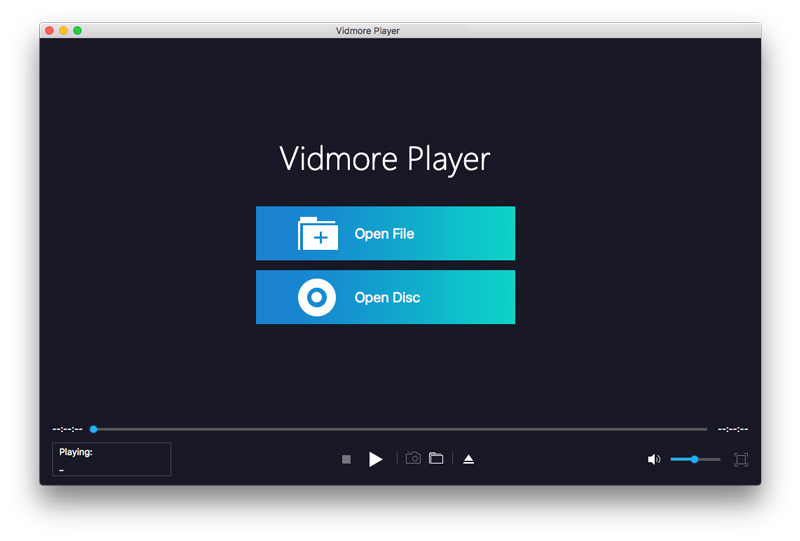
Bước 3. Sau đó, menu DVD sẽ hiển thị trên màn hình.
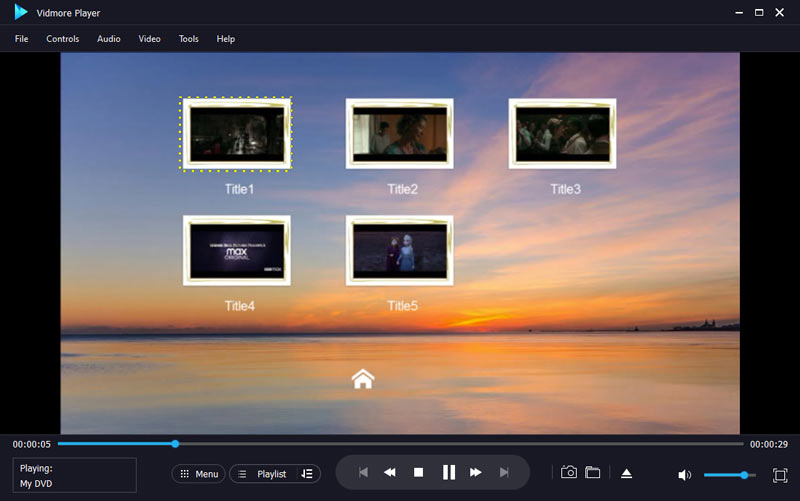
Chọn chương hoặc tiêu đề DVD bạn muốn xem và nhấp vào chương đó để bắt đầu phát phim DVD.
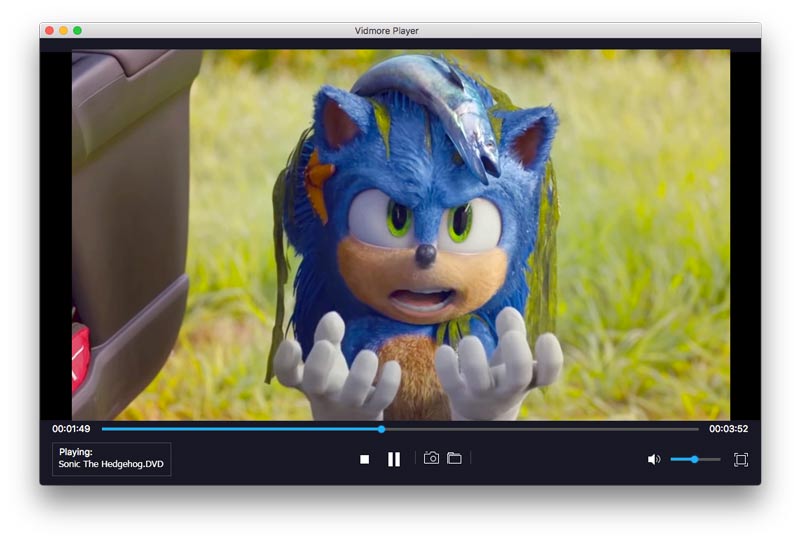
Trong khi phát phim DVD, bạn có thể kiểm soát hiệu ứng phát lại (phụ đề, đoạn âm thanh, hiệu ứng, tỷ lệ, v.v.) thông qua menu ở thanh trên cùng.
Phần 2. Cách phát DVD trên Windows 10/8/7 qua Windows Media Player
Windows Media Player có thể phát DVD không?
Đúng.
Windows Media Player có thể phát CD âm thanh, CD dữ liệu và DVD dữ liệu có chứa tệp nhạc hoặc video Bạn cũng có thể phát CD video (VCD), tương tự như DVD, mặc dù chất lượng video không cao.
Để phát đĩa DVD trên Window Media Player một cách suôn sẻ, bạn nên cài đặt ổ đĩa DVD và bộ giải mã DVD tương thích trên máy tính Windows của mình.
Ghi chú: Hỗ trợ phát lại DVD trên máy tính Windows chỉ có sẵn cho Windows 7.
Bây giờ, chúng ta hãy làm theo các bước dưới đây để xem DVD trên máy tính Windows thông qua Windows Media Player.
Bước 1. Đưa đĩa bạn muốn phát vào ổ đĩa quang DVD trên máy tính Windows. Nếu máy tính xách tay của bạn không có ổ đĩa quang DVD tích hợp, bạn nên mua ổ đĩa quang DVD gắn ngoài để đưa đĩa vào.

Bước 2. Chạy Windows Media Player và sau đó đĩa sẽ bắt đầu phát.
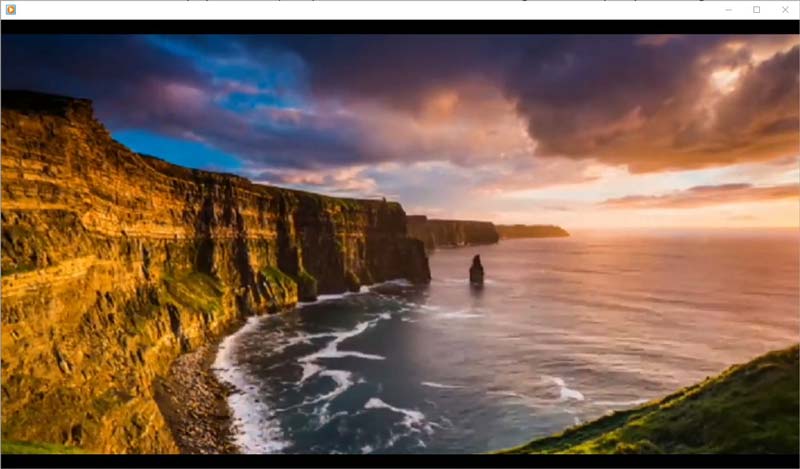
Nếu bạn muốn phát một đĩa đã được đưa vào, chỉ cần mở Windows Media Player và tìm Thư viện trình phát, chọn tên đĩa trong ngăn điều hướng bên trái. Tất cả các chương và tiêu đề DVD sẽ được hiển thị. Chỉ cần chọn tiêu đề hoặc chương DVD và nhấp vào nút Phát ở phía bên phải để bắt đầu xem video DVD.
Có một số người dùng phàn nàn rằng Windows Media Player không phát DVD. Lý do và giải pháp cho vấn đề đó là một câu chuyện khác. Kiểm tra nó ở đây.
Phần 3. Cách phát DVD trên Mac bằng Ứng dụng Trình phát DVD
Tôi có thể chơi DVD trên MacBook không?
Có, bạn có thể.
Apple cũng cung cấp một ứng dụng phát DVD cài sẵn miễn phí cho người dùng. DVD Player là chương trình phát lại phim DVD trên máy tính Mac.
Bạn có thể quan tâm thêm phần mềm đầu đĩa DVD miễn phí cho máy tính Mac.
Các bước phát DVD trên Mac qua DVD Player tương tự như trên Windows với Windows Media Player.
Chỉ cần đưa đĩa vào máy tính Mac của bạn và ứng dụng Trình phát DVD bắt đầu phát đĩa.
Mac không phát đĩa DVD đã chèn? Chỉ cần nhấn phím Space sau khi đĩa được nhận dạng.
Hơn nữa, DVD Player cũng có thể mở thư mục DVD được lưu trữ trên máy Mac của bạn.
Mở Đâu đia DVD trên máy Mac của bạn, hãy chọn Tập tinvà chọn Mở DVD Media.
Sau đó điều hướng đến thư mục DVD (thư mục VIDEO_TS), chọn tệp phim DVD và nhấp vào Mở để xem phim DVD trên Mac.
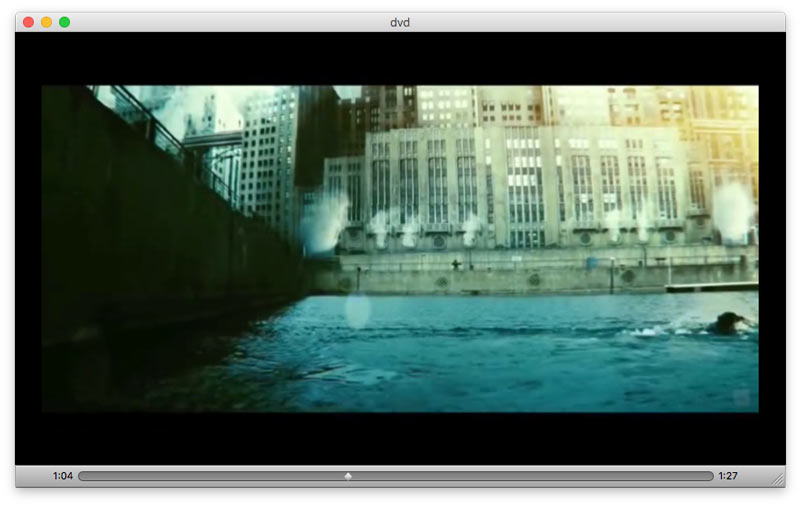
Do bảo vệ bản quyền, bạn không thể chụp nhanh video DVD của mình trong khi xem.
Ghi chú: Giống như Windows Media Player, DVD Player trên Mac không thể chạy thư mục ISO hoặc DVD. Để phát thư mục ISO hoặc DVD, bạn sẽ cần một Trình phát ISO.
Phần 4. Làm thế nào để chơi một đĩa DVD mà không cần ổ đĩa quang DVD
Bất kể bạn đang chạy máy tính nào, máy tính xách tay hay máy tính để bàn, bạn sẽ cần một ổ đĩa quang DVD để đọc đĩa DVD.
Tuy nhiên, vì mục đích mỏng và nhẹ, nhiều máy tính xách tay (HP, Samsung, Apple, v.v.) có xu hướng loại bỏ ổ đĩa quang khỏi thiết kế của họ và phát triển ổ cứng gắn ngoài (ví dụ: Apple USB SuperDrive).
Bạn có thể tự hỏi:
Tôi có thể xem phim DVD trên Mac hoặc Windows mà không cần ổ đĩa quang không?
Chúng tôi nói thẳng CÓ cho điều này.
Để loại bỏ ổ đĩa quang và đầu DVD, bạn cần giải nén các tệp kỹ thuật số từ DVD bằng Máy nén dữ liệu DVD.
Vidmore DVD Monster là phần mềm trích xuất DVD chuyên nghiệp, có thể chuyển đổi phim DVD thành thư mục DVD, tệp ISO và 300 định dạng kỹ thuật số khác (MP4, MOV, WMV, AVI, MKV, WebM, 3GP, v.v.) để mở trên Windows, Mac , iPad, iPhone, Android và các trình phát khác.
Biết các bước chi tiết tại đây để rip DVD sang MP4 để chơi trên Windows và Mac mà không cần ổ đĩa quang.
Phần 5. Những câu hỏi thường gặp về phát DVD trên Mac và Windows
Tại sao tôi không thể phát DVD trên Windows 10?
Microsoft đã loại bỏ hỗ trợ tích hợp sẵn để phát video DVD trên PC chạy Windows 10. Bạn có thể tải xuống Windows Media Player thay thế để xem nội dung DVD trên Windows 10.
Tôi có thể đặt Mac DVD Player của mình phát DVD từ một vùng khác không?
Để phát DVD, mã vùng của DVD phải khớp với mã vùng của ổ DVD của bạn. Nếu mã vùng khác, bạn phải thay đổi mã cho ổ đĩa. Nói rõ hơn: Bạn chỉ có thể đặt mã vùng cho ổ DVD của mình 5 lần. Để phát DVD từ bất kỳ vùng nào một cách suôn sẻ, bạn cần đầu đĩa DVD miễn phí vùng dành cho Mac.
Đầu DVD nào chơi được ở tất cả các vùng?
Nhiều đầu phát phần cứng DVD có thể phát DVD từ mọi vùng. Hơn nữa, bạn có thể tải xuống phần mềm trình phát DVD (ví dụ: Vidmore Player) để phát DVD từ bất kỳ khu vực nào.
Phần kết luận
DVD mang lại nhiều khoảnh khắc hơn cho nhiều bạn. So với việc dành 1 giờ lướt Internet để tìm một bộ phim để xem thì việc phát một video DVD bạn muốn trở nên thú vị hơn. Bài đăng này cho biết các cách để xem DVD trên máy tính Windows và Mac bằng phần mềm phát DVD tốt nhất. Cả Windows và Mac đều cung cấp các ứng dụng đầu đĩa DVD để người dùng mở đĩa DVD trực tiếp. Tuy nhiên, vì một số lý do, đầu DVD tích hợp sẵn có một số giới hạn. Để loại bỏ những giới hạn đó, bạn cũng đã cung cấp một đầu đĩa DVD tối tân. Hơn nữa, bạn có thể sao chép DVD sang các tệp kỹ thuật số trên ổ cứng để có thể mở chúng trên nhiều đầu phát hơn mà không cần ổ đĩa quang.
Bộ phim DVD yêu thích của bạn là gì?
Đầu DVD tốt nhất mà bạn đã sử dụng là gì?
Đừng ngần ngại chia sẻ ý kiến của bạn với chúng tôi bằng cách để lại bình luận của bạn bên dưới.