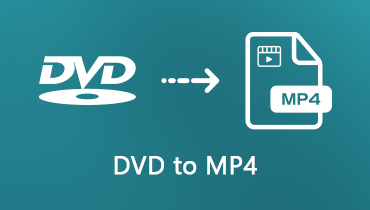5 công cụ chuyển đổi FLV sang DVD tốt nhất để ghi video Flash sang DVD mà bạn nên biết
Tệp FLV là một định dạng video phổ biến trên Internet. Nếu bạn có một số lượng lớn các tệp FLV, làm thế nào để bạn sao lưu chúng vào đĩa DVD, hoặc thậm chí tạo một tệp tiêu chuẩn với phụ đề, menu, chương và hơn thế nữa? Để ghi FLV sang DVD, bạn có thể tìm hiểu thêm về 4 cách tốt nhất miễn phí Ổ ghi FLV sang DVD, cũng như giải pháp thay thế tốt nhất từ bài báo. Chọn một trong những mong muốn và ghi một đĩa DVD theo yêu cầu của bạn.
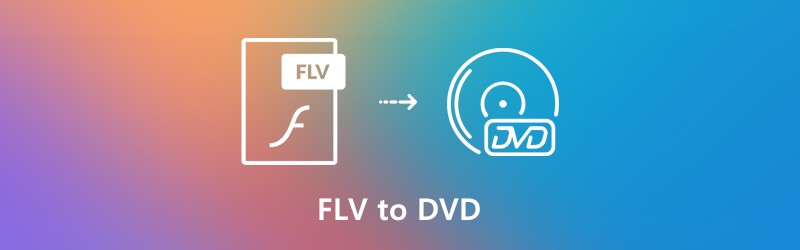

Phần 1: Phương pháp tốt nhất để chuyển đổi video Flash sang DVD
Để ghi video Flash vào đĩa DVD tiêu chuẩn, chẳng hạn như cài đặt, phụ đề, chương, hình thu nhỏ, mẫu, menu và những thứ khác, Vidmore DVD Creator là một công cụ chuyển đổi FLV sang DVD tất cả trong một giúp ghi bất kỳ video nào vào thư mục DVD / ISO / BD /, chỉnh sửa video DVD với trình chỉnh sửa video tích hợp, cá nhân hóa đĩa DVD của bạn với các mẫu menu miễn phí và hơn thế nữa.
- Ghi FLV hoặc bất kỳ video nào khác vào DVD, tệp ISO, thư mục DVD và đĩa Blu-ray.
- Tùy chỉnh menu DVD, mẫu, chương, phụ đề, bản âm thanh và hơn thế nữa.
- Chỉnh sửa tệp DVD bằng trình chỉnh sửa video tích hợp trước khi ghi FLV sang DVD.
- Các công cụ mạnh mẽ để điều chỉnh tiêu chuẩn TV, tốc độ ghi đĩa, chất lượng video, v.v.
Bước 1: Tải xuống và cài đặt trình chuyển đổi FLV sang DVD, khởi chạy chương trình trên máy tính của bạn và chọn Đĩa DVD ở bên trái của giao diện để ghi video FLV vào đĩa DVD. Nhấn vào Thêm (các) tệp phương tiện để nhập các tệp FLV vào chương trình.

Bước 2: Để chỉnh sửa các tệp FLV, bạn có thể nhấp vào Dụng cụ điện ở góc trên bên phải để chỉnh sửa phụ đề, hợp nhất chương, đặt hình thu nhỏ hoặc thậm chí cắt video FLV thành các phần khác nhau. Hơn nữa, bạn có thể tìm thấy nhiều tính năng chỉnh sửa video để hợp nhất, cắt và áp dụng các hiệu ứng video.

Bước 3: Chọn mẫu menu hoặc tùy chỉnh mẫu để điều chỉnh nút hoặc tiêu đề cho tệp DVD của bạn. Bạn có thể chọn Mẫu menu để chọn một giá trị đặt trước mong muốn, hoặc thậm chí tùy chỉnh một giá trị đặt trước cho đĩa DVD với Mẫu tùy chỉnh thực đơn.

Bước 4: Nếu bạn hài lòng với đĩa DVD, bạn có thể nhấp vào Đốt cháy nút để nhập vào Cài đặt cửa sổ để chọn điểm đến, thực hiện cài đặt ghi và chọn chế độ phát lại. Sau đó, bạn có thể nhấp vào Khởi đầu để ghi FLV sang DVD tương ứng.

Phần 2: 4 Phương pháp ghi video FLV sang DVD miễn phí
1. BurnAware Miễn phí
BurnAware Free là công cụ chuyển đổi FLV sang DVD miễn phí cho phép bạn ghi video, hình ảnh âm thanh sang DVD, CD, Blu-ray và thậm chí cả đĩa khởi động. Đó là một lựa chọn tốt để ghi đĩa DVD miễn phí trên Windows của bạn.
Ưu điểm:
- Hỗ trợ FLV, MP4, AVI, MKV, WMV và hầu hết các tệp video và âm thanh.
- Nó có tất cả các cơ sở thiết yếu được bảo hiểm để đáp ứng tất cả các nhu cầu cơ bản của bạn.
- Giao diện người dùng dễ dàng mà bạn có thể chọn các tính năng mong muốn trong vòng nhấp chuột.
Nhược điểm:
- Cập nhật lên phiên bản Cao cấp để sao chép từ đĩa sang đĩa và các tính năng khác.
- Thiếu tính năng tích hợp menu ngữ cảnh để ghi FLV sang đĩa DVD.
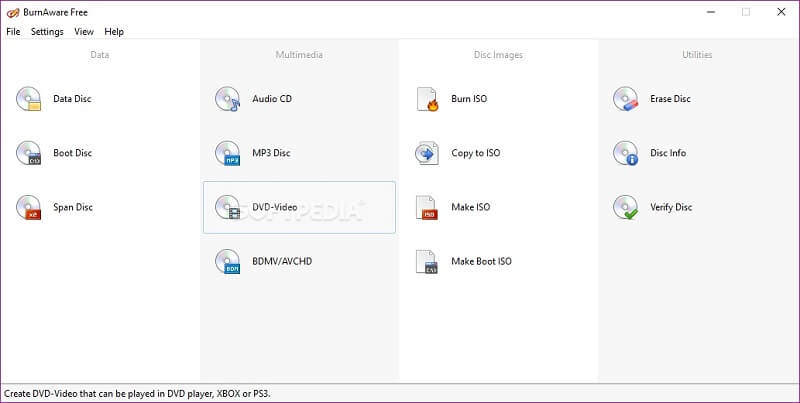
2. Trình tạo kiểu DVD
DVD Styler là một công cụ chuyển đổi FLV sang DVD miễn phí đa nền tảng dành cho Windows, Mac và Linux. Nó cho phép bạn ghi các loại tệp video vào DVD, bao gồm các định dạng khác nhau và cũng tạo ra các menu DVD được thiết kế riêng.
Ưu điểm:
- Nó cho phép bạn tạo và ghi video DVD với các menu tương tác.
- Cho phép đưa các tệp có định dạng âm thanh và video khác nhau vào một đĩa DVD.
- Tạo menu linh hoạt trên cơ sở đồ họa vector có thể mở rộng.
Nhược điểm:
- Nó không thể thêm các bản nhạc tùy chỉnh vào video trong đĩa DVD.
- Không thể xuất DVD đầu ra dưới dạng ISO để sao lưu các tệp video.
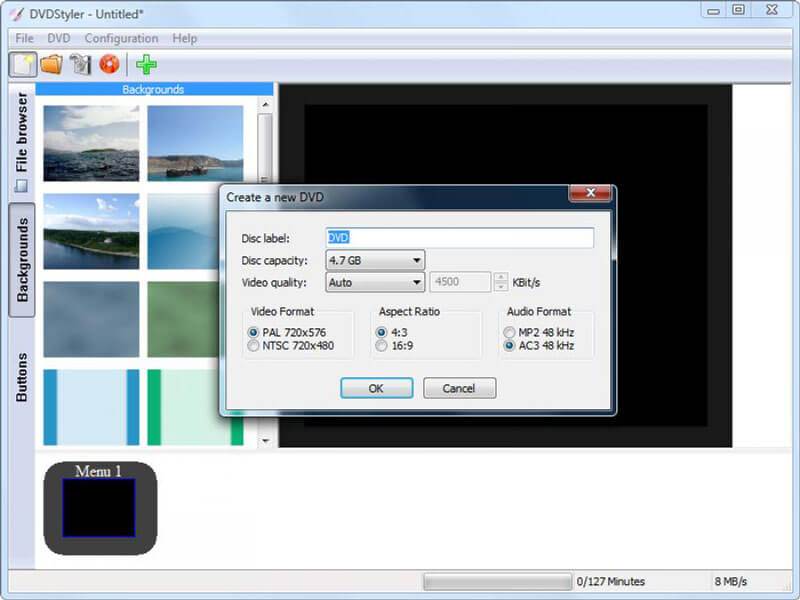
3. Tác giả WinX DVD
WinX DVD Author là một ổ ghi FLV sang DVD miễn phí khác, có thể chọn các tệp video FLV và chuyển đổi chúng thành DVD, với menu, phụ đề và mẫu theo yêu cầu của bạn.
Ưu điểm:
- Trình tải xuống video YouTube được tích hợp sẵn để trích xuất các tệp FLV từ các luồng trực tuyến.
- Ghi FLV vào DVD, hoặc thậm chí tạo các tệp VOB để ghi sau này.
- Cung cấp nhiều tùy chọn tùy chỉnh, chẳng hạn như tay cầm PAL và NTSC.
Nhược điểm:
- Tốn CPU và mất một khoảng thời gian để ghi video FLV sang tệp DVD.
- Không thể tải tất cả các tệp MP4 hoặc quá đơn giản để xử lý nhiều tác vụ hơn. (Xem cách chuyển đổi MP4 sang FLV)
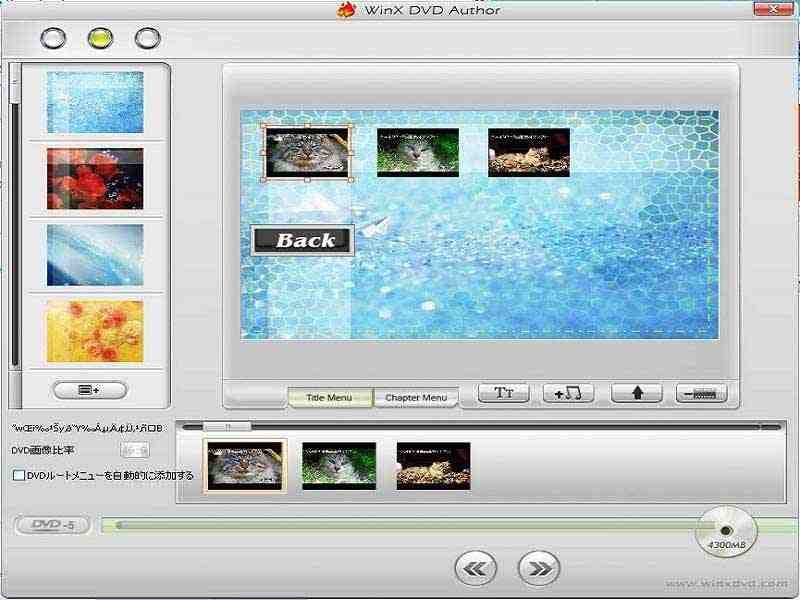
4. AnyBurn
AnyBurn là một công cụ chuyển đổi FLV sang DVD đơn giản và nhỏ với các tính năng hạn chế. Khi bạn vào chương trình, bạn có thể chọn một tác vụ mong muốn để ghi FLV lên CD, DVD và thậm chí cả đĩa Blu-ray một cách dễ dàng trong vòng vài cú nhấp chuột.
Ưu điểm:
- Ghi hình ảnh, video hoặc nối các tệp / thư mục vào đĩa DVD chỉ với một cú nhấp chuột.
- Tạo một số hình ảnh ISO từ DVD / CD là một chức năng hữu ích khác.
- Đây là một ổ ghi FLV sang DVD tương thích với Windows 32-bit và 64-bit.
Nhược điểm:
- Chỉ cung cấp các chức năng cơ bản mà không cần các tính năng và bộ lọc tùy chỉnh.
- Thiếu tính năng chỉnh sửa cơ bản để xoay, cắt và ghép các video FLV. (Tìm thêm công cụ hợp nhất video)
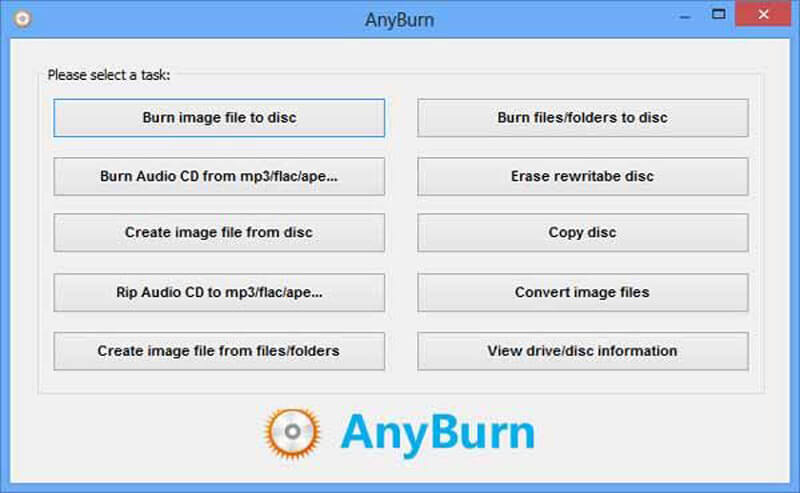
Phần 3: Mẹo về cách ghi FLV sang DVD
1. FLV là gì?
Phần mở rộng tệp FLV là viết tắt của Flash Video do Macromedia phát triển, là định dạng video tiêu chuẩn cho hầu hết các video nhúng trên Internet. Nó rất xuất sắc trong việc cung cấp dữ liệu video, âm thanh và văn bản qua Internet. Nhưng để lưu video để sao lưu, bạn phải chuyển đổi FLV sang DVD.
2. Làm thế nào để sửa chữa đồng bộ hóa âm thanh để chuyển đổi FLV sang DVD?
Khi bạn chỉ cần sao chép FLV sang DVD, bạn có thể gặp sự cố âm thanh không đồng bộ. Chỉ cần sử dụng Windows Media Player để xem các tệp FLV để đảm bảo video không bị hỏng. Tất nhiên, bạn cũng có thể chuyển đổi các tệp FLV sang MPG trước khi chuyển đổi sang đĩa DVD.
3. Tôi Nên Chọn Chuẩn TV nào để Chuyển FLV sang DVD?
Chế độ truyền hình NTSC được sử dụng ở Hoa Kỳ và Canada, trong khi PAL được sử dụng ở Úc, một phần châu Á và một số nước châu Âu. Bạn nên tìm hiểu thêm về Đầu DVD và chọn tiêu chuẩn TV mong muốn theo yêu cầu của bạn.
Các phương pháp tốt nhất để chuyển đổi FLV sang DVD định dạng video miễn phí? Bài viết chia sẻ 4 bộ chuyển đổi FLV sang DVD miễn phí cũng như giải pháp thay thế tốt nhất. Chỉ cần tìm hiểu thêm về các tính năng đặc biệt của các chương trình này và chọn một chương trình phù hợp theo yêu cầu của bạn.