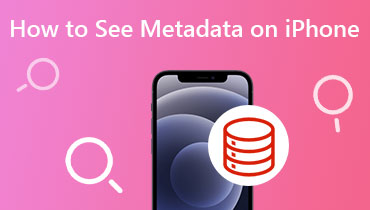Tìm hiểu định dạng video của iPhone để quay và chia sẻ video
Các định dạng video iPhone đề cập đến cách cụ thể mà iPhone của bạn ghi và lưu trữ video. Nó không phải là một bộ sưu tập ngẫu nhiên các hình ảnh chuyển động khi bạn quay video trên iPhone. Thay vào đó, nó tuân theo các quy tắc và tiêu chuẩn quy định cách tạo và lưu video trên thiết bị của bạn. Một trong những tính năng chính của định dạng video iPhone là khả năng tương thích của nó. Bên cạnh đó, định dạng video của iPhone còn hiệu quả về mặt lưu trữ.
Bài viết này sẽ cung cấp cho bạn thông tin toàn diện về định dạng video của iPhone và quá trình chuyển đổi. Vì vậy, không cần thảo luận thêm, vui lòng tiếp tục đọc các phần khác.
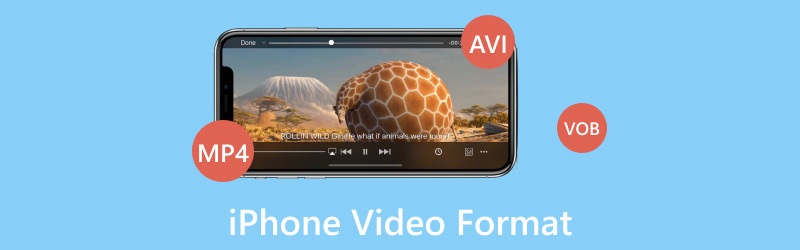
NỘI DUNG TRANG
Phần 1. iPhone sử dụng định dạng video nào
Câu hỏi đầu tiên chúng ta phải giải quyết là: iPhone sử dụng định dạng video nào? iPhone chủ yếu sử dụng định dạng video có tên H.264, còn được gọi là AVC, để ghi và lưu trữ video. Định dạng này phổ biến vì nó cân bằng tốt chất lượng video và kích thước tệp. Nó làm cho nó phù hợp cho điện thoại thông minh nơi không gian lưu trữ bị hạn chế.
Phần 2. Cách thay đổi định dạng video trên iPhone
Có thể thay đổi định dạng video trên iPhone của bạn không? Trong hướng dẫn này, chúng tôi sẽ khám phá cách thay đổi định dạng video trên iPhone từ cài đặt của thiết bị. Chúng tôi sẽ hướng dẫn bạn cách thay đổi định dạng video trên iPhone:
Bước 1. Đầu tiên và quan trọng nhất, hãy mở Cài đặt. Hãy cuộn xuống và tìm kiếm Máy ảnhvà nhấp vào nó.
Bước 2. Bạn sẽ thấy nhiều cài đặt khác nhau, chẳng hạn như Giữ nguyên cài đặt, Lưới, Quét mã QR, Quay video, Ghi lại chuyển động chậmvà Định dạng. Vui lòng chọn Định dạng, tùy chọn chính để thay đổi định dạng video.
Bước 3. Một tùy chọn khác sẽ xuất hiện trong phần Định dạng. Bạn sẽ thấy Hiệu quả cao và Tương thích nhất. Vui lòng chọn từ một trong các tùy chọn. Khi bạn chọn Hiệu quả cao, iPhone của bạn sẽ lưu ảnh vào HEIF định dạng và video trong HEVC định dạng theo mặc định. Ngược lại, nếu chọn Tương thích nhất, iPhone của bạn sẽ lưu ảnh vào JPEG định dạng và video trong H.264 định dạng.
Hơn nữa, việc lựa chọn Hiệu quả cao tiết kiệm không gian và cung cấp chất lượng tuyệt vời. Nhưng nó có thể dẫn đến sự cố tương thích với các thiết bị và phần mềm cũ hơn. Tương thích nhất đảm bảo rằng ảnh và video của bạn hoạt động tốt ở mọi nơi. Nhưng nó có thể tiêu tốn nhiều không gian lưu trữ hơn một chút. Lựa chọn của bạn tùy thuộc vào nhu cầu lưu trữ cũng như cách bạn định sử dụng và chia sẻ phương tiện của mình.
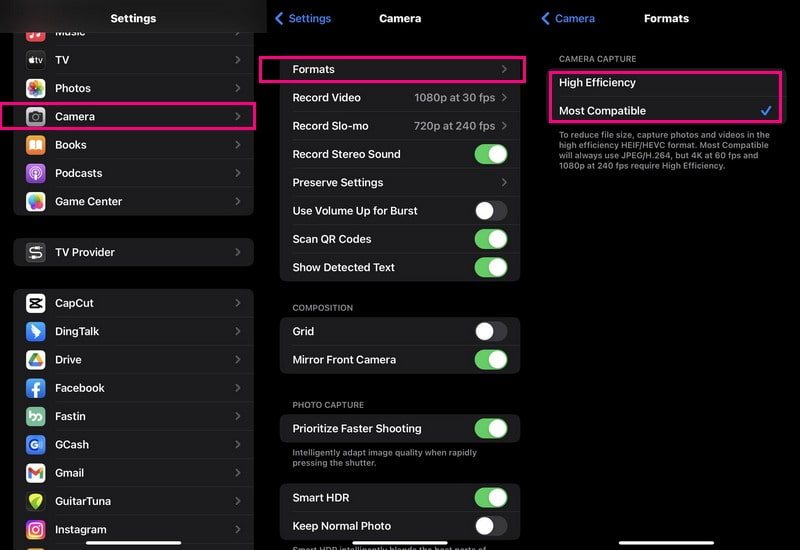
Phần 3. Cách chuyển đổi định dạng video sang hỗ trợ iPhone
Bạn có video ở định dạng mà iPhone của bạn không hiểu rõ? Có thể bạn muốn xem video trên iPhone của mình. Tuy nhiên, nó ở định dạng không hoạt động tốt với thiết bị của bạn. Đó là nơi mà Vidmore Video Converter đến giải cứu!
Vidmore Video Converter là một công cụ tiện dụng giúp bạn chuyển đổi video từ định dạng video này sang định dạng video khác. Nó đảm bảo rằng chúng chơi mượt mà và trông tuyệt vời trên thiết bị của bạn. Chương trình này có các cấu hình cài sẵn cho các mẫu iPhone khác nhau, đảm bảo video của bạn được điều chỉnh hoàn hảo cho thiết bị của bạn. Không ai thích những video có chất lượng thấp, có pixel. Vidmore Video Converter đảm bảo chất lượng video của bạn vẫn ở mức cao nhất ngay cả sau khi chuyển đổi.
Dưới đây là cách chuyển đổi các định dạng video sang hỗ trợ iPhone bằng Vidmore Video Converter:
Bước 1. Tải xuống chương trình trên máy tính của bạn từ trang web chính thức của Vidmore Video Converter. Sau khi tải xuống, hãy cài đặt chương trình bằng cách làm theo các hướng dẫn trên màn hình để truy cập đầy đủ. Chạy chương trình để bắt đầu quá trình chuyển đổi khi quá trình cài đặt hoàn tất.
Bước 2. Đi đến Bộ chuyển đổi tab ở thanh menu trên cùng. Bạn sẽ nhìn thấy nút (+) ở góc dưới bên trái giao diện. Nhấp vào nó để nhập tệp video bạn muốn chuyển đổi.
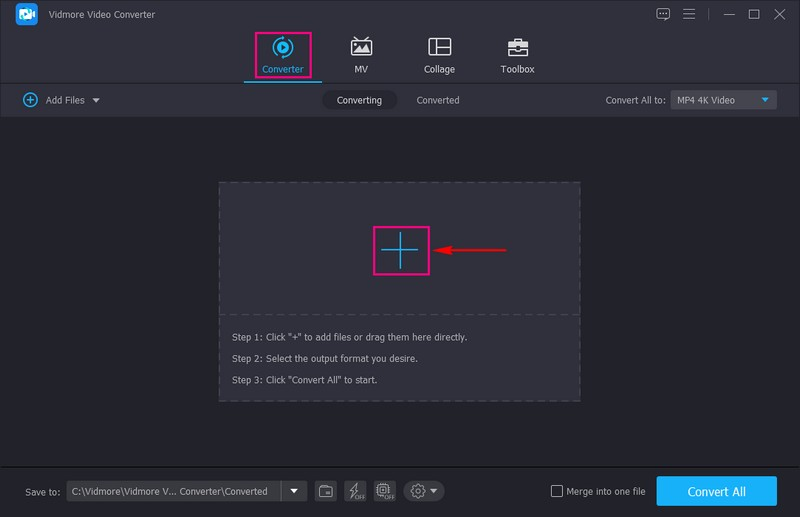
Bước 3. Nhấn nút Hồ sơ menu thả xuống ở phần bên phải của tệp video đã tải lên của bạn. Bạn sẽ thấy các tùy chọn khác nhau, như Video, Âm thanhvà Thiết bị. Xin vui lòng chọn Thiết bị từ các tùy chọn được đề cập.
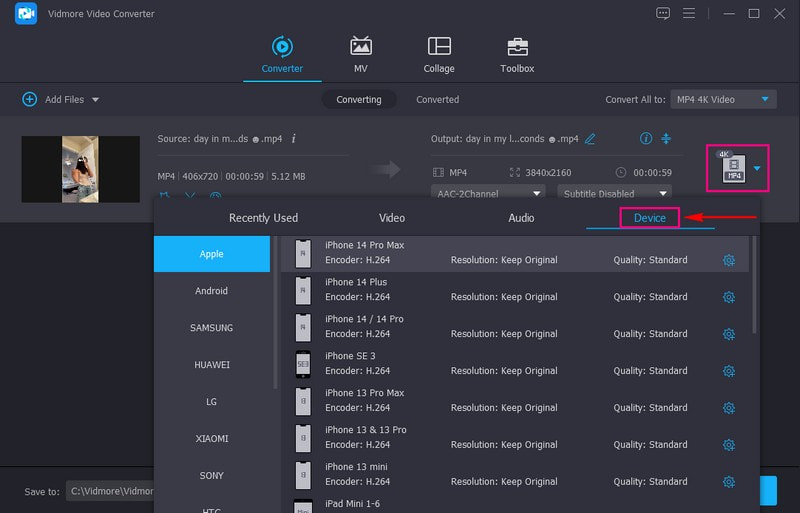
Bước 4. Nhặt táo từ thiết bị được liệt kê trong Thiết bị chuyển hướng. Sau đó, vui lòng tìm mẫu iPhone của bạn ở phần bên phải và chọn nó. Nó có thể là một Iphone 6, iPhone 7, iPhone 8, iPhone XR, iPhone X, iPhone 13, iPhone 14, và nhiều hơn nữa.
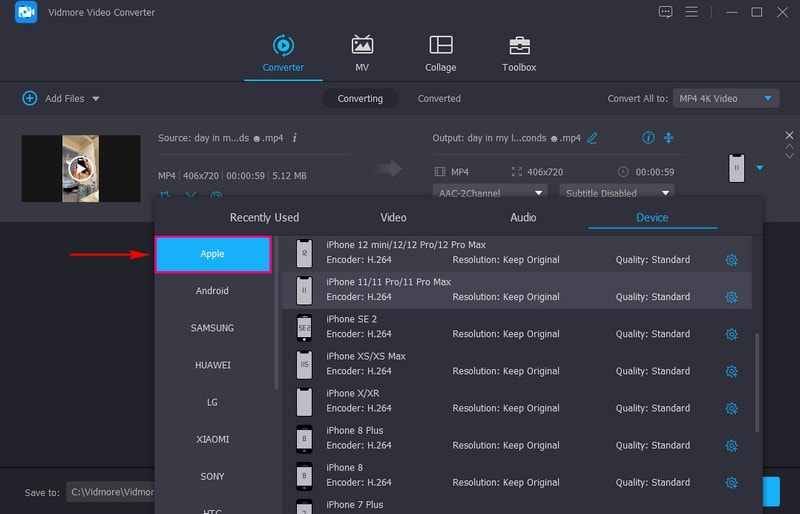
Bước 5. Đánh vào Hộp số bên cạnh mẫu thiết bị. Tại đây, bạn có thể thay đổi Video và Âm thanh cài đặt dựa trên yêu cầu của bạn.
Trên Video cài đặt, dưới Chất lượng video, chọn Chất lượng cao để làm cho video của bạn rõ ràng hơn trên màn hình. Ngoài ra, bạn có thể sửa đổi Độ phân giải, Tỷ lệ khung hìnhvà Tốc độ bit nếu bạn mong muốn.
Trong cài đặt Âm thanh, bạn có thể sửa đổi Kênh, Tốc độ mẫu và Tốc độ bit theo ý thích của mình. Khi hoàn tất, hãy nhấp vào nút Tạo mới để áp dụng các thay đổi của bạn.
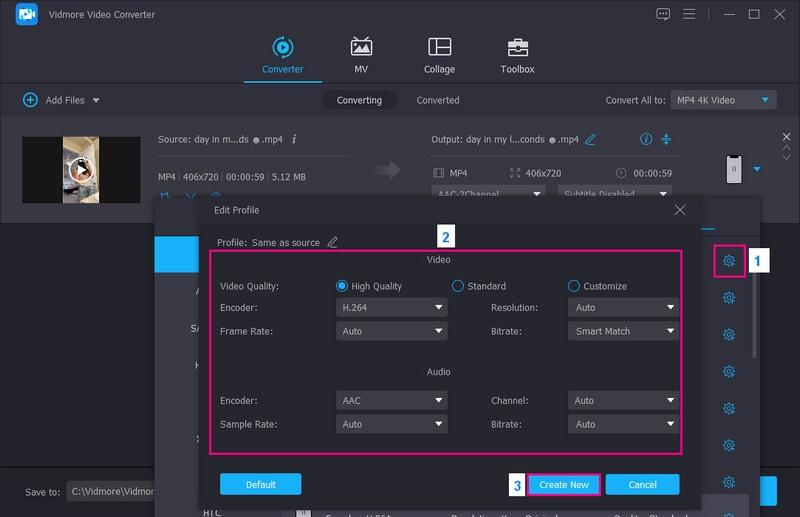
Bước 6. Khi bạn đã giải quyết xong kết quả đầu ra của mình, hãy nhấp vào nút Chuyển đổi tất cả để bắt đầu quy trình chuyển đổi. Đầu ra của bạn sẽ được lưu trên ổ đĩa cục bộ của bạn. Sau đó, di chuyển video sang iPhone của bạn để xem video có tải và phát chính xác hay không.
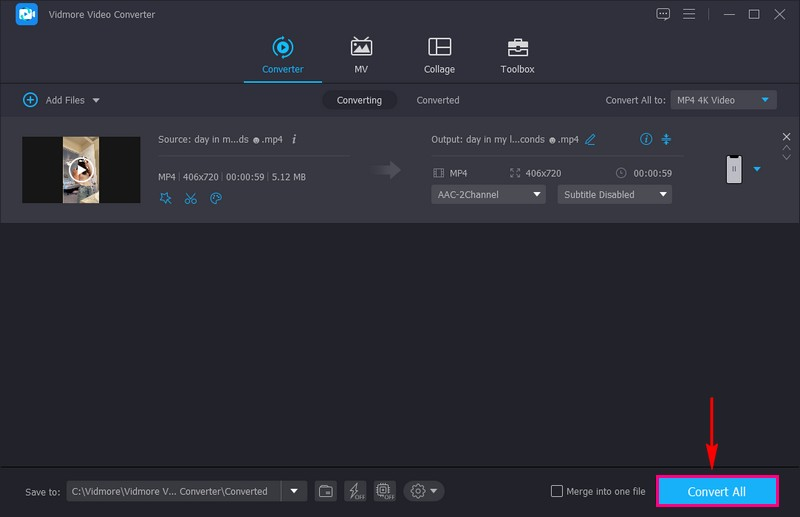
Phần 4. Câu hỏi thường gặp Định dạng video iPhone
Video iPhone có ở định dạng MP4 không?
Có, video iPhone được lưu ở định dạng MP4. Định dạng này được sử dụng rộng rãi và hoạt động tốt trên nhiều thiết bị khác nhau. Nó giúp việc chia sẻ và phát video iPhone của bạn trên các tiện ích và nền tảng khác nhau trở nên dễ dàng.
iPhone MP4 và MOV là gì?
MP4 và MOV là hai định dạng video khác nhau mà iPhone có thể sử dụng: MP4 giống như ngôn ngữ chung cho video. Nó hoạt động trên nhiều thiết bị, không chỉ iPhone. Nếu bạn lưu video của mình dưới dạng MP4, bạn có thể dễ dàng chia sẻ chúng với bạn bè, phát chúng trên máy tính, v.v. Ngược lại, MOV chủ yếu được sử dụng bởi các thiết bị của Apple, bao gồm cả iPhone. Nếu bạn lưu video của mình dưới dạng MOV, chúng sẽ hoạt động tốt trên các thiết bị Apple. Tuy nhiên, bạn có thể gặp một số khó khăn khi chơi trên các thiết bị không phải của Apple.
Làm cách nào để chuyển đổi video iPhone sang MP4?
Bạn phải sử dụng một chương trình chuyên dụng để giúp bạn chuyển đổi video iPhone sang MP4; một thứ bạn có thể tin cậy là QuickTime Pro. Đầu tiên, hãy chạy ứng dụng QuickTime Pro. Chuyển đến tab Tệp từ thanh menu trên cùng. Chọn tùy chọn Mở tệp để thêm video iPhone của bạn. Khi bạn đã nhập tệp, hãy nhấp vào tùy chọn Xuất để tiếp tục. Khi bạn đến trang Xuất, hãy chọn tùy chọn Phim sang MPEG-4 từ danh sách. Nhấn nút Lưu. Sau đó, video iPhone của bạn sẽ được chuyển đổi sang định dạng MP4 và được lưu trữ trên máy Mac của bạn.
Tại sao tôi có thể muốn chuyển đổi video iPhone sang định dạng khác như MP4?
Chuyển đổi video iPhone sang định dạng khác như MP4 có thể hữu ích để tương thích với các thiết bị hoặc phần mềm không phải của Apple. Nó giúp bạn dễ dàng chia sẻ và phát video trên các nền tảng khác nhau.
Những định dạng video nào không được iPhone hỗ trợ?
iPhone có thể có những hạn chế khi phát các định dạng video như AVI, MKV, WMV, DivX, FLV và các định dạng khác mà không có ứng dụng hoặc chuyển đổi của bên thứ ba.
Phần kết luận
Trong bài đăng này, bạn đã tìm hiểu định dạng video mà iPhone sử dụng và cách chuyển đổi định dạng video trên iPhone. Hiểu biết về định dạng tệp video trên iPhone của bạn, là H.264, rất cần thiết để ghi và phát lại video hiệu quả.
Nếu bạn muốn chuyển đổi các định dạng video sang iPhone được hỗ trợ, bạn có thể tin tưởng vào Vidmore Video Converter. Chương trình này cho phép bạn chuyển đổi video sang định dạng khác và chọn cấu hình cài sẵn cho nhiều thiết bị khác nhau.