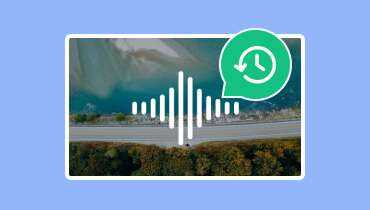Cách thay đổi tốc độ bit âm thanh để cải thiện chất lượng và kích thước
Bạn có bao giờ tự hỏi tại sao một số bản nhạc nghe hay hơn nhiều so với những bản khác không? Ừm, có thể nó có liên quan gì đó tốc độ âm thanh. Hãy coi tốc độ bit âm thanh là mức độ chi tiết trong bản nhạc hoặc âm thanh bạn đang nghe. Chúng ta đang nói về lượng thông tin được sử dụng để thể hiện âm thanh trong âm nhạc của bạn. Nó rất cần thiết trong cách chúng ta trải nghiệm và thưởng thức âm nhạc mà chúng ta yêu thích.
Trong bài đăng này, chúng ta sẽ nói về tốc độ bit âm thanh chính xác là gì. Ngoài ra, nó sẽ trình bày hướng dẫn kiểm tra và thay đổi tốc độ bit âm thanh. Hãy cùng chúng tôi khám phá ý nghĩa của tốc độ bit âm thanh và lý do tại sao nó đóng vai trò quan trọng trong cách chúng ta trải nghiệm âm nhạc.

NỘI DUNG TRANG
Phần 1. Bitrate trong âm thanh là gì
Vậy bitrate trong âm thanh là gì? Tốc độ bit trong âm thanh đề cập đến số lượng dữ liệu được sử dụng để thể hiện âm thanh ở định dạng kỹ thuật số. Nó giống như thước đo lượng thông tin được sử dụng để mô tả âm thanh bạn nghe được. Nó được biểu thị bằng bit trên giây (bps) hoặc kilobit trên giây (kbps).
◆ Tốc độ bit thấp
Nếu bạn có tốc độ bit thấp, điều đó có nghĩa là bạn không sử dụng nhiều dữ liệu để thể hiện âm thanh. Nó có thể làm giảm chất lượng âm thanh vì một số chi tiết tinh tế bị bỏ sót.
◆ Tốc độ bit cao
Tốc độ bit cao sử dụng nhiều dữ liệu hơn để thể hiện âm thanh. Nó cho phép độ chính xác và chi tiết hơn để nghe âm thanh tốt hơn.
Tốc độ bit cao hơn có nghĩa là chất lượng âm thanh tốt hơn nhưng kích thước tệp cũng lớn hơn. Tốc độ bit thấp hơn sẽ tiết kiệm dung lượng nhưng có thể làm mất đi độ rõ nét của âm thanh. Biết và điều chỉnh tốc độ bit có thể giúp bạn đạt được sự cân bằng phù hợp cho video và tệp âm thanh của mình.
Phần 2. Trình kiểm tra tốc độ bit âm thanh
Bạn đã bao giờ thắc mắc về chất lượng âm thanh trong các tập tin video của mình chưa? Có thể bạn lo ngại rằng âm thanh không được tốt như mong đợi. Bạn có thể muốn đảm bảo các tệp âm thanh của mình sử dụng tốc độ bit phù hợp. Tôi có một giải pháp cho bạn - Vidmore Video Converter, một trình kiểm tra tốc độ bit âm thanh tuyệt vời. Nó là một công cụ mạnh mẽ có thể giúp bạn nhanh chóng kiểm tra và điều chỉnh tốc độ bit âm thanh.
Vidmore Video Converter là phần mềm thân thiện với người dùng, có chức năng chuyển đổi, chỉnh sửa và nâng cao chất lượng các tệp video và âm thanh. Nó chứa nhiều định dạng âm thanh và video khác nhau để hoạt động với bất kỳ tệp phương tiện nào. Nó giống như có một hộp công cụ kỳ diệu cho nhu cầu đa phương tiện của bạn. Nhưng hôm nay, chúng ta sẽ tập trung vào một trong số đó là siêu năng lực: kiểm tra và điều chỉnh tốc độ bit âm thanh. Bạn có thể kiểm tra tốc độ bit của tập tin âm thanh của mình. Nó cung cấp thông tin rõ ràng về tốc độ bit hiện tại của âm thanh để bạn có thể đánh giá chất lượng. Nếu tốc độ bit âm thanh của bạn không lý tưởng cho nhu cầu của bạn, Vidmore Video Converter cho phép bạn điều chỉnh nó. Bạn có thể chọn tốc độ bit cao hơn để có chất lượng tốt hơn hoặc tốc độ bit thấp hơn để tiết kiệm dung lượng.
Phần 3. Cách thay đổi tốc độ bit âm thanh
Bạn có muốn làm cho âm thanh của mình tốt hơn hoặc tiết kiệm dung lượng bằng cách giảm kích thước không? Bạn có thể thay đổi tốc độ bit, như điều chỉnh chất lượng âm thanh. Vì vậy, hãy tìm hiểu cách thay đổi tốc độ bit âm thanh bằng Vidmore Video Converter:
Bước 1. Trước tiên, bạn phải truy cập trang web chính thức của Vidmore Video Converter để tải xuống chương trình. Sau khi tải xuống, hãy cài đặt chương trình trên máy tính của bạn bằng cách làm theo hướng dẫn trên màn hình.
Bước 2. Chạy chương trình trên máy tính của bạn để bắt đầu. Đi đến Hộp công cụ tab, tìm hoặc tìm kiếm Máy nén âm thanh. Đây là công cụ chính để kiểm tra và thay đổi tốc độ bit âm thanh của bạn.
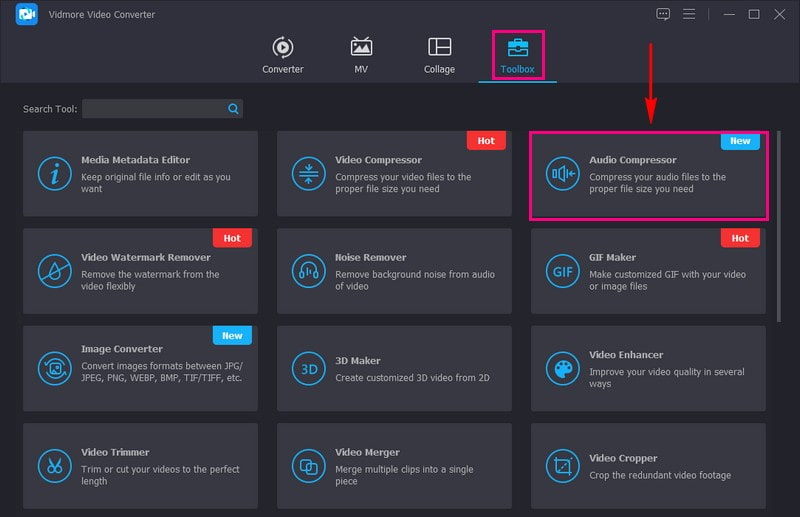
Bước 3. nhấn (+) để tự động mở ổ đĩa cục bộ của bạn. Vui lòng xem và tải lên tệp âm thanh bạn muốn thay đổi tốc độ bit.
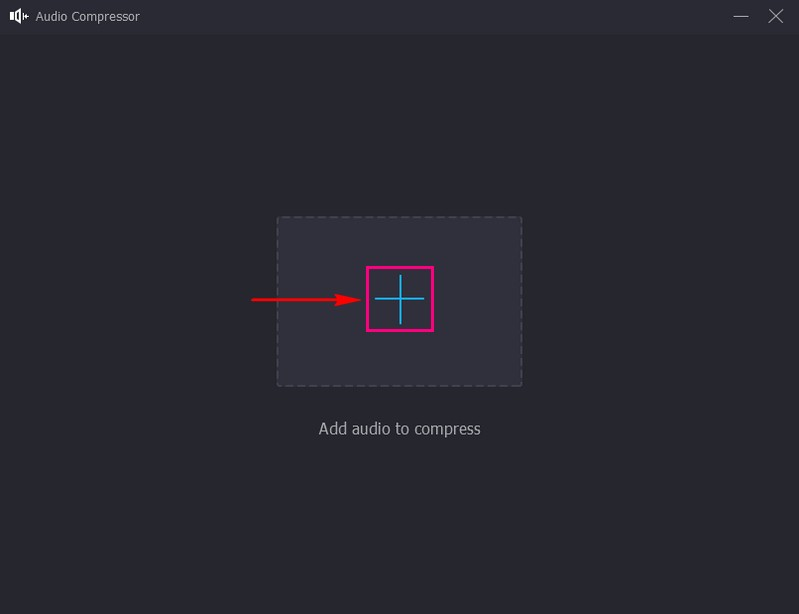
Bước 4. Khi tệp âm thanh được tải lên, bạn có thể thấy cài đặt âm thanh. Bạn có thể xem tên tệp âm thanh, kích thước, định dạng, kênh, tốc độ mẫu, tốc độ bit và thời lượng tại đây.
Hướng tới Tốc độ bitvà bên cạnh nó, bạn sẽ thấy tốc độ bit của nó. Để thực hiện nhiệm vụ thay đổi tốc độ bit, hãy nhấp vào menu thả xuống. Trong menu này, bạn sẽ thấy nhiều tốc độ bit khác nhau. Vui lòng chọn một cái phù hợp hoặc dựa trên yêu cầu của bạn.
Theo tùy chọn, bạn có thể thay đổi cài đặt âm thanh, chẳng hạn như kích thước, định dạng, kênh hoặc tốc độ mẫu.
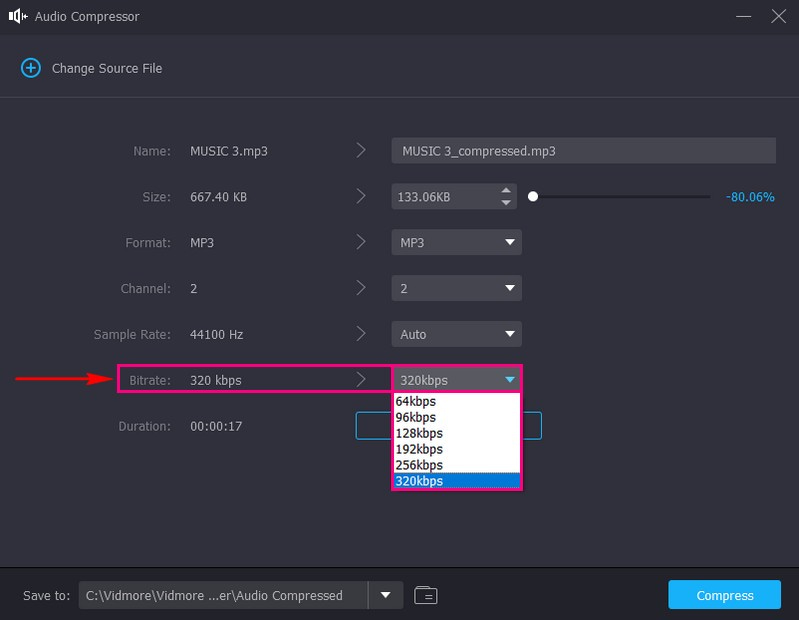
Bước 5. Sau khi ổn định, nhấn nút Nén để lưu tốc độ bit âm thanh đã thay đổi của bạn. Sau đó, đầu ra của bạn sẽ được lưu trong thư mục máy tính để bàn của bạn. Vui lòng kiểm tra nó và nghe những thay đổi.
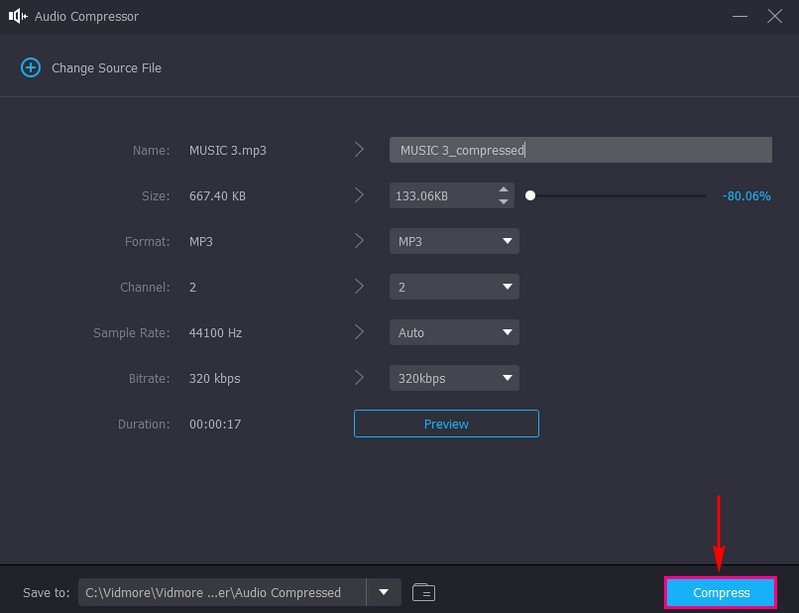
Đó là nó! Bạn đã thay đổi thành công tốc độ bit âm thanh của tệp bằng Vidmore Video Converter. Bây giờ, bạn đã có một tệp âm thanh với tốc độ bit phù hợp nhất với nhu cầu của mình. Cho dù bạn muốn chất lượng cao hơn hay kích thước nhỏ hơn.
Phần 4. Câu hỏi thường gặp về Tốc độ bit âm thanh
Tốc độ bit âm thanh của tôi trên OBS nên là bao nhiêu?
Bạn có thể đưa các nguồn âm thanh khác nhau vào OBS, như âm thanh từ máy tính hoặc micrô bên ngoài. Bạn có thể sử dụng cài đặt tốc độ bit thấp 64 kbps nếu bạn chỉ truyền phát âm thanh mà không có video. Cài đặt này là tùy chọn cơ bản không sử dụng nhiều tốc độ Internet hoặc dung lượng lưu trữ. Tuy nhiên, nếu bạn muốn âm thanh của mình phát ra tốt, bạn nên cân nhắc việc tăng tốc độ bit lên 192 đến 320 kbps. Lựa chọn này giống như nâng cấp chất lượng âm thanh của bạn, giúp khán giả nghe rõ ràng và chi tiết hơn.
Tốc độ bit âm thanh FFmpeg được đề xuất là gì?
FFmpeg giống như một trợ giúp cho các tệp âm thanh của bạn. Khi hoạt động trên âm thanh của bạn, nó sẽ cố gắng giữ mọi thứ đơn giản và gần gũi với bản gốc. Nó sử dụng tốc độ bit 128Kbps, cân bằng giữa việc tạo ra âm thanh tốt mà không làm cho tệp quá lớn. Điều quan trọng cần nhớ là FFmpeg sử dụng các cài đặt này theo mặc định để giúp việc thay đổi âm thanh của bạn dễ dàng hơn.
Cái nào tốt hơn, MP3 128Kbps hay 320Kbps?
MP3 320Kbps thường tốt hơn MP3 128Kbps vì nó có nhiều dữ liệu hơn. Nó có thể làm cho âm thanh của âm nhạc rõ ràng hơn và gần với bản ghi gốc hơn. Tuy nhiên, tệp 320Kbps lớn hơn và chiếm nhiều dung lượng lưu trữ hơn. 128Kbps vẫn có thể phát ra âm thanh tốt cho nhiều mục đích nếu bạn muốn tiết kiệm dung lượng.
Máy tính tốc độ bit âm thanh là gì?
Nó giúp bạn xác định âm thanh của bạn sẽ chiếm bao nhiêu không gian kỹ thuật số hoặc âm thanh sẽ hay như thế nào. Bạn cung cấp cho nó thông tin về âm thanh của bạn, chẳng hạn như thời lượng và chất lượng mong muốn của bạn. Sau đó, nó sẽ cho bạn biết cần bao nhiêu bit. Việc đảm bảo tệp âm thanh có kích thước phù hợp với nhu cầu của bạn có thể hữu ích.
Có tốc độ bit tiêu chuẩn cho tệp âm thanh không?
Không có tiêu chuẩn chung vì việc lựa chọn tốc độ bit phụ thuộc vào mục đích của bạn. Tuy nhiên, 128 kbps thường được coi là mức vừa phải cho nhu cầu nghe thông thường.
Phần kết luận
Qua bài đăng này, bạn đã học được tốc độ bit âm thanh là gì. Việc chọn tốc độ bit phù hợp tùy thuộc vào những gì bạn muốn: tốc độ bit cao hơn hoặc thấp hơn. Đó là tất cả về việc tìm kiếm sự cân bằng hoàn hảo cho nhu cầu âm thanh của bạn.
Để có được âm thanh tốt nhất, bạn có thể sử dụng Vidmore Video Converter. Đây là công cụ tiện dụng của bạn để kiểm tra và điều chỉnh tốc độ bit âm thanh. Nó làm cho quá trình trở nên đơn giản và dễ tiếp cận, đảm bảo âm thanh của bạn phát ra như bạn muốn. Vì vậy, hãy thử nó và đưa chất lượng âm thanh của bạn lên một tầm cao mới!