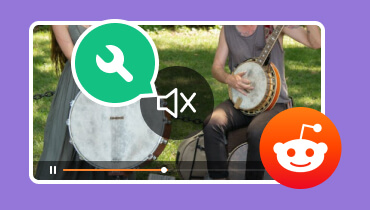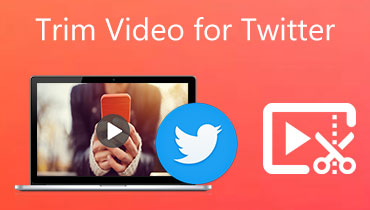Video Twitter Không có âm thanh? Khắc phục sự cố bằng 5 giải pháp đáng tin cậy
Bạn đã bao giờ lướt Twitter, háo hức muốn xem một video nhưng lại phát hiện ra rằng không có âm thanh nào chưa? Thật là bực bội phải không? Vâng, Twitter là một trong những nền tảng truyền thông xã hội được sử dụng nhiều nhất. Với nó, người dùng có thể chia sẻ suy nghĩ của mình thông qua văn bản, đăng hình ảnh và thậm chí cả video. Nhưng nhiều người phàn nàn Video Twitter không có âm thanh. Nếu bạn đang gặp vấn đề tương tự, may mắn thay, bạn đã ở đây. Khám phá cách lấy âm thanh trên video Twitter qua bài viết này. Nhưng trước đó, hãy tìm hiểu lý do tại sao những video này không có âm thanh. Tiến hành phần tiếp theo để biết họ.

NỘI DUNG TRANG
Phần 1. Tại sao video trên Twitter không có âm thanh
Có nhiều nguyên nhân có thể khiến video Twitter không có âm thanh. Ngoài ra, sự cố này có thể xảy ra trên mọi thiết bị. Bây giờ, chúng tôi liệt kê những lý do phổ biến và có thể khiến bạn gặp phải sự cố này.
Nguyên nhân 1. Sự cố kết nối mạng
Kết nối Internet kém hoặc tốc độ mạng chậm có thể ảnh hưởng đến việc phát lại video. Khi kết nối yếu, video có thể tải mà không có âm thanh hoặc hoàn toàn không tải. Ngoài ra, thiết bị của bạn có thể cần kết nối Internet mạnh để hỗ trợ chạy nội dung của Twitter. Bằng cách đó, bạn có thể vừa tải hình ảnh vừa nghe được âm thanh đi kèm.
Nguyên nhân 2. Trình duyệt hoặc phiên bản ứng dụng cũ
Trình duyệt lỗi thời có thể bị lag và không tải tệp chính xác. Vì vậy, nó có thể dẫn đến việc thiếu âm thanh trong video Twitter. Các phiên bản ứng dụng lỗi thời cũng có thể dẫn đến sự cố về âm thanh. Điều này đặc biệt đúng khi bạn không cập nhật nó thường xuyên.
Nguyên nhân 3. Tệp video bị hỏng
Tệp video bị hỏng cũng có thể dẫn đến thiếu âm thanh trên video Twitter. Nó có thể xảy ra trong quá trình tải lên hoặc trong khi nó đang được nén để phát trực tuyến. Do đó, bạn sẽ không nghe thấy bất kỳ âm thanh nào khi phát video trên Twitter.
Nguyên nhân 4. Phần mềm hệ thống lỗi thời
Đôi khi, video Twitter không có âm thanh là do hệ thống đã lỗi thời. Do đó, phiên bản Twitter có thể hoạt động trên đó. Vì vậy, nếu bạn không cập nhật phần mềm hệ điều hành của mình, nó sẽ gây ra các vấn đề về chức năng.
Nguyên nhân 5. Bộ đệm ẩn của Twitter/Trình duyệt
Các vấn đề về âm thanh trong video Twitter cũng có thể phát sinh từ cookie, bộ đệm của trình duyệt hoặc bộ đệm của ứng dụng Twitter. Khi các vùng lưu trữ này đầy, trình duyệt hoặc ứng dụng có thể không hoạt động với dung lượng tối ưu.
Phần 2. Cách khắc phục lỗi không có âm thanh trên video Twitter
Ở đó bạn có nó! Bây giờ bạn biết những lý do có thể. Dưới đây là 4 giải pháp hàng đầu để tìm hiểu cách lấy lại âm thanh trên video Twitter.
Giải pháp 1. Sửa video bị hỏng
Với Sửa video Vidmore, bạn có thể sửa các video Twitter không có âm thanh. Nó là một công cụ đáng tin cậy có thể giải quyết các vấn đề về tệp bị hỏng, bị hỏng và bị hỏng. Nó cũng có thể sửa chữa thông tin âm thanh bị mất và khôi phục video về trạng thái ban đầu. Ngoài ra, nó có thể khắc phục các video bị pixel, mờ, giật hình, nhấp nháy và giật hình. Đồng thời khắc phục sự cố không đồng bộ video và âm thanh. Hơn nữa, chương trình cho phép bạn sửa các video được lấy từ bất kỳ thiết bị và ổ đĩa nào. Ngoài ra, nó còn có tính năng sửa chữa các video độ phân giải cao và cung cấp đầu ra mà không làm giảm chất lượng. Quan trọng hơn, nó sửa video với tốc độ nhanh và tỷ lệ thành công cao. Vì vậy, hãy bắt đầu sửa các video Twitter không có âm thanh của bạn bằng công cụ này. Đây là một hướng dẫn đầy đủ cho bạn.
Bước 1. Để bắt đầu, hãy tải xuống và cài đặt Sửa video Vidmore trên máy tính Windows hoặc Mac của bạn. Sau khi cài đặt, chương trình sẽ khởi chạy ngay lập tức.
Bước 2. Bây giờ, hãy tải lên tệp bạn muốn sửa bằng cách nhấn vào thêm nút cho tập tin bị hỏng. Sau đó, thêm file video mẫu vào phần bên phải giao diện. Bằng cách đó, công cụ sẽ có tài liệu tham khảo để sửa video Twitter của bạn không có âm thanh. Sau đó, đánh Sửa cái nút.

Bước 3. Sau quá trình sửa chữa, bạn có thể xem video bằng cách nhấn vào Xem trước nút và lưu nó. Hoặc bạn có thể xuất trực tiếp nó bằng cách nhấp vào Tiết kiệm cái nút. Và thế là xong!

Giải pháp 2. Kiểm tra kết nối mạng
Điều tiếp theo bạn nên làm là kiểm tra kết nối internet của bạn. Đảm bảo rằng nó ổn định và mạnh mẽ. Nếu bạn đang sử dụng Wi-Fi, hãy thử kết nối với mạng khác. Hoặc bạn cũng có thể khởi động lại bộ định tuyến của mình. Bây giờ, nếu Wi-Fi vẫn gặp sự cố, hãy chuyển sang dữ liệu di động để thay thế.

Giải pháp 3. Cập nhật trình duyệt hoặc ứng dụng Twitter
Nếu kết nối mạng của bạn không có vấn đề gì, hãy thử cập nhật ứng dụng Twitter hoặc trình duyệt của bạn. Để làm điều đó, hãy làm theo hướng dẫn đơn giản dưới đây:
Bước 1. Truy cập trang chính thức hoặc cửa hàng ứng dụng (Google Play Store/Apple App Store). Hãy tìm trình duyệt và ứng dụng Twitter của bạn.
Bước 2. Kiểm tra xem có bản cập nhật cho các ứng dụng này không. Vì vậy, bạn sẽ thấy một Cập nhật cái nút. Cuối cùng, chạm hoặc nhấp vào nó để bắt đầu quá trình.

Giải pháp 4. Kiểm tra cập nhật hệ thống
Không có âm thanh trên video Twitter cũng có thể được giải quyết bằng cách cập nhật phần mềm hệ thống của bạn. Để kiểm tra và cập nhật hệ thống của bạn, đây là hướng dẫn bạn nên làm theo:
Trên máy tính:
Đối với Windows, hãy đi tới Cài đặt. Tiếp đó hãy chọn Cập nhật & Bảo mật/Cập nhật Windows. Đối với Mac, hãy khởi chạy Cài đặt ứng dụng và đi đến Cập nhật phần mềm Nếu có bản cập nhật sẵn có, hãy đảm bảo cài đặt nó.

Trên thiết bị di động:
điều hướng Cài đặt ứng dụng trên điện thoại của bạn. Đối với Android, hãy truy cập Cập nhật hệ thống. Đối với iOS, hãy truy cập Chung. Cuối cùng chọn Cập nhật hệ thống.

Giải pháp 5. Xóa bộ nhớ cache của ứng dụng Twitter và trình duyệt
Điều quan trọng là phải xóa bộ nhớ cache để xóa các tệp dư thừa và không cần thiết. Nếu bạn gặp sự cố với ứng dụng Twitter, hãy thử xóa bộ nhớ đệm của ứng dụng đó. Bây giờ, nếu bạn đang truy cập Twitter thông qua trình duyệt, hãy xóa bộ nhớ đệm của nó. Thực hiện bằng cách làm theo các bước được cung cấp dưới đây:
Xóa bộ nhớ cache và cookie của trình duyệt:
Đầu tiên, nhấp vào nút ba chấm ở góc trên bên phải trình duyệt của bạn. Sau đó, đi đến Quyền riêng tư và bảo mật > Xóa dữ liệu truy cập.

Xóa bộ nhớ đệm ứng dụng Twitter (Android):
Đi đến Cài đặt và cuộn xuống cho đến khi bạn thấy Ứng dụng Lựa chọn. Nhấn vào Quản lý ứng dụng và tìm Twitter. Cuối cùng chọn Mức sử dụng bộ nhớ > Xóa bộ nhớ đệm.

Phần 3. Câu hỏi thường gặp về việc không có âm thanh trên video Twitter
Tại sao tôi không thể nghe thấy video của mình trên Twitter?
Nếu bạn không thể nghe thấy âm thanh từ video Twitter của mình, một số lý do có thể gây ra sự cố đó. Có thể thiết bị của bạn bị tắt tiếng hoặc âm lượng của bạn không được tăng lên. Bằng cách đó, bạn có thể nghe thấy âm thanh từ video của mình trên Twitter.
Tại sao video của tôi không phát được âm thanh?
Lý do có thể khiến video của bạn không phát âm thanh có thể là do tệp bị hỏng. Đó cũng có thể là do cài đặt âm thanh trên thiết bị của bạn đang ở chế độ tắt tiếng, âm lượng thấp hoặc kết nối Internet kém. Ngoài ra, hãy đảm bảo rằng Twitter của bạn được cập nhật để tránh vấn đề này.
Làm cách nào để video Twitter của tôi phát âm thanh tự động?
Để làm cho video Twitter của bạn phát âm thanh tự động, hãy đảm bảo nhấn hoặc nhấp vào biểu tượng loa. Nó có thể nằm ở góc dưới bên phải của video.
Phần kết luận
Với những điểm này, có nhiều lý do khác nhau tại sao không có âm thanh trên video Twitter xảy ra. Ngoài ra, điều tốt là cũng có một số cách để khắc phục loại sự cố này. Bên cạnh đó, bạn cũng đã khám phá ra những cách giải quyết video không có âm thanh tốt nhất. Và điều đó là nhờ sự giúp đỡ của Sửa video Vidmore. Ngoài việc khôi phục âm thanh, nó có thể hỗ trợ bạn giải quyết nhiều vấn đề về video. Do đó cho phép bạn sửa chữa chúng với tốc độ nhanh hơn so với các sản phẩm khác.