Khắc phục sự cố Không có âm thanh video trên iPad một cách dễ dàng và hiệu quả
iPad đã trở thành một trong những thiết bị được nhiều người sử dụng nhất trong nhiều trường hợp khác nhau. Một số sử dụng nó cho công việc và các lớp học trực tuyến. Những người khác sử dụng nó để giải trí như xem video hoặc chương trình, nghe nhạc và chơi trò chơi. Cùng với đó, việc có được âm thanh hoạt động tốt là điều bắt buộc phải có trên iPad. Bây giờ, nếu nó không hiệu quả, đặc biệt nếu bạn đang giải quyết một vấn đề quan trọng, điều đó có thể thực sự khiến bạn bực bội. Vì vậy, bạn có thể hỏi, "làm cách nào để có được âm thanh trên video trên iPad của tôi?". Nhưng đừng lo lắng nữa. Sau đây, chúng tôi sẽ cho bạn biết nguyên nhân gây ra điều này không có âm thanh trên video iPad vấn đề và hướng dẫn bạn cách khắc phục nó.
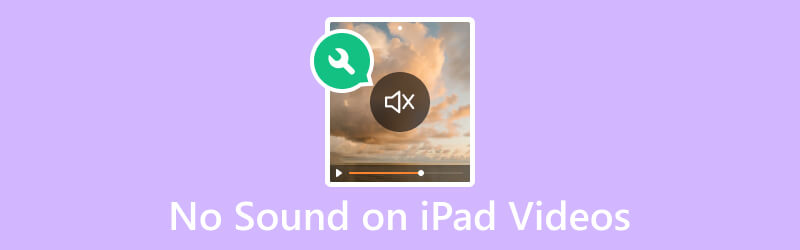
NỘI DUNG TRANG
Phần 1. Tại sao không có âm thanh trên video iPad
&$34;Tại sao video trên iPad của tôi không có âm thanh?" là một trong những câu hỏi được nhiều người dùng iPad hỏi nhất. Có một số lý do khiến bạn gặp phải sự cố này với thiết bị của mình. Cùng với đó, chúng tôi liệt kê một số lý do có thể xảy ra để không có âm thanh trên video iPad của bạn:
- của iPad Tắt tiếng/Đổ chuông tùy chọn từ Bảng điều khiển đã được đặt thành tắt tiếng. Hoặc âm lượng thiết bị của bạn có thể được đặt ở mức tối thiểu, làm tắt âm thanh của video.
- Một số ứng dụng có thể có điều khiển âm lượng riêng. Bạn cũng có thể gặp phải sự cố khiến không có âm thanh khi phát lại video.
- Tai nghe hoặc loa ngoài không tương thích hoặc được kết nối đúng cách. Ngoài ra, nếu nguồn đầu ra âm thanh được đặt không chính xác trên iPad, âm thanh có thể phát qua thiết bị không chính xác.
- Trình phát mặc định của iPad có thể không hỗ trợ một số tệp video có codec âm thanh cụ thể. Vì vậy, nó có thể dẫn đến không có âm thanh phát ra.
- Bụi, mảnh vụn hoặc vật cản xung quanh loa của iPad có thể cản trở âm thanh phát ra.
- Đoạn âm thanh trong tệp video có thể bị hỏng hoặc bị hỏng.
- Các vấn đề hiện có với phần cứng trên iPad. Nó có thể bao gồm các thành phần âm thanh hoặc loa iPad bị trục trặc hoặc bị hỏng. Vì vậy, nó có thể gây ra sự vắng mặt của âm thanh.
Dù lý do là gì đi nữa thì có một điều chắc chắn là luôn có giải pháp cho vấn đề này. Để biết cách khắc phục, bạn có thể thử giải quyết vấn đề không có âm thanh video trên iPad, hãy chuyển sang phần tiếp theo của bài đăng.
Phần 2. Cách sửa lỗi không có âm thanh trên video iPad
Đừng hoảng sợ khi video trên iPad của bạn bị thiếu âm thanh. Có rất nhiều cách để khắc phục điều này, vì vậy bạn có thể tiếp tục xem những video này.
Khắc phục 1. Sửa video Vidmore
Nếu bạn cho rằng đoạn âm thanh trong video bị hỏng hoặc bị hỏng thì bạn cần sử dụng một công cụ đáng tin cậy để khắc phục sự cố đó. Cùng với đó, chúng tôi thực sự khuyên bạn nên Sửa video Vidmore. Đây là một trong những phần mềm tốt nhất hiện có trên internet. Với nó, bạn có thể sửa các video không thể phát, bị mờ, nói lắp và thậm chí không có âm thanh. Trên thực tế, nếu video và âm thanh của bạn không đồng bộ, công cụ này cũng có thể giải quyết vấn đề đó. Hơn nữa, nó có thể sửa chữa video từ bất kỳ thiết bị nào bạn đang sử dụng. Nó bao gồm máy quay phim, thiết bị lưu trữ, iPhone và thậm chí cả iPad. Và vì vậy, với nó, bạn có thể sửa chữa bất kỳ video nào, bất kể chúng bị hỏng đến mức nào. Bây giờ, đây là cách khắc phục lỗi không có âm thanh trên video trên iPad bằng Vidmore Video Fix.
Bước 1. Đầu tiên, tải xuống Sửa video Vidmore trên máy tính Windows hoặc Mac của bạn. Sau đó, cài đặt chương trình và đợi cho đến khi nó được khởi chạy.
Bước 2. Ở khung bên trái của giao diện chính, nhấn vào thêm để thêm tệp video không có âm thanh. Sau đó, ở phần bên phải, thêm tệp mẫu để công cụ có tham chiếu sửa tệp của bạn. Bây giờ, hãy nhấn Sửa cái nút.
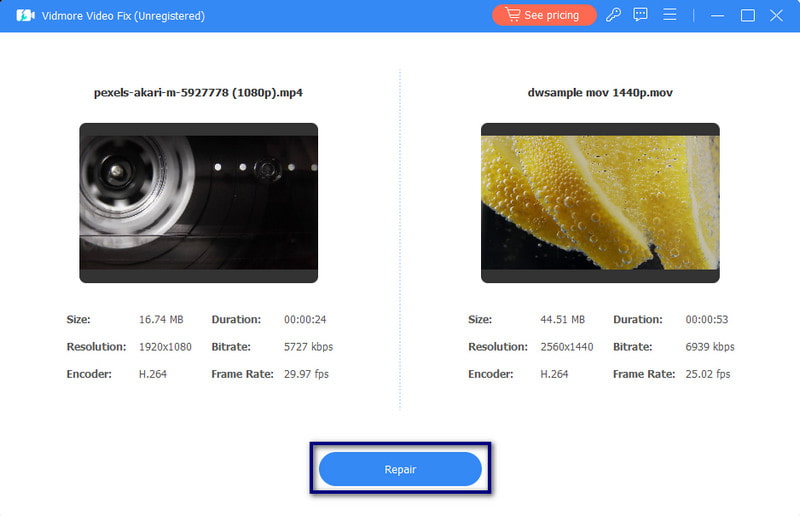
Bước 3. Sau quá trình sửa lỗi, bạn sẽ có tùy chọn để Xem trước hoặc ngay lập tức Tiết kiệm video. Cuối cùng, bạn cũng có thể sửa chữa nhiều video hơn với nó bằng cách nhấp vào Sửa chữa các video khác.
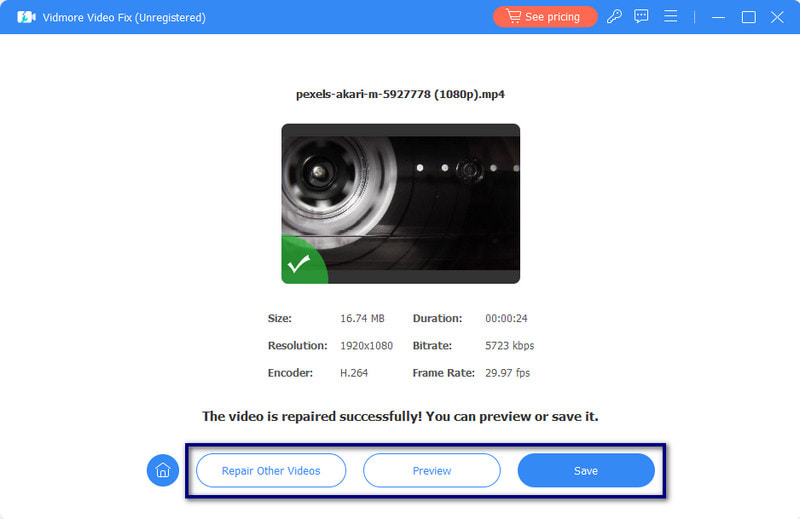
Cách 2. Tắt tiếng iPad
Nếu iPad ở chế độ tắt tiếng, hãy đi tới Trung tâm điều khiển của thiết bị của bạn. Đối với các mẫu máy mới, hãy vuốt xuống từ góc bên trái màn hình iPad của bạn. Trên các kiểu máy cũ hơn, hãy vuốt lên từ phần bên trái của màn hình. Cuối cùng, nhấn Tắt tiếng cái nút. Nếu bạn đang sử dụng iPad cũ, bạn có thể thấy Tắt tiếng/Đổ chuông switch, bạn cũng có thể sử dụng công tắc này để bật tiếng iPad.
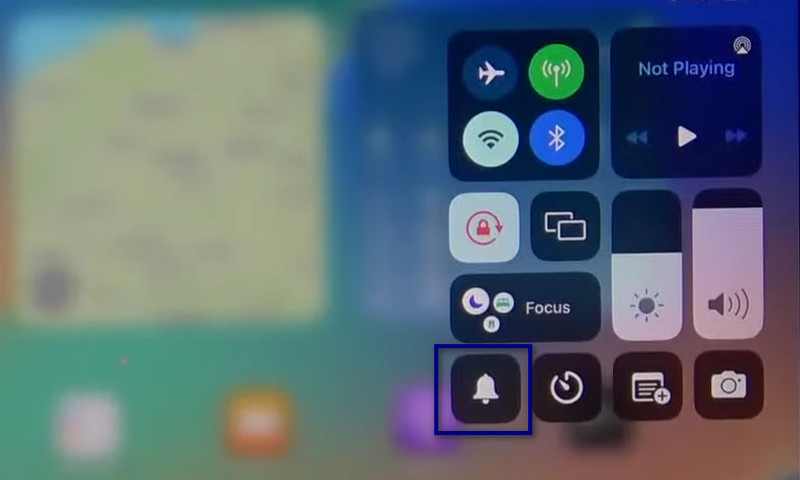
Cách khắc phục 3. Ngắt kết nối phụ kiện Bluetooth
Phụ kiện Bluetooth hoặc phụ kiện không dây vẫn có thể được kết nối với iPad của bạn. Sau khi sử dụng, hãy nhớ ngắt kết nối hoặc tắt bluetooth của bạn. Làm điều đó bằng cách đi đến Cài đặt và chạm vào Bluetooth lựa chọn. Cuối cùng, tắt nó đi. Bạn cũng có thể mở Trung tâm điều khiển và nhấn vào Bluetooth biểu tượng.
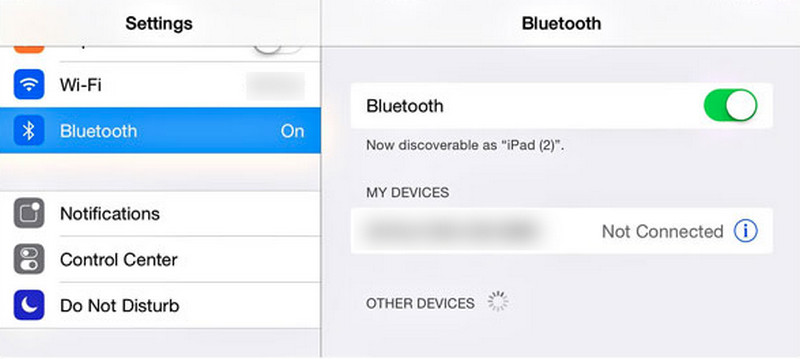
Khắc phục 4. Tăng âm lượng của iPad
Đôi khi, vấn đề iPad không phát âm thanh khi xem video lại dễ khắc phục hơn bạn nghĩ. Thay vì thực hiện các quy trình phức tạp, bạn có thể chỉ cần tăng âm lượng iPad của mình. Có hai cách để làm điều này. Trước tiên, bạn có thể sử dụng các nút ở bên cạnh iPad và nhấn nút Tăng âm lượng cái nút. Cái thứ hai là tung ra Trung tâm điều khiển và điều chỉnh Âm lượng thanh trượt. Sau đó, tăng âm lượng iPad của bạn.
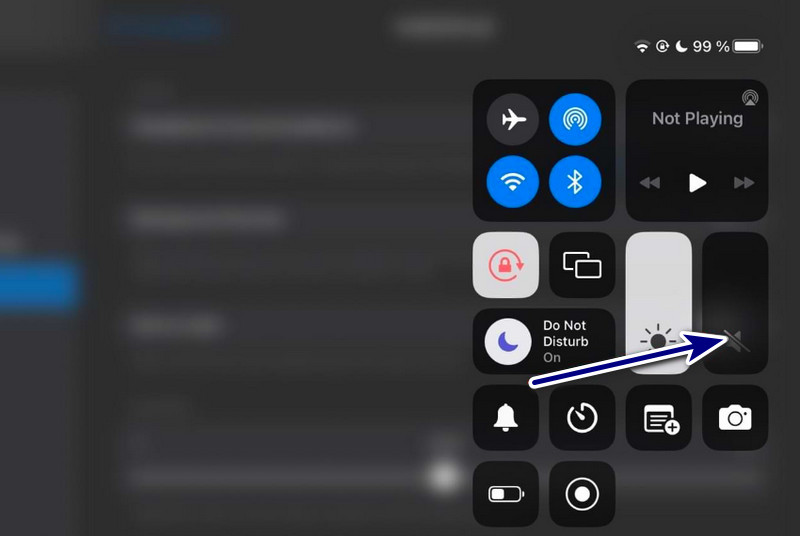
Khắc phục 5. Khởi động lại iPad
Khởi động lại thiết bị của bạn khi có sự cố xảy ra là tùy chọn khắc phục sự cố phổ biến nhất. Nếu video của bạn không có âm thanh khi phát trên iPad, hãy thử khởi động lại video. Nhưng lưu ý rằng việc thực hiện phương pháp này còn tùy thuộc vào model iPad của bạn.
iPad có nút Home: Nhấn và giữ nút Quyền lực nút cùng một lúc. Khi bạn nhìn thấy thanh trượt, hãy kéo nó sang phải để tắt iPad. Sau đó, đợi vài giây và bật thiết bị của bạn.
iPad không có nút Home: Nhấn và giữ nút Quyền lực cùng lúc cho đến khi thanh trượt xuất hiện trên màn hình của bạn. Cuối cùng, kéo thanh trượt để tắt thiết bị iPad của bạn. Sau đó, đợi vài giây và bật thiết bị của bạn.
Phần 3. Câu hỏi thường gặp về Không có âm thanh trên Video iPad
Cài đặt âm thanh trên iPad ở đâu?
Để truy cập cài đặt âm thanh trên iPad, hãy đi tới Cài đặt ứng dụng. Nhìn và chạm vào Âm thanh (hoặc Âm thanh & Cảm ứng, tùy thuộc vào phiên bản iPadOS của bạn). Ở đây, bạn có thể Điều chỉnh âm lượng, thay đổi nhạc chuông và quản lý các cài đặt khác liên quan đến âm thanh.
Làm cách nào để bật tiếng video trên iPad?
Để bật tiếng video trên iPad của bạn, trước tiên hãy đảm bảo rằng Tắt tiếng tùy chọn từ iPad của bạn không được kích hoạt. Sau đó, đi đến Ảnh ứng dụng và chọn video bạn muốn xem. Nếu bạn thấy loa biểu tượng có một đường gạch xuyên qua, hãy nhấn vào biểu tượng đó để bật tiếng.
Làm cách nào để tăng âm lượng trên iPad?
Có nhiều cách khác nhau để lấy và điều chỉnh âm lượng trên iPad. Đầu tiên, bạn có thể sử dụng Âm lượng các nút ở bên cạnh thiết bị của bạn. Bạn cũng có thể đi tới Trung tâm điều khiển bằng cách vuốt xuống từ góc trên bên phải đối với iPad mới hơn. Hoặc vuốt lên từ dưới lên để xem những cái cũ hơn. Cuối cùng, điều chỉnh thanh trượt âm lượng.
Phần kết luận
Tóm lại, bạn phải biết những lý do và giải pháp khác nhau cho không có âm thanh video trên iPad. Giờ đây, bạn sẽ không còn phải bực bội về loại sự cố này trên thiết bị của mình nữa. Nếu sự cố là video của bạn bị hỏng, chúng tôi khuyên bạn nên truy cập Sửa video Vidmore. Bằng cách đó, bạn có thể sửa chữa video của mình dễ dàng và hiệu quả hơn. Ngoài ra, nó đảm bảo cho bạn tỷ lệ thành công cao khi sửa bất kỳ video nào bị hỏng hoặc bị hỏng. Vì vậy, hãy thử nó ngay bây giờ!


