Tìm hiểu cách Windows Media Player tăng tốc độ video của nó
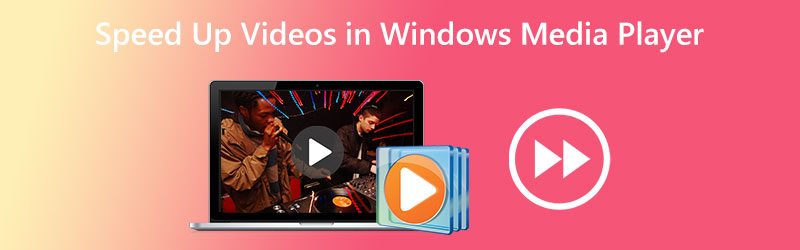
Làm cách nào để tăng tốc video clip trong Windows Media Player? Khi sử dụng Windows Media Player, mối quan tâm này vượt qua tâm trí của một số lượng lớn cá nhân. Lý do là ứng dụng có một tùy chọn để ẩn chắc chắn các yếu tố của nó trên màn hình khi bạn chơi nó. Do đó, nếu bạn không am hiểu nhiều về công nghệ, bạn sẽ không thể tìm thấy tùy chọn này bên trong Windows Media Player. Tuy nhiên, không có gì phải lo lắng vì bài viết này sẽ cung cấp cho bạn hướng dẫn từng bước về cách sửa đổi tốc độ phát trong Windows Media Player. Tiếp tục đọc, và bạn sẽ thấy rằng chỉ có ba hành động đơn giản liên quan.

Phần 1: Windows Media Player có tăng tốc độ video không
Microsoft Windows Media Player là một trình phát đa phương tiện có đầy đủ chức năng và được cài đặt sẵn với tất cả các phiên bản Windows. Trình phát này có thể phát tất cả các loại tệp và đang hoạt động đầy đủ. Chương trình này cho phép người dùng khám phá ảnh, phát nhạc từ CD hoặc tệp nhạc và xem phương tiện video. Người dùng cũng có thể phát nhạc từ một tệp nhạc. Windows Media Player có khả năng đọc và phát lại hầu hết tất cả các loại tệp đa phương tiện mà bạn có thể tìm thấy trên máy tính. Nó không chỉ phát các đoạn âm thanh và video mà còn có khả năng cho phép người dùng sửa đổi tốc độ phát các tệp tin nhiều lần. Nó gợi ý rằng cách duy nhất để có được hiệu ứng bạn muốn trong Windows Media Play là tăng tốc độ video thay vì áp dụng trực tiếp. Vì đây là phương pháp duy nhất để có được kết quả như mong muốn, hãy tự làm quen với sự phức tạp của cách tăng tốc độ phát phim và DVD bằng phần mềm, mà chúng ta sẽ thảo luận chi tiết hơn bên dưới.
Bước 1: Tải xuống Windows Media Player trên thiết bị Windows của bạn và chọn Video từ danh sách các tùy chọn ở bên trái cửa sổ. Nó sẽ đi qua tất cả các tệp video bạn đã lưu trên máy tính của mình và định vị từng tệp. Đầu tiên bạn sẽ thấy danh sách các video trong giao diện người dùng chính. Từ danh sách này, bạn có thể chọn bộ phim bạn muốn xem.
Bước 2: Bạn có thể mở phim bằng cách nhấp chuột phải vào phim hoặc bạn có thể nhấp vào Chơi ở giữa phía dưới của giao diện người dùng. Ngoài ra, nó cho phép bạn tăng tốc nhiều video đồng thời trong Windows Media Player bằng cách sử dụng danh sách phát.
Bước 3: Bấm chuột phải vào video bạn muốn cải thiện, sau đó chọn Cải tiến tùy chọn từ menu xuất hiện khi bạn chuyển đến cửa sổ phát.
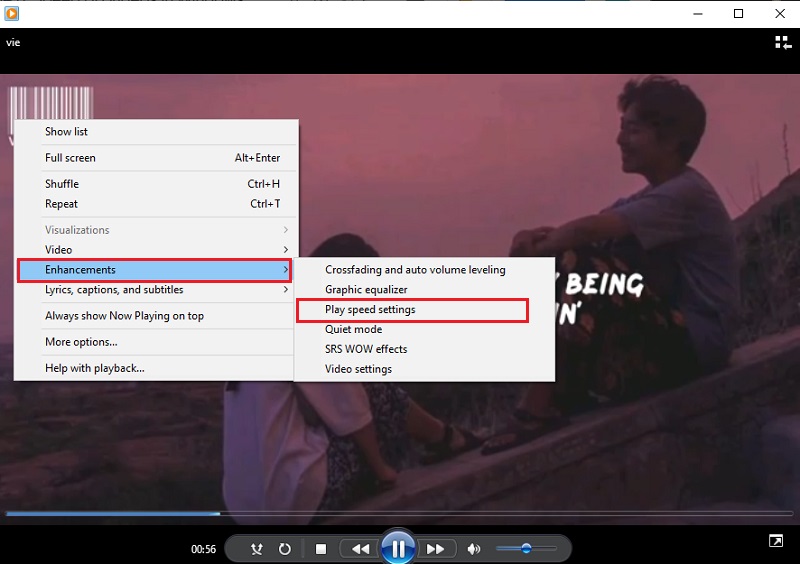
Để thay đổi tốc độ phát lại phim, hãy chọn Chơi tùy chọn cài đặt tốc độ. Di chuyển thanh trượt sang bên phải để tăng tốc độ phim trong Windows Media Player. Ngoài ra, nó cung cấp một số cài đặt, chẳng hạn như Chậm, bình thườngvà Nhanh, mỗi cái tăng
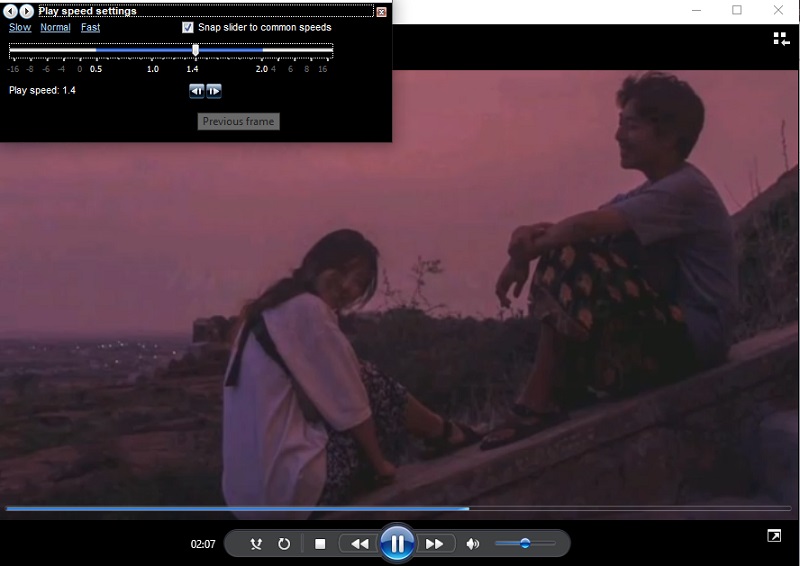
Phần 2. Cách thay đổi tốc độ video vĩnh viễn
Vidmore Video Converter là một bộ điều chỉnh tốc độ video hoàn chỉnh mà bạn nên sử dụng khi cần tăng tốc độ phim. Bạn có thể làm điều đó bằng cách áp dụng hiệu ứng tăng tốc độ thay vì phát lại phim ở tốc độ cao. Nó cung cấp tốc độ khác nhau, từ 0,25% đến 8% của tốc độ ban đầu. Thay đổi cài đặt video và âm thanh vĩnh viễn trong Windows Media Player là một tùy chọn khác với việc tăng tốc video trong chương trình đó. Do đó, chương trình này sẽ hỗ trợ bạn đáng kể nếu bạn muốn phát video của mình ở một tốc độ khác mà không cần phải thiết lập lại từ đầu.
Bạn cũng có thể thay đổi tốc độ khung hình của video mà không gây ra bất kỳ sự gián đoạn nào đối với chất lượng hoặc tính ổn định của video. Trước khi xuất phim, bạn cũng có thể sử dụng bộ điều khiển tốc độ video này để thay đổi định dạng của video, chỉnh sửa, cắt hoặc cắt. Tất cả các tùy chọn chỉnh sửa và cắt tỉa này đều có sẵn trước khi bạn xuất video. Nó sẽ cung cấp cho bạn một sổ tay hướng dẫn sẽ giúp bạn tìm ra cách sử dụng nó.
Bước 1: Khi bạn đã tải Vidmore Video Converter xuống máy Mac hoặc PC của mình, bạn có thể cài đặt và bắt đầu sử dụng nó ngay lập tức. Giai đoạn tiếp theo đòi hỏi phải cho phép phần mềm hoạt động chính xác.
Nếu bạn muốn truy cập vào Hộp công cụ, hãy chọn nó từ menu chính. Khi bạn đã sẵn sàng làm chậm phim của mình, hãy chọn Bộ điều khiển tốc độ video và nhấn nút +.

Bước 2: Sau đó, bạn sẽ có thể chọn tốc độ bạn muốn. Trình diễn trực tiếp về hiệu ứng được đề cập sẽ được hiển thị trên màn hình chính ngay trước khi bạn được lựa chọn để xuất nó. Bạn có thể điều chỉnh chúng bất kỳ lúc nào với tốc độ để đảm bảo rằng nó đáp ứng nhu cầu của bạn.
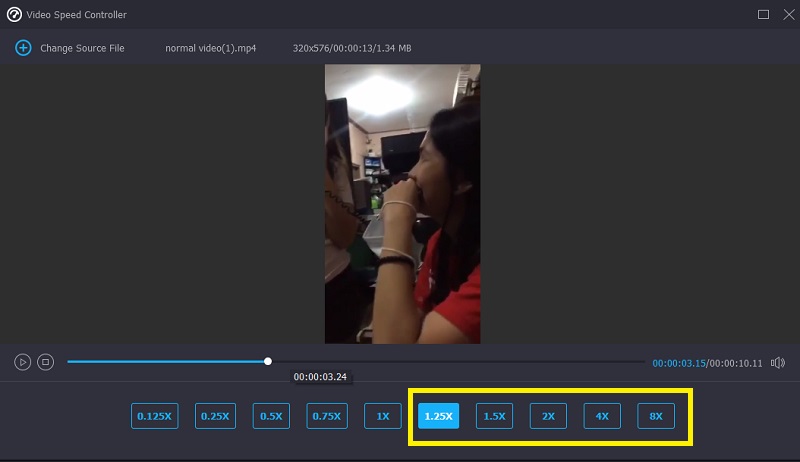
Bước 3: Sau khi hoàn thành việc tạo phim, bạn sẽ được nhắc chọn các tùy chọn đầu ra mà bạn muốn sử dụng cho video. Sau đó, chọn thư mục bạn muốn sử dụng làm vị trí lưu trữ. Sau khi bạn đã lựa chọn, bạn có thể nhấp vào đồng ý biểu tượng để lưu các thay đổi đối với các tùy chọn.
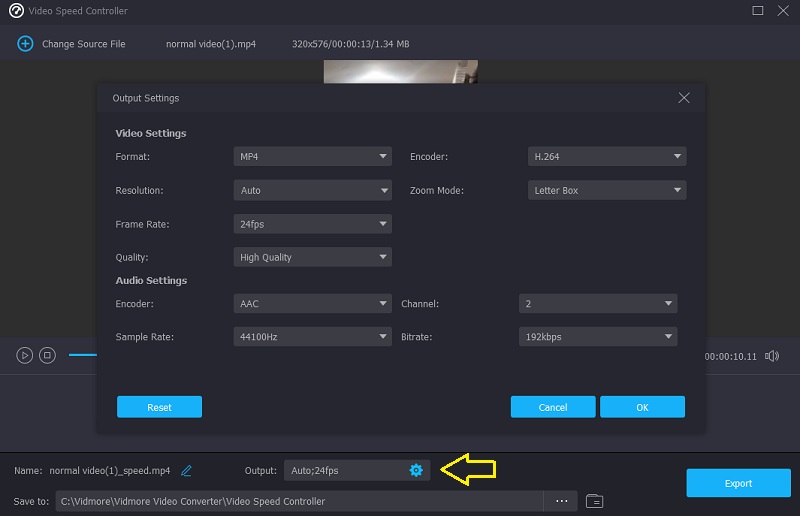
Chọn video bạn muốn giữ lại, sau đó chọn Xuất khẩu từ trình đơn thả xuống.
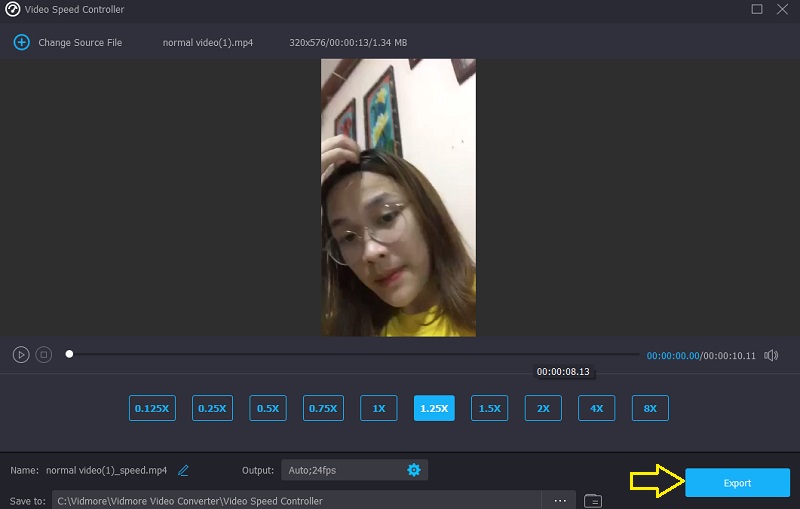
Phần 3. Câu hỏi thường gặp về Tăng tốc độ video trong Windows Media Player
Làm cách nào để sửa lỗi Windows Media Player thay đổi tốc độ phát lại?
Khởi chạy bảng điều khiển, chọn menu thả xuống Xem theo và chọn tùy chọn Biểu tượng lớn để xem tất cả các khả năng có sẵn. Để vào Thư viện Windows Media Player, hãy chọn Xem tất cả từ trình đơn Khắc phục sự cố sau khi nhấp vào tùy chọn có nội dung Khắc phục sự cố. Sau đó, chọn tùy chọn Áp dụng bản sửa lỗi này để làm cho phim trong WMP chạy nhanh hơn.
Trình phát media Mac nào cho phép bạn điều chỉnh tốc độ phát video?
QuickTime Player là tùy chọn tốt nhất nếu bạn cần một trình phát đa phương tiện cho máy Mac, cho phép bạn nâng cao tốc độ phát lại.
Windows Media Player có tương thích với việc chỉnh sửa video không?
Windows Media Player được phát triển để chỉ hoạt động trên các thiết bị hệ điều hành Windows. Có thể cắt hoặc thay đổi một phần của tệp phương tiện ngay bên trong Windows Media Player. Nó không đi kèm với bất kỳ công cụ chỉnh sửa bổ sung nào ngoài công cụ đó.
Kết luận
Windows Media Player có thể tăng tốc độ video và các đoạn âm thanh chỉ khi bạn biết cách vận hành cài đặt ẩn. Và điều đó đưa chúng ta đến mục tiêu chính của phần này, đó là hướng dẫn bạn cách sửa đổi tốc độ phát lại video trong Windows Media Player. Tuy nhiên, Vidmore Video Converter là một phần mềm cần thiết nếu bạn đang tìm kiếm một công cụ chỉnh sửa dễ sử dụng hơn.


