Đánh giá đầy đủ các ứng dụng hữu ích để thay đổi màu sắc của video
Nếu muốn chỉnh sửa video, bạn cũng phải hiểu cách điều chỉnh độ bão hòa, độ sáng, độ tương phản và màu sắc của video. Với bốn yếu tố này, Hue đóng một vai trò quan trọng trong video của bạn. Nó có thể làm cho video của bạn trở nên tuyệt vời về mặt thẩm mỹ. Bạn có muốn thay đổi màu sắc video của mình để video độc đáo và sáng tạo hơn không? Đừng lo lắng nữa. Hướng dẫn này sẽ cung cấp cho bạn những điều đặc biệt nhất thay đổi màu sắc video bạn có thể sử dụng trực tuyến và ngoại tuyến.
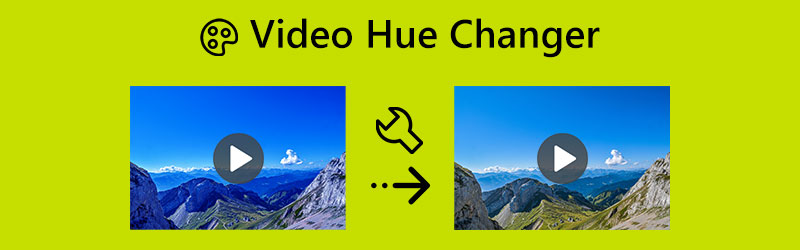
NỘI DUNG TRANG
Phần 1: Ứng dụng ngoại tuyến để thay đổi màu sắc của video
Trước khi thay đổi sắc độ của video, trước tiên hãy xác định sắc độ. Về mặt kỹ thuật, Hue là đặc tính của ánh sáng khả kiến giúp phân biệt nó với hoặc làm cho nó giống với các màu cơ bản—đỏ, lục và lam—trong bối cảnh màu sắc và đồ họa. Cụm từ này cũng được sử dụng để mô tả màu sắc mà không có sắc độ hoặc sắc thái bổ sung. Ngoài ra, một trong những ý tưởng cơ bản nhất trong xử lý ảnh kỹ thuật số là sắc độ của pixel màu. Hue là một trong ba thành phần cơ bản của bất kỳ màu nào, cùng với độ bão hòa và độ sáng (độ sáng). Bởi vì mỗi sắc thái có sẵn trong một loạt các sắc độ, nên màu sắc phức tạp hơn nhiều so với tên gọi của nó.
Một ứng dụng ngoại tuyến mà bạn có thể sử dụng để thay đổi màu sắc của video là Vidmore Video Converter. Bộ thay đổi màu sắc video này có các phương pháp tuyệt vời và cơ bản để điều chỉnh màu sắc của video của bạn. Không chỉ vậy, nó còn có khả năng điều chỉnh độ sáng, độ bão hòa và độ tương phản của video. Quá trình này rất dễ dàng vì giao diện trực quan của nó. Các tùy chọn rất dễ hiểu và đơn giản để làm theo. Bạn cũng có thể chỉnh sửa video của mình để thuận tiện hơn cho tất cả người dùng. Ngoài ra, có hai cách để thay đổi màu sắc của video: công cụ Chỉnh màu và chức năng Hiệu ứng & Bộ lọc.
Ưu điểm
- Nó cung cấp một giao diện trực quan với các phương pháp cơ bản.
- Thích hợp cho người mới bắt đầu.
- Có sẵn trên cả Windows và Mac.
- Nó cung cấp nhiều tính năng tuyệt vời hơn ngoài việc thay đổi màu sắc của video.
Nhược điểm
- Để trải nghiệm các tính năng nâng cao hơn, hãy tải phiên bản pro.
Bây giờ, hãy sử dụng Vidmore Video Converter để thay đổi màu sắc của video bằng công cụ Chỉnh màu và chức năng Hiệu ứng & Bộ lọc trên máy Mac hoặc Windows của bạn.
Sử dụng Công cụ Chỉnh màu
Bước 1: Tìm kiếm Vidmore Video Converter trên trình duyệt của bạn và tải xuống. Bạn cũng có thể nhấp vào nút tải xuống bên dưới để truy cập ứng dụng một cách dễ dàng. Sau khi cài đặt phần mềm, khởi chạy nó.
Bước 2: Chọn Hộp công cụ bảng điều khiển trên giao diện phía trên. Trong hộp công cụ, chọn Chỉnh màu dụng cụ.
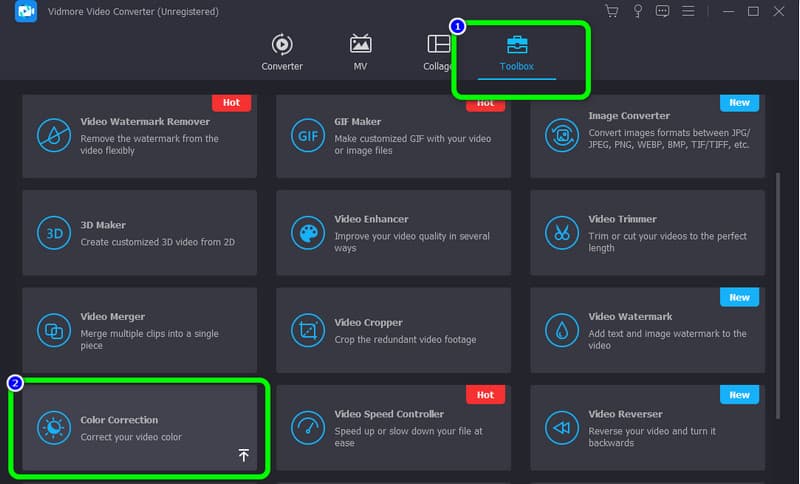
Bước 3: Một giao diện mới sẽ bật lên trên màn hình của bạn sau khi nhấp vào công cụ chỉnh màu. Nhấn vào Thêm và chọn video bạn muốn chỉnh sửa từ thư mục tệp của mình.
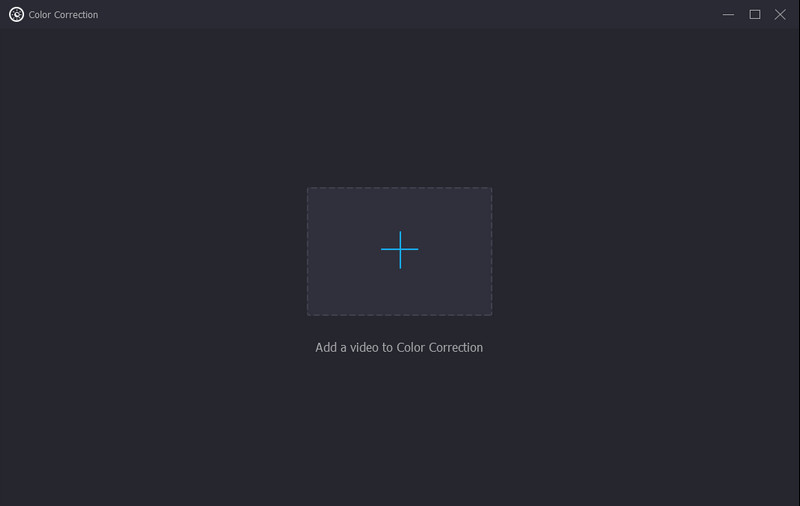
Bước 4: Sau khi thay đổi màu sắc và các thông số khác của video, hãy nhấp vào Chuyển đổi tất cả cái nút. Bạn cũng có thể thay đổi định dạng đầu ra thành nhiều định dạng khác nhau, chẳng hạn như MP4, M4V, AVI, FLV, MOV, v.v.
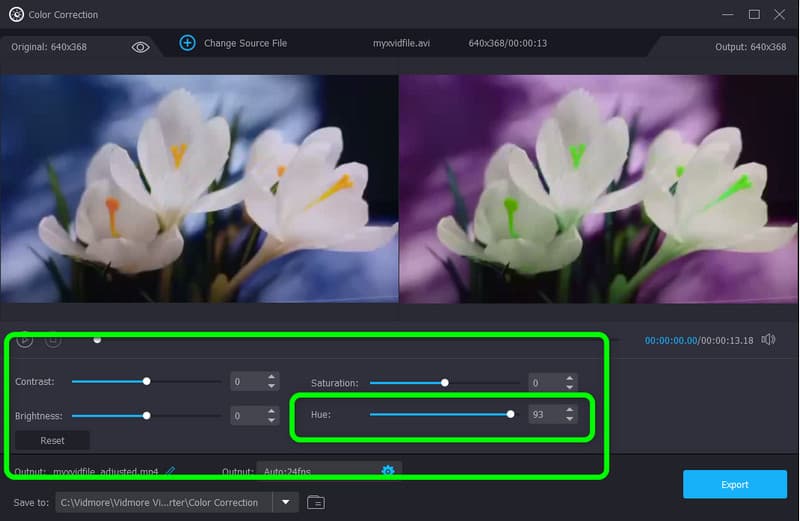
Bước 5: Sau khi thêm video, bạn đã có thể thay đổi màu sắc của video từ tùy chọn Hue. Chỉ cần điều chỉnh thanh trượt từ giữa sang trái hoặc ngược lại tùy theo sở thích của bạn. Bạn cũng có thể điều chỉnh các thông số khác như độ sáng, độ tương phản và độ bão hòa.
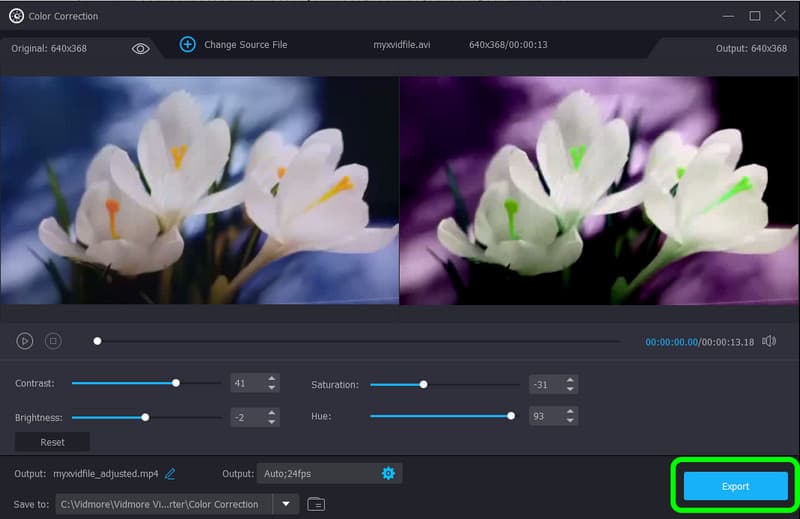
Sử dụng Hiệu ứng & Chức năng Lọc
Bước 1: Sau khi khởi chạy ứng dụng, hãy điều hướng đến Bộ chuyển đổi và nhấp vào Thêm đăng nhập để thêm video.
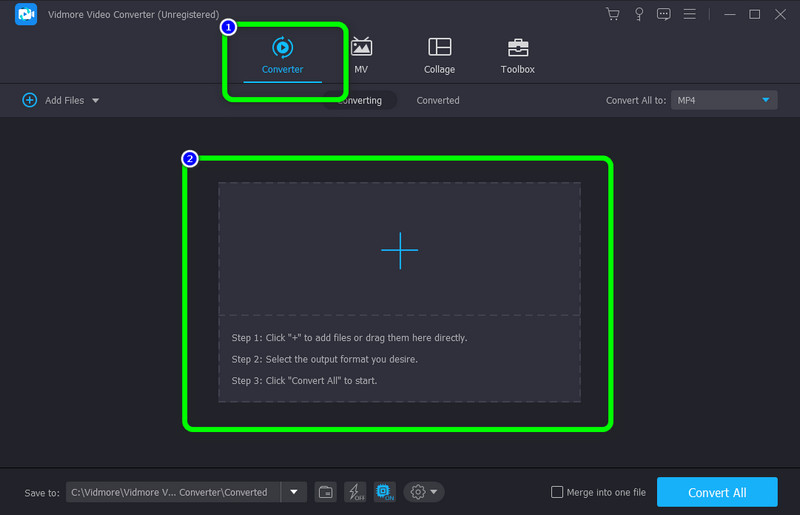
Bước 2: Nhấn nút Biên tập biểu tượng khi video đã được thêm vào.
Bước 3: Sau đó, một giao diện khác sẽ hiển thị trên màn hình của bạn. đi đến Hiệu ứng & Bộ lọc chuyển hướng. Ở dưới cái Hiệu ứng cơ bản tùy chọn, bạn có thể điều chỉnh màu sắc, độ sáng, độ tương phản và độ bão hòa của video bằng cách điều khiển thanh trượt. Sau khi điều chỉnh chúng, nhấp vào đồng ý cái nút.
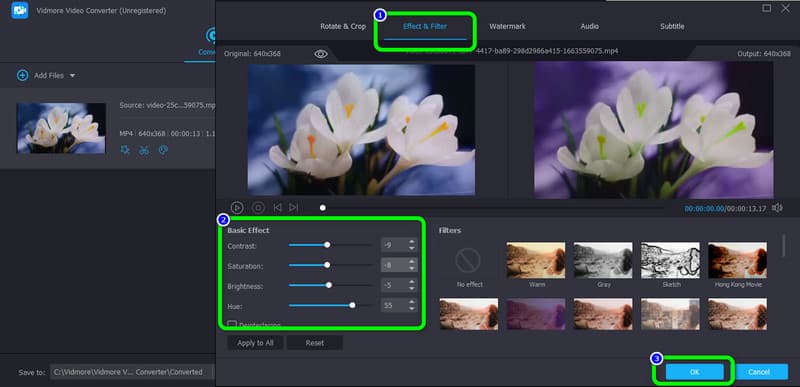
Bước 4: Sau khi thay đổi màu sắc của video và các tham số khác, hãy nhấp vào nút Chuyển đổi tất cả. Bạn cũng có thể chọn định dạng đầu ra thành nhiều định dạng khác nhau, chẳng hạn như MP4, M4V, AVI, FLV, MOV, v.v.
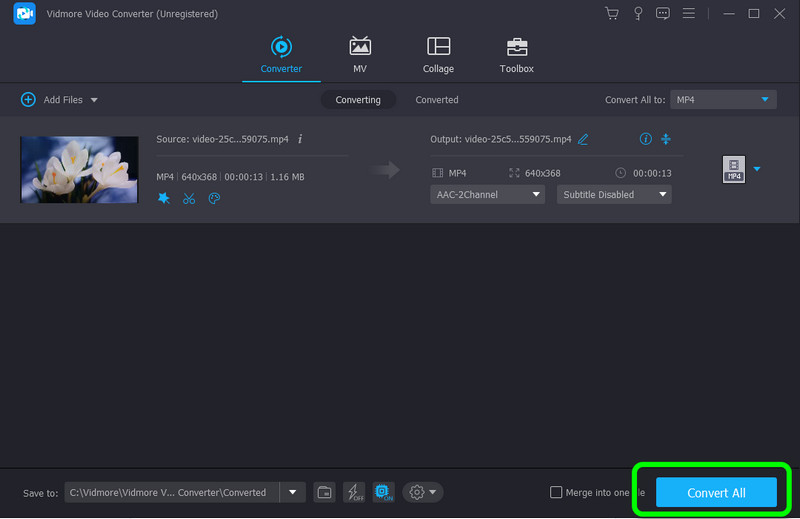
Phần 2: Video Hue Changer Bạn Có Thể Sử Dụng Trực Tuyến
Flixier là một ứng dụng dựa trên web để thay đổi màu sắc video của bạn. Ngoài ra, ứng dụng trực tuyến thay đổi màu sắc video này cũng có thể điều chỉnh độ rung, độ sáng, độ bão hòa, độ tương phản của video, v.v. Tuy nhiên, sử dụng công cụ này hơi phức tạp. Giao diện của nó gây nhầm lẫn cho người mới bắt đầu. Ngoài ra, bạn cần truy cập internet để vận hành ứng dụng này.
Ưu điểm
- Có thể truy cập trên tất cả các trình duyệt, chẳng hạn như Google, Firefox, Explorer, v.v.
Nhược điểm
- Giao diện người dùng hơi khó hiểu.
- Một kết nối internet được khuyến khích.
Thực hiện theo các hướng dẫn đơn giản bên dưới để thay đổi màu sắc của video bằng Flixier.
Bước 1: Mở trình duyệt của bạn và tiến tới trang web chính của Flixier. Sau đó, chọn Chọn video để bắt đầu thủ tục.
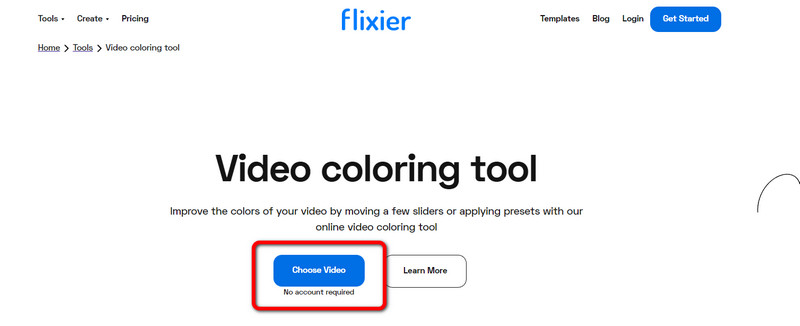
Bước 2: Sau đó, nhấp vào nút Nhập khẩu nút để chèn video.
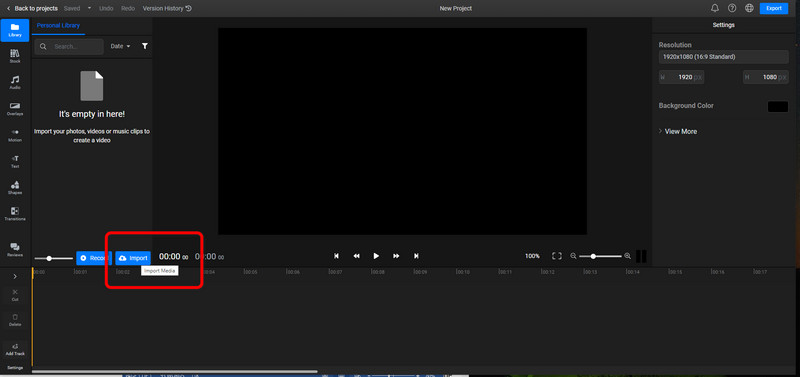
Bước 3: Đặt video của bạn vào dòng thời gian và điều hướng đến Màu sắc Chuyển hướng.
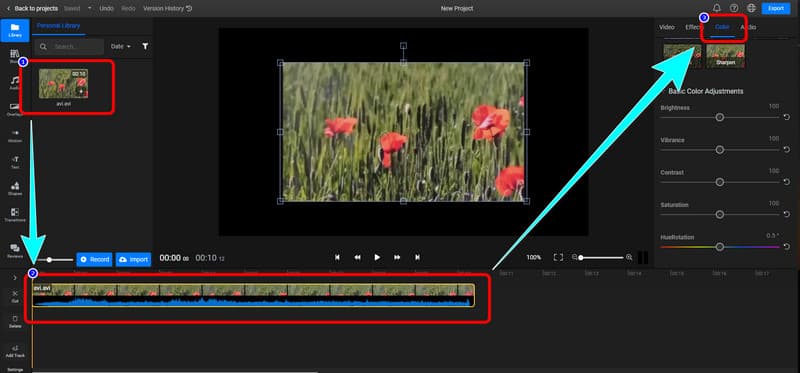
Bước 4: Phía dưới cái Màu sắc menu, bạn được phép điều chỉnh màu sắc của video. Bạn cũng có thể điều chỉnh độ sáng, độ rung, độ tương phản, v.v. Cuối cùng, nhấp vào nút Xuất khẩu để tải xuống video của bạn.
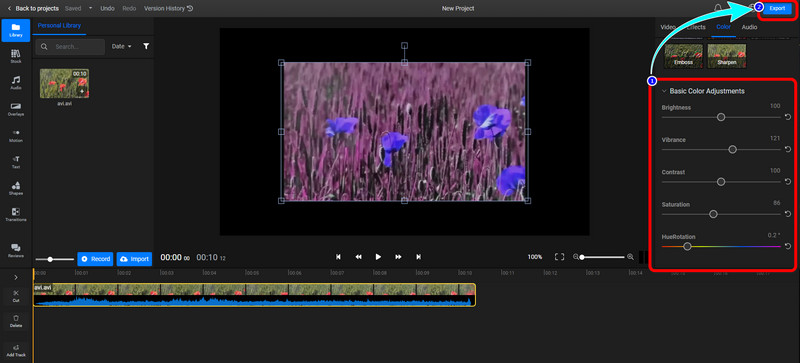
Phần 3: Các câu hỏi thường gặp về Video Hue Changer
1. Làm cách nào để thay đổi màu sắc của video trên iPhone?
Ngoài iMovie, iPhone của bạn còn có các công cụ chỉnh sửa tích hợp sẵn mà bạn có thể sử dụng để thay đổi màu sắc của video. Để sửa đổi màu của video, hãy mở video đó trong ứng dụng Ảnh, chọn Chỉnh sửa, sau đó chọn Hiệu ứng hoặc Bộ lọc từ menu xuất hiện.
2. Tôi có thể sử dụng VLC để thay đổi màu sắc của video không?
Vâng, bạn có thể. VLC Media Player cho phép bạn trực tiếp thay đổi màu sắc của video, bao gồm cả màu sắc. Khi phát video trong VLC, bạn có thể truy cập cửa sổ Điều chỉnh và Hiệu ứng bằng cách nhấp vào menu Công cụ và chọn tùy chọn Hiệu ứng và Bộ lọc. Bạn phải chọn tab Hiệu ứng video, chọn hộp Điều chỉnh hình ảnh, sau đó sử dụng tính năng Hue để thay đổi màu của video.
3. Trình thay đổi màu sắc video tốt nhất mà tôi có thể sử dụng là gì?
Một trong những công cụ thay đổi màu sắc video tốt nhất mà bạn có thể sử dụng là Vidmore Video Converter. Ứng dụng có thể tải xuống này cho phép bạn thay đổi màu sắc của video một cách dễ dàng. Nó không yêu cầu tài khoản hoặc gói thuê bao. Bạn có thể sử dụng nó miễn phí.
Phần kết luận
làm thế nào để bạn thay đổi màu sắc của video của bạn? Bài viết này cung cấp cho bạn hai công cụ trực tuyến và ngoại tuyến tuyệt vời mà bạn có thể tin tưởng. Tuy nhiên, nếu bạn muốn công cụ tuyệt vời nhất với quy trình đơn giản, hãy sử dụng Vidmore Video Converter.


