Hướng dẫn và giới thiệu video cắt xén FFmpeg: Hướng dẫn chi tiết
FFmpeg bị đánh giá thấp khi sửa đổi các tệp video hoặc âm thanh. Chúng tôi ít biết rằng nó được tích hợp nhiều công cụ mạnh mẽ và hữu ích, cho phép bạn chuyển đổi, cắt, cắt hoặc chỉnh sửa video. Mặc dù nó không có GUI giống như hầu hết các chương trình chúng ta đang sử dụng ngày nay, nhưng nó không bị tụt lại phía sau về chức năng và năng lực sửa đổi. Nói cách khác, nó thiếu một khía cạnh, nhưng không có nghĩa là nó không có khả năng hoàn thành các tác vụ chỉnh sửa video.
Đó là lý do tại sao nhiều người dùng yêu thích công cụ này. Ngoài việc rèn luyện kỹ năng viết lệnh, nó có thể thực hiện nhiều chức năng, thậm chí vượt xa các công cụ khác. Trong bài viết này, chúng tôi sẽ chỉ cho bạn một Thay đổi kích thước video FFmpeg hướng dẫn sử dụng phương pháp cắt xén của công cụ này. Đọc qua bài viết để tìm hiểu thêm.
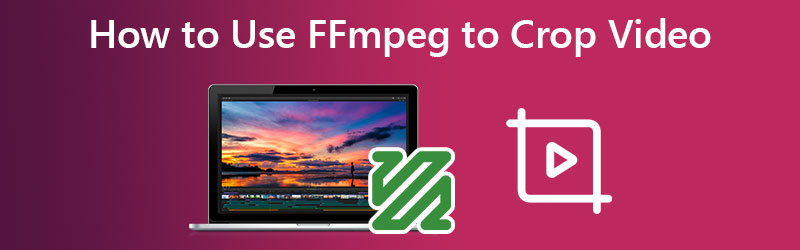
NỘI DUNG TRANG
Phần 1. Giới thiệu về FFmpeg là gì
Việc cắt xén hoặc thay đổi kích thước video theo kích thước mong muốn của bạn sẽ giúp bạn xóa viền đen mà không có hình nền mờ hoàn toàn miễn phí. FFmpeg là một giải pháp đa nền tảng để ghi, chuyển đổi và truyền phát âm thanh và video. Nó có thể giải mã, mã hóa, chuyển mã, mux, demux, truyền phát, lọc và phát hầu hết mọi loại tệp phương tiện. Nó cũng rất di động vì nó xây dựng và hoạt động trong nhiều môi trường xây dựng, kiến trúc máy và cấu hình. Điều đó bao gồm các hệ điều hành như Mac, Microsoft Windows và Linux.
Phần 2. Sử dụng FFmpeg để Cắt Video
FFmpeg bao gồm nhiều công cụ để người dùng cuối chuyển đổi, phát và phân tích các tệp phương tiện, cũng như các thư viện để nhà phát triển sử dụng trong các ứng dụng khác nhau. Mặt khác, chúng tôi sẽ hướng dẫn bạn cách FFmpeg thay đổi kích thước video bằng kỹ thuật cắt xén. Kiểm tra các bước sau đây.
Bước 1. Đầu tiên, tải xuống chương trình từ trang web chính thức của nó. Hành động này là điều kiện tiên quyết để sử dụng công cụ. Tuy nhiên, nếu nó đã được cài đặt trên máy tính của bạn, thì hãy chuyển sang bước tiếp theo.
Bước 2. Trước tiên hãy kiểm tra kích thước của video mà bạn đang cố gắng sửa đổi. Bạn có thể kiểm tra kích thước video của mình bằng lệnh FFmpeg này: ffprobe -v error -select_streams v:0 -show_entries stream=width, height -of csv=s=x:p=0 sample.mp4. Để có một giải pháp thay thế dễ dàng hơn, bạn hãy kiểm tra Thuộc tính của tệp video của mình.
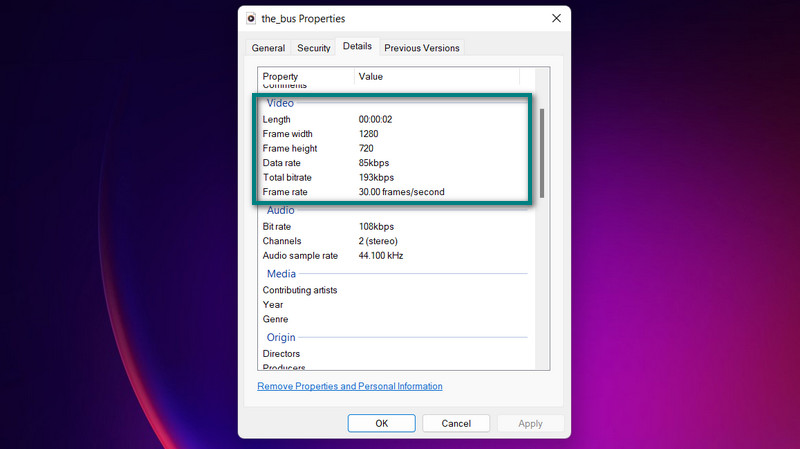
Bước 3. Bây giờ, hãy nhập lệnh này vào FFmpeg nếu bạn muốn cắt video đầu vào từ trung tâm: ffmpeg -i sample.mp4 -vf “crop=640:480” sample.mp4. Nơi đây, vf yêu cầu sử dụng bộ lọc video. Bộ lọc đó là bộ lọc cây trồng. Do đó nó cũng được xác định trong lệnh. W:h là viết tắt của chiều rộng và chiều cao của video đầu ra, trong khi x:y biểu thị tọa độ cho phần nào của video sẽ được cắt. Công cụ này hoạt động với hầu hết mọi định dạng tệp. Do đó, bạn có thể sử dụng FFmpeg để thay đổi kích thước MP4, FLV, WMV, MOV, v.v.
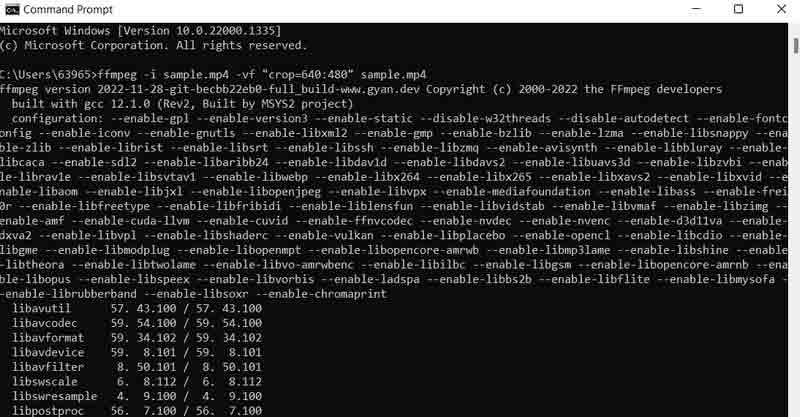
Phần 3. Thay thế dễ dàng cho FFmpeg để cắt video
Thừa nhận hay không, FFmpeg không dành cho tất cả mọi người. Bạn sẽ thích thú khi sử dụng nó khi bạn có kỹ năng viết lệnh thành thạo. Nhưng không phải ai cũng có thể học lệnh qua đêm. Nói cách khác, cần có sự kiên nhẫn và siêng năng để có thể phát huy tối đa tiềm năng của FFmpeg. Tuy nhiên, chúng tôi có một công cụ thay thế cho FFmpeg để thay đổi kích thước video với cùng chất lượng. Chương trình này được gọi là Vidmore Video Converter.
Điều này giúp bạn thay đổi kích thước và cắt video mà không cần phải tinh chỉnh nhiều cài đặt. Tất cả các chức năng và điều hướng được phổ biến trong giao diện người dùng dễ điều hướng. Phần tốt nhất là bạn có thể chọn tỷ lệ khung hình hoặc cắt video chỉ bằng một vài cú nhấp chuột đơn giản. Bạn không cần phải mất thời gian để đọc và hiểu các lệnh. Hơn nữa, đây là một cách dễ dàng và thuận tiện hơn để cắt video. Dưới đây là các bước để tìm hiểu cắt video FFmpeg theo cách của Vidmore.
Bước 1. Lấy chương trình và cài đặt nó
Để bắt đầu, bạn phải có được công cụ bằng cách sử dụng Tải xuống miễn phí các nút bên dưới. Sau đó, cài đặt và khởi chạy ứng dụng trên máy tính của bạn. Sau đó, bạn có thể bắt đầu điều hướng để làm quen với công cụ này.
Bước 2. Tải vào tệp video để cắt
Lưu ý rằng có một + ký biểu tượng trên giao diện chính. Nhấp vào nó và chọn tệp video bạn muốn cắt từ trình khám phá tệp của mình. Sau đó, nó sẽ được tải vào chương trình với các thuộc tính được hiển thị, bao gồm cả kích thước hiện tại của video.

Bước 3. Truy cập trình chỉnh sửa video
Trên hình thu nhỏ của video, đánh dấu vào cây đũa phép biểu tượng, đại diện cho studio chỉnh sửa video của chương trình. Khi nhấp vào nút này, nó sẽ đưa bạn đến bảng chỉnh sửa video.
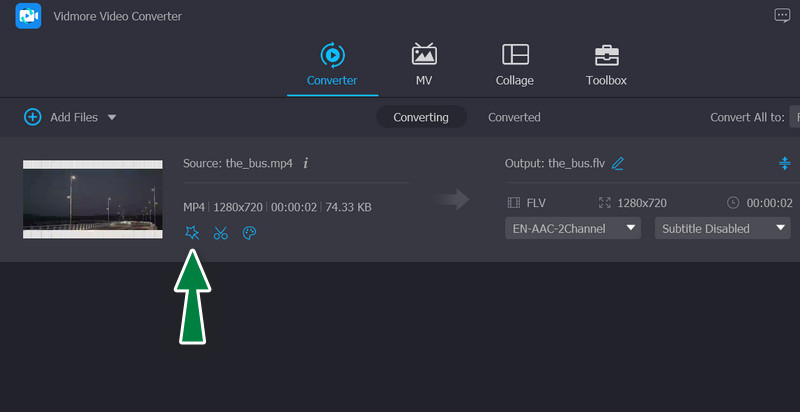
Bước 4. Cắt video
Vào quy trình chính, bạn sẽ thấy Vùng thu hoạch menu ở dưới cùng của giao diện. Bạn có thể sửa đổi thứ nguyên bằng cách nhập giá trị mong muốn cho chiều rộng và chiều cao. Ngoài ra, bạn có thể điều chỉnh thủ công các thanh trượt cắt xén trong bảng chỉnh sửa, là khung màu vàng. Ngoài ra, bạn có thể xoay, chụm và thu phóng video. Sau khi hài lòng, đánh dấu vào đồng ý để lưu các thay đổi bạn đã thực hiện.
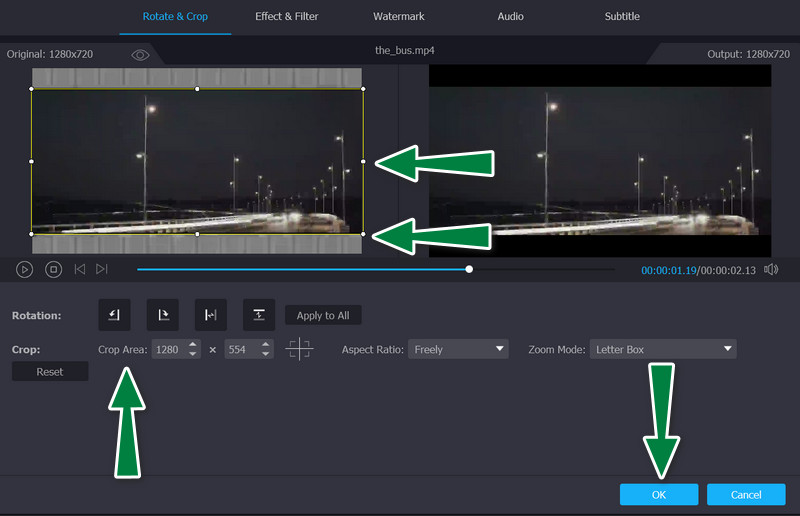
Phần 4. Các câu hỏi thường gặp về Cắt video bằng FFmpeg
Làm cách nào để sử dụng PHP-FFmpeg để thay đổi kích thước video?
Để sử dụng FFmpeg với PHP để thay đổi kích thước video, bạn cần phải làm quen với một số lệnh hoặc mã. Khi bạn đã quen với mã và lệnh, bạn có thể dễ dàng điều hướng FFmpeg cùng với PHP.
Làm cách nào tôi có thể thực hiện thay đổi kích thước FFmpeg thành 720P?
Bạn có thể sử dụng lệnh này để chia tỷ lệ video thành 720P: ffmpeg -i sample.mp4 -vf scale=1280:720 -preset slow -crf 18 sample.mp4Ask: FFmpeg cắt thời gian video như thế nào?
Làm thế nào để FFmpeg cắt thời gian video?
Ngoài ra còn có lệnh cắt hoặc cắt thời gian video bằng FFmpeg. Thông thường, bạn sẽ cần xác định nơi bắt đầu và dừng thời gian cắt xén video. Lệnh trông giống như sau: ffmpeg -ss 00:05:20 -i input.mp4 -to 00:10:00 -c:v copy -c:a copy output4.mp4
Phần kết luận
Sử dụng FFmpeg để cắt video không thể phủ nhận là một kỹ thuật vững chắc mà bạn không thể bỏ lỡ. Tuy nhiên, về khả năng sử dụng, bạn có thể tự hỏi liệu nó có dành cho bạn hay không. Do đó, nếu việc học viết mã không phải sở thích của bạn, bạn có thể xem xét giải pháp thứ hai, Vidmore, để giúp cắt xén, chỉnh sửa, thu phóng và các tác vụ chỉnh sửa video cần thiết khác.



