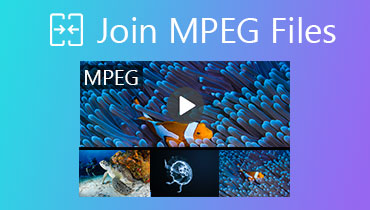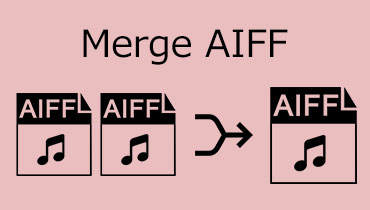Hướng dẫn từng bước để kết hợp video trên FFmpeg
Chỉnh sửa video đóng vai trò quan trọng trong việc tạo nội dung. Là một nhà sản xuất video hoặc người sáng tạo nội dung, khả năng kiểm soát và thao tác video là chìa khóa. Một trong những tác vụ chỉnh sửa video phổ biến nhất mà bạn có thể làm là ghép nối các video, tức là hợp nhất các video để tạo thành một kiệt tác duy nhất. Trong hướng dẫn này, chúng tôi sẽ hướng dẫn bạn cách kết hợp video bằng FFmpeg tool. Vâng, công cụ này có thể cho phép bạn chỉnh sửa video của mình, chẳng hạn như kết hợp chúng một cách hiệu quả. Sau đó, chúng tôi cũng sẽ giới thiệu một phần mềm khác mà bạn có thể sử dụng để kết hợp video dễ dàng và nhanh hơn. Vì vậy, hãy đọc tất cả các chi tiết và tìm hiểu thêm.

NỘI DUNG TRANG
Phần 1. Những điều bạn nên biết khi sử dụng FFmpeg để kết hợp video
Khi vận hành FFmpeg để hợp nhất video, có nhiều yếu tố bạn cần biết. Vì vậy, để cung cấp cho bạn một số thông tin chi tiết, bạn phải đọc thông tin bên dưới.
Quá trình cài đặt phức tạp
FFmpeg là một công cụ lệnh mã nguồn mở và miễn phí có sẵn trên nhiều nền tảng. Tuy nhiên, khi nói đến việc truy cập, chúng ta không thể bỏ qua thực tế rằng đây là một nhiệm vụ đầy thách thức. Nó đòi hỏi rất nhiều thủ tục để có thể truy cập vào máy tính của bạn. Đối với người mới bắt đầu, chúng tôi khuyên bạn nên nhờ người dùng có kỹ năng hỗ trợ để tải xuống, cài đặt và thiết lập công cụ trên máy tính.
Mã số gây nhầm lẫn
Quá trình ghép video trên công cụ này hợp nhất video chức năng khác so với các công cụ chỉnh sửa video khác. Khi sử dụng FFmpeg, bạn có thể hoàn thành nhiệm vụ chính của mình bằng cách chèn mã vào dấu nhắc lệnh. Vì vậy, nếu bạn không biết về các mã cần sử dụng, thì bạn không thể hoàn thành nhiệm vụ. Với điều đó, tốt nhất là nghiên cứu tất cả các mã/lệnh cần thiết để tạo ra kết quả thành công.
Cấu trúc dòng lệnh phù hợp
Khi chèn lệnh vào FFmpeg, hãy luôn đảm bảo rằng chúng được chèn đúng cách. Với điều đó, bạn có thể có được kết quả chính xác. Do đó, nghiên cứu những điều cơ bản của FFmpeg là một trong những điều quan trọng nhất cần làm.
Phần 2. Cách sử dụng FFmpeg để ghép video
Nếu bạn đã sẵn sàng để ghép video trên FFmpeg, chúng ta có thể bắt đầu với quy trình trong phần này. Ở đây, chúng tôi sẽ hướng dẫn bạn cách ghép video. Vì vậy, hãy xem các hướng dẫn hiệu quả bên dưới và hoàn thành nhiệm vụ của bạn một cách thành công.
Bước 1. Tải xuống và cài đặt công cụ FFmpeg trên máy tính của bạn. Sau đó, hãy vào Thanh tìm kiếm trên máy tính của bạn, chạy Dấu nhắc lệnh công cụ và nhập ffmpeg.
Bước 2. Sau đó, trước khi sử dụng cmd, trước tiên bạn phải tạo một tệp .txt và liệt kê đường dẫn của tất cả các video bạn muốn kết hợp. Lưu ý rằng bạn có thể thêm nhiều hơn hai tệp video.
Hợp nhất_video.txt
tập tin /Users/Video/input1.mp4
tập tin /Users/Video/input2.mp4
tập tin /Users/Video/input3.mp4
Bước 3. Sau đó, quay lại Dấu nhắc lệnh và chèn ffmpeg -f concat -safe 0 -i merge_video.txt -c sao chép output_demuxer.mp4. Với phương pháp này, bạn có thể kết hợp nhiều video trên FFmpeg.
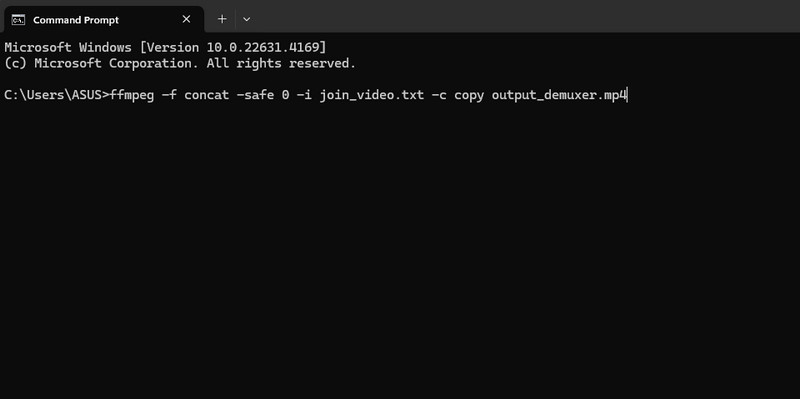
concat = nối các video
-safe = chấp nhận bất kỳ tập tin nào
-c copy = để sao chép các luồng
demuxer = để trích xuất các tập tin để mã hóa, xử lý hoặc lọc thêm
Phần 3. Cách dễ dàng hơn nhiều để kết hợp video
Vì vậy, nếu bạn đang tìm kiếm một phương pháp dễ dàng hơn nhiều để kết hợp các video của mình, hãy thử Vidmore Video Converter . Đây là phần mềm chỉnh sửa video và âm thanh mạnh mẽ nhất mà bạn có thể sử dụng để thay thế công cụ FFmpeg. Khi nói đến quy trình, bạn có thể thấy rằng công cụ này có ưu thế hơn. Nó có thể cho phép bạn hợp nhất nhiều video khác nhau bằng chức năng Video Merger. Thông qua chức năng này, bạn không cần phải chèn bất kỳ lệnh hoặc mã nào, đây là một nhiệm vụ phức tạp. Tất cả những gì bạn cần là chọn tất cả các video bạn muốn và hợp nhất chúng bằng chuột.
Điều chúng tôi thích ở đây là bạn thậm chí có thể cải thiện và làm đẹp video của mình dựa trên kết quả mong muốn. Bạn có thể chèn nhiều hiệu ứng và bộ lọc khác nhau, thay đổi màu video, thay đổi tốc độ video, cắt, cắt bớt, v.v. Thêm vào đó, sau khi bạn hợp nhất video và biến nó thành một tệp duy nhất, bạn có thể chuyển mã tệp của mình thành nhiều định dạng kỹ thuật số khác nhau. Vidmore Video Converter có thể chuyển đổi video của bạn thành hơn 200 định dạng. Nó bao gồm MP4, M4V, AVI, FLV, VOB, MOV, v.v. Vì vậy, hãy sử dụng phần mềm ngoại tuyến này và khám phá các tính năng kết hợp video và các tính năng thú vị khác để sử dụng.
Các tính năng chính
- Ghép video thông qua tính năng ghép video.
- Chuyển đổi video sang hơn 200 định dạng kỹ thuật số.
- Chỉnh sửa Video bằng nhiều chức năng chỉnh sửa khác nhau.
- Tạo video ghép ảnh.
- Tạo video ca nhạc.
Bây giờ, nếu bạn muốn tìm hiểu cách ghép video dễ dàng và hoàn hảo, hãy kiểm tra và làm theo hướng dẫn đơn giản bên dưới.
Bước 1. Trước tiên và quan trọng nhất, hãy truy cập trang web chính của Vidmore Video Converter và tải xuống bằng cách đánh dấu vào Tải xuống nút. Sau đó, hãy bắt đầu chạy nó trên máy tính của bạn khi bạn hoàn tất quá trình cài đặt.
Bước 2. Đi đến phần trên cùng của giao diện và chọn Hộp công cụ bảng điều khiển. Khi các chức năng khác nhau hiển thị trên màn hình của bạn, hãy chọn Hợp nhất video chức năng.

Bước 3. Sau đó, nhấp vào + nút từ giao diện giữa để thêm video từ thư mục máy tính của bạn. Lưu ý rằng bạn có thể chèn nhiều hơn hai video.
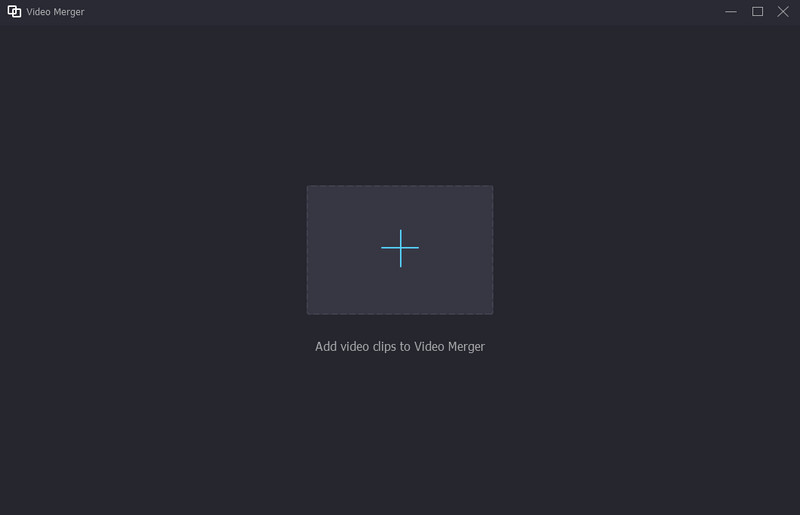
Bước 4. Bây giờ bạn có thể bắt đầu sắp xếp video của mình bằng chuột. Bạn cũng có thể nhấn Thêm nút nếu bạn muốn thêm nhiều video vào giao diện.

Bước 5. Nếu bạn muốn chỉnh sửa video của mình, bạn có thể nhấp vào Biên tập chức năng. Sau đó, bạn có thể chỉnh sửa chúng bằng cách thêm hiệu ứng, bộ lọc, xoay, cắt và nhiều tính năng khác.
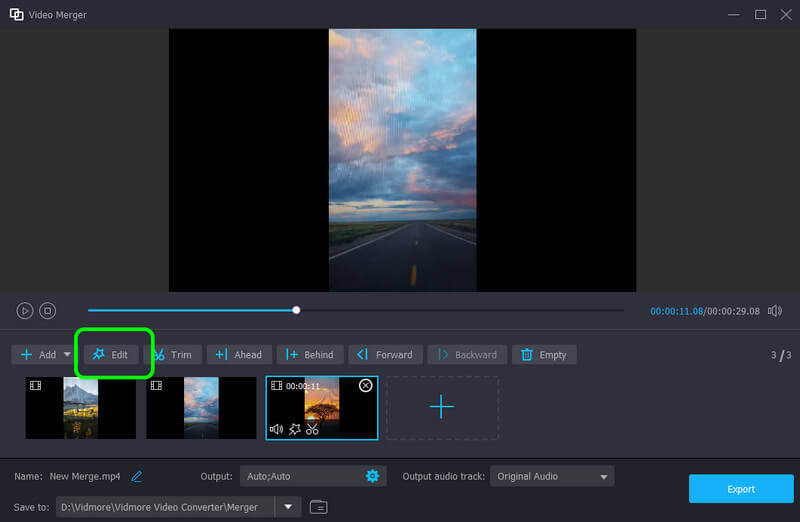
Bước 6. Sau khi hoàn tất việc hợp nhất và chỉnh sửa video, bạn có thể bắt đầu lưu video vào máy tính của mình bằng cách nhấn vào Xuất khẩu nút. Với điều đó, bạn có thể phát video trên máy tính của mình.
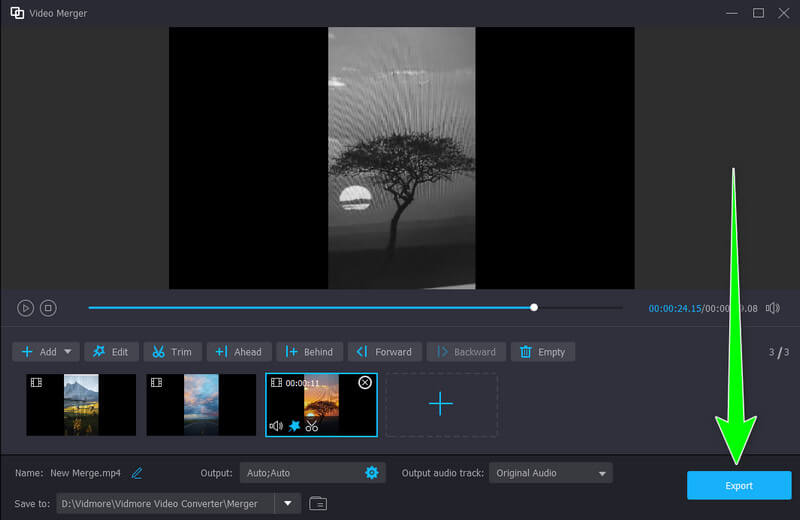
Phần 4. Câu hỏi thường gặp về việc sử dụng FFmpeg để kết hợp video
Tôi có thể ghép hai video cạnh nhau không?
Chắc chắn là có. Bạn có thể kết hợp hai video cạnh nhau bằng Vidmore Video Converter. Với phần mềm này, bạn có thể hoàn thành nhiệm vụ của mình mà không gặp bất kỳ rắc rối nào. Thêm vào đó, điều tuyệt vời ở đây là bạn có thể thêm nhiều video tùy thích, khiến nó trở thành một chương trình mạnh mẽ.
VLC có thể ghép các tệp video không?
Có, có thể. Nếu bạn muốn ghép video, bạn có thể nhấp vào tùy chọn Mở nhiều tệp từ menu tệp. Sau đó, bạn phải tạo danh sách phát. Sau đó, bạn có thể phát các video đã ghép trên VLC.
Làm thế nào để ghép video trực tuyến trên điện thoại?
Để ghép video trên thiết bị di động trực tuyến, có những công cụ bạn có thể tin tưởng. Bạn có thể sử dụng Kapwing, Clideo, Online Convert, v.v. Tất cả những gì bạn cần là truy cập công cụ và thêm video bạn muốn ghép. Sau đó, bạn có thể sắp xếp video và chỉnh sửa chúng theo ý muốn. Sau khi hoàn tất, bạn có thể bắt đầu lưu video đã ghép của mình.
Phần kết luận
Vâng, vậy là xong. Để kết hợp video trên FFmpeg, bạn có thể truy cập bài đăng này để biết mọi thông tin cần thiết. Tuy nhiên, khi sử dụng công cụ FFmpeg, bạn phải có đủ hiểu biết để học mọi lệnh. Vì vậy, nếu bạn là người mới bắt đầu và thích phương pháp dễ dàng hơn nhiều để kết hợp video, hãy sử dụng Vidmore Video Converter. Đây là một chương trình hoàn hảo vì nó có thể cung cấp một quy trình đơn giản cho phép bạn có được kết quả mong muốn ngay lập tức.