Làm chủ cách EZGIF cắt video trong một phút: Hướng dẫn từng bước
Có những trường hợp bạn đã quay video nhưng gặp một số vấn đề. Một trong những vấn đề bạn đang gặp phải là thanh màu đen ở hai bên. Tất nhiên, sẽ rất rắc rối khi quay lại cảnh quay của bạn. Bắt đầu lại từ đầu sẽ làm trầy xước nỗ lực và thời gian bạn đã bỏ ra. May mắn thay, bạn không cần phải ghi lại toàn bộ video.
Miễn là bạn có một công cụ cắt xén, bạn có thể nhanh chóng và dễ dàng loại bỏ thanh màu đen ở hai bên tệp video của mình. Chưa kể, có những công cụ trực tuyến có thể giúp bạn giải quyết mối quan tâm của mình. Tại đây, bạn sẽ tìm hiểu về Trình thay đổi kích thước video EZGIF để cắt video mục tiêu của bạn. Kiểm tra các bước dưới đây để tìm hiểu quy trình.

NỘI DUNG TRANG
Phần 1. Hướng dẫn Resize Video trong EZGIF
Như đã nói trước đây, EZGIF là một chương trình chỉnh sửa video và GIF trực tuyến. Nó cho phép bạn cắt, xoay, thay đổi kích thước và thực hiện các tác vụ chỉnh sửa video khác mà không cần cài đặt bất kỳ phần mềm nào hoặc tốn một xu. Theo quan sát của chúng tôi, nó sẽ không thêm hình mờ vào video của bạn. Tuy nhiên, nó có những hạn chế, giống như các chương trình internet khác. EZGIF chỉ có thể xử lý một video tại một thời điểm. Giới hạn kích thước tệp là 100MB. Hơn nữa, nó chỉ cho phép chỉnh sửa video bị mất. Nếu bạn không phiền, tôi sẽ hướng dẫn bạn các bước bên dưới.
Bước 1. Để bắt đầu, bạn cần khởi chạy một trình duyệt trên máy tính của mình. Sau đó, hãy truy cập trang web chính thức của công cụ để truy cập các tùy chọn chỉnh sửa video của nó. Bên cạnh việc thay đổi kích thước video, bạn cũng có thể thay đổi kích thước ảnh GIF bằng EZGIF.
Bước 2. Tiếp theo, nhấn vào Video sang GIF từ giao diện chính và một bộ tùy chọn khác sẽ xuất hiện. Từ đây, chọn Cắt video và tải lên một tập tin bằng cách đánh dấu vào Chọn tập tin cái nút. Sau đó, đánh Tải video lên!
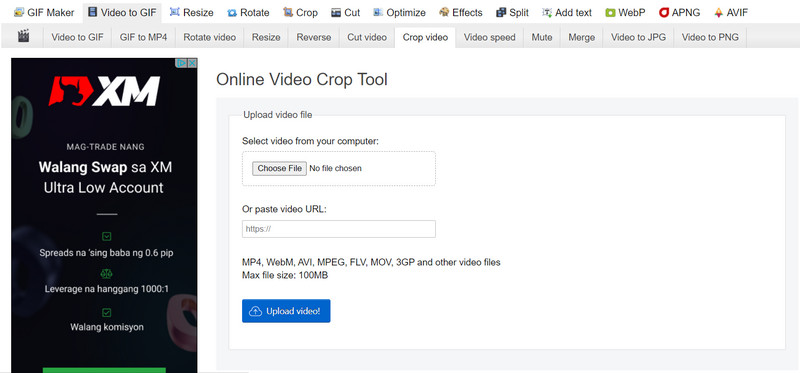
Bước 3. Sau đó, điều chỉnh trái, trên cùng, chiều rộng và chiều cao. Bạn cũng có thể chọn các tỷ lệ khung hình bằng cách đánh dấu vào tỷ lệ khung hình đã chọn.
Bước 4. Cuối cùng, nhấn Cắt video! ở cuối trang để bắt đầu quá trình cắt xén.
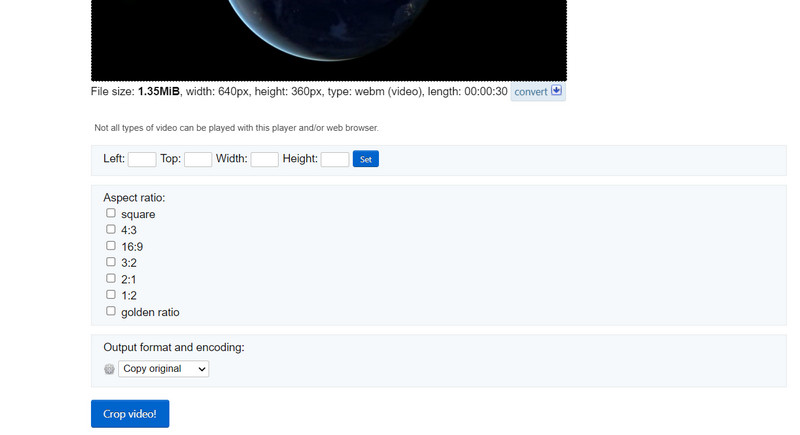
Ưu điểm
- Nó cung cấp một số tỷ lệ khung hình để cắt xén video dễ dàng.
- Xoay và chuyển đổi video.
- Lưu đầu ra dưới dạng bản sao gốc hoặc MP4.
Nhược điểm
- Nó được tải với các quảng cáo.
Phần 2. Giải pháp thay thế tốt hơn cho EZGIF
Chấp nhận hay không, không phải ai cũng là fan của EZGIF. Nếu bạn thích sử dụng internet để hoàn thành công việc, bạn sẽ thích điều này. Tuy nhiên, không phải ai cũng có quyền truy cập vào một liên kết đến internet. Tuy nhiên, chúng tôi có một chương trình thay thế cho EZGIF cho phép bạn thay đổi kích thước video với cùng chất lượng. Vidmore Video Converter là tên của phần mềm này.
Điều này giúp dễ dàng cắt và thay đổi kích thước video mà không phải thay đổi nhiều cài đặt. Giao diện người dùng trực quan chứa tất cả các điều hướng và chức năng. Tính năng tốt nhất là chỉ cần một vài cú nhấp chuột dễ dàng để chọn tỷ lệ khung hình hoặc cắt phim. Bạn không cần phải dành thời gian đọc và hiểu các đơn đặt hàng. Ngoài ra, đây là một cách tiếp cận nhanh hơn và thiết thực hơn đối với phim cắt xén. Các bước để học cách cắt video EZGIF theo cách của Vidmore được liệt kê bên dưới.
Bước 1. Cài đặt phần mềm sau khi nhận được
Trước tiên, bạn phải tải xuống tiện ích bằng cách sử dụng Tải xuống miễn phí các tùy chọn hiển thị bên dưới. Cài đặt và chạy phần mềm trên PC của bạn sau đó. Sau đó, bạn có thể bắt đầu điều hướng để làm quen với tiện ích.
Bước 2. Chèn tệp video cần cắt
Trên giao diện chính, bạn có thể đã thấy biểu tượng dấu cộng. Nhấp vào nó, sau đó sử dụng trình duyệt tệp của bạn để chọn tệp video bạn muốn cắt. Sau đó, nó sẽ được tải vào phần mềm với tất cả các thuộc tính được hiển thị, bao gồm cả kích thước hiện tại của video.
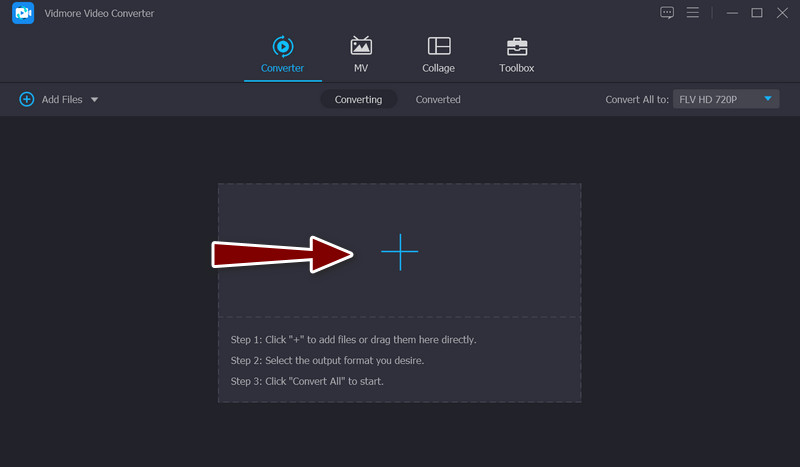
Bước 3. Bạn có thể sử dụng trình chỉnh sửa video
Chọn cây đũa phép biểu tượng, viết tắt của studio chỉnh sửa video của chương trình, trên hình thu nhỏ của video. Bạn có thể truy cập cửa sổ chỉnh sửa video bằng cách nhấp vào nút này.
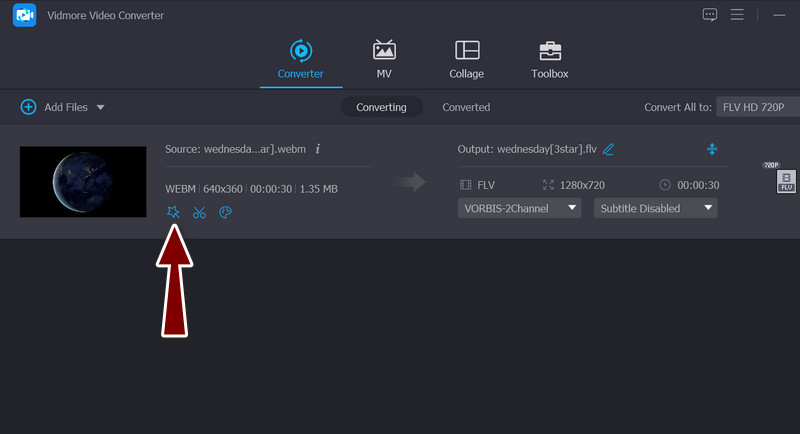
Bước 4. Thay đổi kích thước video
Các Vùng thu hoạch menu sẽ nằm ở dưới cùng của giao diện sau khi bạn tiếp tục với quy trình chính. Bằng cách nhập các giá trị chiều rộng và chiều cao mong muốn, bạn có thể thay đổi kích thước. Trong ngăn chỉnh sửa, bạn có thể sửa đổi các thanh trượt cắt xén theo cách thủ công. Video cũng có thể được xoay, xoay và thu phóng. Khi hoàn tất, nhấp vào nút đồng ý để lưu các thay đổi của bạn.
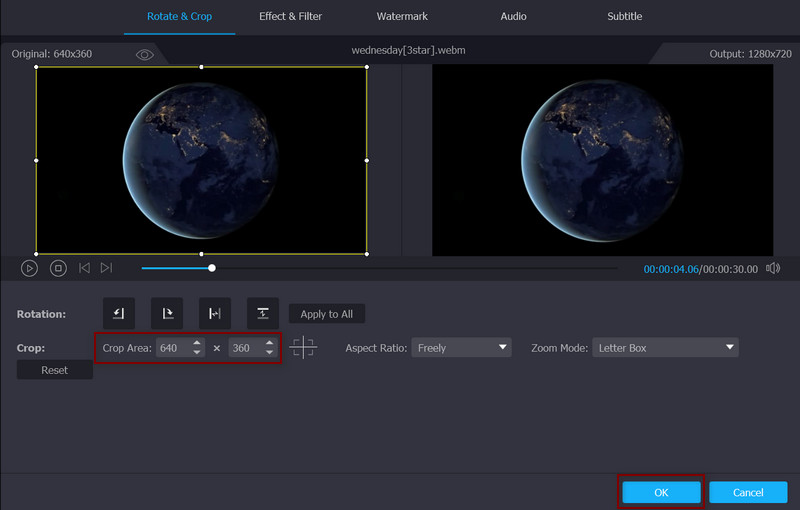
Ưu điểm
- Cắt video thủ công và tự động.
- Nó không để lại một hình mờ.
- Nó hỗ trợ nhiều định dạng tập tin video.
- Nâng cao chất lượng của video.
Nhược điểm
- Cần nâng cấp lên tài khoản trả phí để truy cập tất cả các tính năng nâng cao.
Phần 3. Câu hỏi thường gặp về Thay đổi kích thước Video trong EZGIF
Có thể cắt video trực tuyến mà không làm giảm chất lượng không?
Phần lớn các ứng dụng chỉnh sửa video trên web và phần mềm máy tính để bàn chỉ có thể tiến hành chỉnh sửa mất dữ liệu. Nó chỉ ra rằng bạn sẽ không thể có được chất lượng đầu ra tương tự trong các điều kiện ban đầu. Mặt khác, bạn có thể cắt video trực tuyến bằng Kapwing để giữ nguyên chất lượng.
Tôi có thể sử dụng EZGIF miễn phí không?
Có, EZGIF hoàn toàn miễn phí, với những hạn chế nhỏ, chẳng hạn như kích thước tệp. Hơn nữa, vì không có mua hoặc thành viên trên trang web.
Làm cách nào để thay đổi kích thước ảnh GIF trên EZGIF?
Bên cạnh việc thay đổi kích thước video, bạn có thể tải lên các tệp GIF của mình và cắt chúng bằng công cụ.
Phần kết luận
Với hướng dẫn ở trên, bạn nên học cách sử dụng EZGIF để thay đổi kích thước video trực tuyến một cách dễ dàng. Do đó, bạn không phải tải xuống phần mềm. Ngoài ra, bạn cũng có thể sử dụng giải pháp thay thế nếu bạn không cắt xén video trên web.


