Hướng dẫn Cách cắt video trong Davinci Resolve [Hướng dẫn từng bước]
Chỉnh sửa video là một trong những kỹ năng cần thiết hiện nay. Hầu hết mọi người ghi lại hầu hết các thói quen hàng ngày của họ, từ việc nhà, mua hàng tạp hóa, đánh giá các sản phẩm khác nhau, v.v. Tất nhiên, bạn không thể chỉ tải video lên mà không có bất kỳ chuyển đổi nào để loại bỏ một số lỗi hoặc phần không mong muốn của video. Điều đó đúng khi xóa các thanh màu đen xung quanh video của bạn.
Cắt xén video phát huy tác dụng trong tình huống này. Nhưng câu hỏi là, trong số rất nhiều lựa chọn có sẵn trên thị trường, bạn sẽ sử dụng chương trình nào? Không còn nghi ngờ gì nữa, Davinci Resolve là một trong những lựa chọn của bạn. Chúng tôi muốn nói rằng bạn sẽ không bao giờ sai với chương trình này. Vì vậy, bài viết này sẽ chỉ cho bạn các bước để cắt video trong Davinci Resolve. Đọc qua bài viết và tìm hiểu thêm.

NỘI DUNG TRANG
Phần 1. Davinci Resolve là gì?
Davinci Resolve là một trong những công cụ chỉnh sửa video mạnh mẽ và khó đánh bại do Blackmagic sản xuất và duy trì. Nói cách khác, nó là một ứng dụng chỉnh sửa ưu tú dành cho người dùng Windows và Mac. Ngoài ra, nó đi kèm với khả năng sửa đổi chỉnh sửa video có thẩm quyền. Bạn có thể truy cập đồ họa chuyển động, hiệu ứng hình ảnh, hiệu chỉnh màu sắc, chỉnh sửa video, hậu kỳ âm thanh, v.v. trong một công cụ chuyên nghiệp.
Trên tất cả, cộng tác nhiều người dùng của Davinci Resolve là một tính năng rất đáng mong chờ. Chương trình này cung cấp cho bạn khả năng làm việc với các nghệ sĩ hiệu ứng hình ảnh, chuyên gia chỉnh màu, biên tập viên và kỹ sư âm thanh. Hơn nữa, bạn có thể chỉ định cộng tác viên làm việc trên cùng một dòng thời gian cùng một lúc. Các thay đổi sẽ được áp dụng nếu bạn chấp nhận chúng trong trình xem. Đó là một điều cần biết rằng nó là một chương trình có khả năng. Tìm hiểu cách cắt video trong Davinci Resolve để thực hiện một số chuyển đổi video của bạn là một việc khác. Do đó, chúng tôi đã liệt kê các bước để bạn cắt video bằng Davinci Resolve.
Phần 2. Cách Cắt Video trong Davinci Resolve
Cắt video trong Davinci Resolve là một tính năng mạnh mẽ mà bạn nên tìm hiểu. Hãy thử bằng cách xem hướng dẫn bên dưới.
Bước 1. Trước bất cứ điều gì khác, hãy tải xuống chương trình từ trang web chính thức của nó. Mở ứng dụng và bắt đầu nhập clip vào công cụ. Để nhập clip, hãy truy cập Tập tin > Nhập khẩu > Phương tiện truyền thông. Sau đó, chọn video bạn muốn cắt.
Bước 2. Tiếp theo, thêm video đã nhập vào dòng thời gian. Sau đó, đi đến Thanh tra công cụ nằm ở góc trên bên phải giao diện của chương trình. Bên dưới sẽ là một menu lớn sẽ xuất hiện.
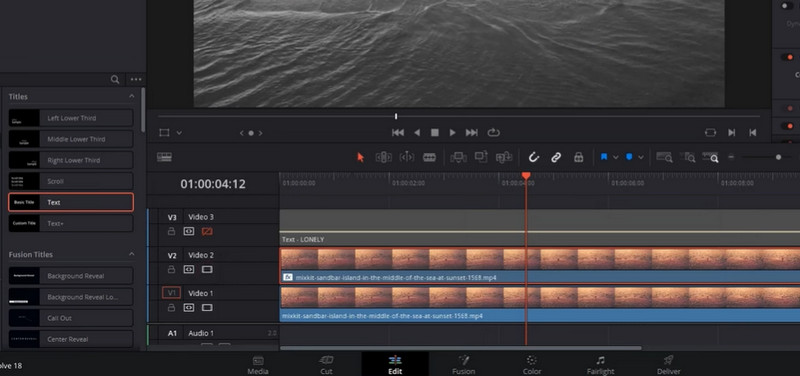
Bước 3. Bên dưới Video menu, hãy chọn menu Cắt xén. Sau đó, bạn sẽ được cung cấp các tùy chọn ở dạng tab trượt. Điều đó bao gồm Cắt trái, cắt phải, cắt hàng đầuvà cắt đáy. Bạn cũng có thể thay đổi các mềm mại như bạn muốn. Bạn cũng có thể sử dụng phương pháp thay đổi tỷ lệ khung hình của Davinci Resolve với Xóa đầu ra từ Mốc thời gian thực đơn.
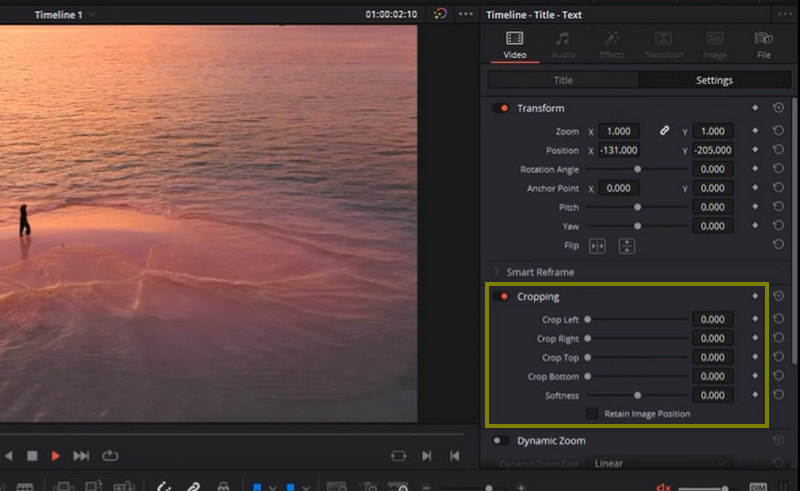
Bước 4. Chọn một trong các lựa chọn tab trượt và di chuyển nút sang trái và phải. Thanh màu đen ở hai bên của video sẽ biến mất. Đó là cách crop video trong Davinci Resolve.
Phần 3. Thay thế Davinci tuyệt vời và đơn giản
Davinci Resolve, dù muốn hay không, không dành cho tất cả mọi người. Nếu bạn đang thực hiện một bản chỉnh sửa phức tạp, rất có thể bạn sẽ đánh giá cao việc sử dụng ứng dụng này. Nhược điểm chính là có quá nhiều năng lượng dẫn đến giao diện phức tạp. Tuy nhiên, chúng tôi có một giải pháp thay thế để cắt xén video một cách nhanh chóng và dễ dàng. Vidmore Video Converter là tên của phần mềm này.
Điều này cho phép bạn thay đổi kích thước và cắt video mà không thay đổi nhiều thông số. Tất cả các chức năng và điều hướng được đặt trong một giao diện người dùng dễ sử dụng. Điều thú vị nhất là bạn có thể thay đổi tỷ lệ khung hình hoặc cắt phim bằng một vài cú nhấp chuột dễ dàng. Bạn không cần phải đọc và hiểu từng cài đặt. Hơn nữa, đây là một phương pháp cắt xén phim đơn giản và thuận tiện hơn. Dưới đây là các quy trình cắt xén video trong giải pháp thay thế Davinci Resolve.
Bước 1. Tải xuống và cài đặt phần mềm
Để bắt đầu, bạn phải lấy tiện ích bằng cách nhấp vào Tải xuống miễn phí các biểu tượng bên dưới. Sau đó, cài đặt và chạy phần mềm trên máy tính của bạn. Sau đó, bạn có thể bắt đầu đi vòng quanh để làm quen với chương trình.
Bước 2. Chèn tệp video để cắt
Trên giao diện chính, bạn sẽ nhận thấy một Thêm ký hiệu. Chọn tệp video bạn muốn cắt từ trình khám phá tệp của mình. Sau đó, video sẽ được tải vào phần mềm với các thuộc tính được hiển thị, bao gồm cả kích thước hiện tại của nó.
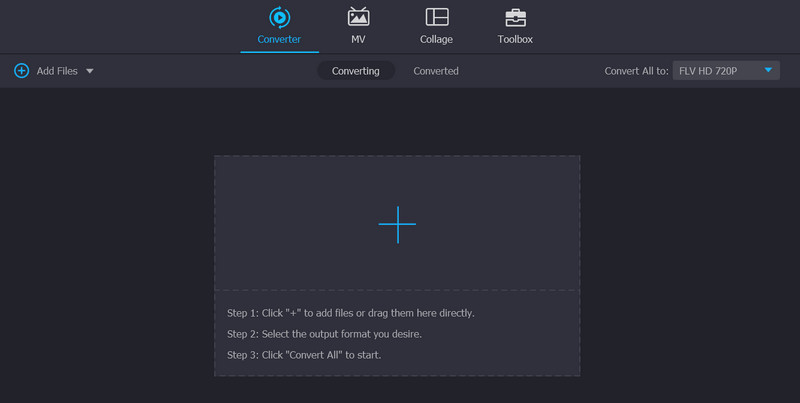
Bước 3. Sử dụng trình chỉnh sửa video
Đánh dấu vào biểu tượng cây đũa phép tượng trưng cho studio chỉnh sửa video của chương trình trên hình thu nhỏ của video. Khi bạn nhấp vào nút này, bạn sẽ được chuyển đến cửa sổ chỉnh sửa video.
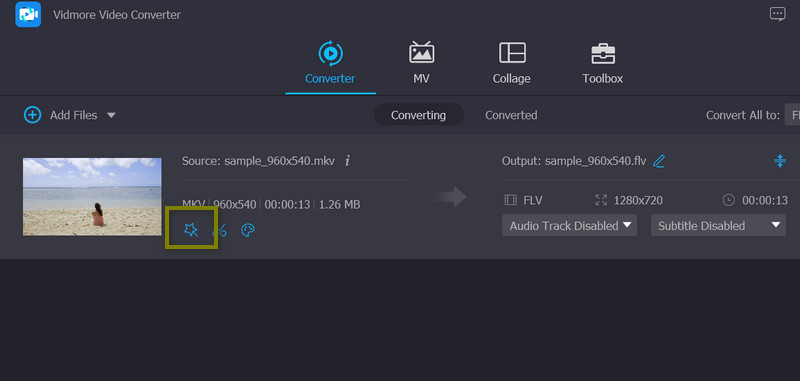
Bước 4. Cắt video
Sau đó, bạn sẽ thấy Vùng thu hoạch menu ở dưới cùng của màn hình. Bạn có thể thay đổi kích thước bằng cách nhập các giá trị chiều rộng và chiều cao ưa thích của mình. Bạn cũng có thể sửa đổi thanh trượt cắt xén theo cách thủ công trong bảng chỉnh sửa (khung màu vàng). Ngoài ra, bạn có thể xoay, chụm và thu phóng video. Khi bạn hoàn tất, hãy nhấp vào đồng ý để lưu các thay đổi của bạn.
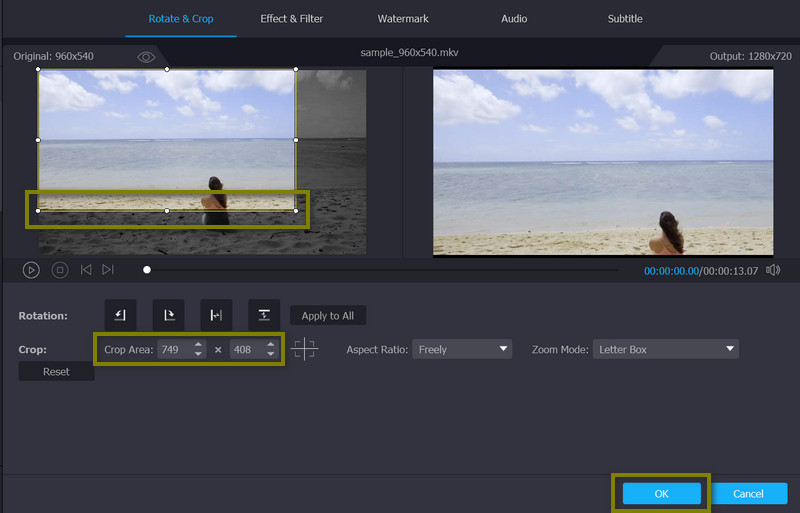
Phần 4. Các câu hỏi thường gặp về Davinci Resolve to Crop Video
Davinci Resolve có hiệu ứng phóng to video không?
Bạn có thể truy cập hiệu ứng thu phóng video của Davinci bằng cách vào Thanh tra > Biến đổi > Thu phóng và chỉnh sửa giá trị của X và Y.
Tôi có thể sử dụng bộ lọc thay đổi kích thước Davinci Resolve không?
Davinci Resolve cung cấp một số phương pháp để thay đổi kích thước video của bạn. Bạn có thể sử dụng công cụ cắt xén, thay đổi tỷ lệ khung hình và sử dụng biểu tượng cắt xén.
Davinci Resolve 16 how to crop video còn dùng được không?
Davinci Resolve 16 là phiên bản lỗi thời của chương trình. Để sử dụng chương trình tốt hơn, bạn nên cân nhắc tải xuống và sử dụng phiên bản cập nhật.
Phần kết luận
Bạn phải tận dụng cơ hội này để học cách crop video trong Davinci Resolve, đó là điều mà mọi người phải tìm hiểu trước khi đăng video lên mạng. Vâng, một mặt, nó là một công cụ tuyệt vời. Tuy nhiên, mặt khác, bạn sẽ cân nhắc sử dụng một công cụ thay thế nếu bạn chỉ là người dùng thông thường hoặc không cần chỉnh sửa video chuyên nghiệp.


