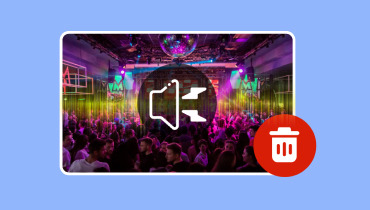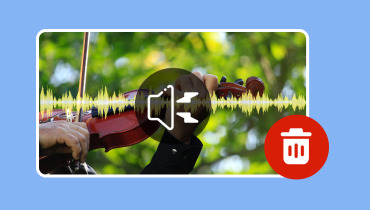Cách hiệu quả để sử dụng Davinci Resolve Noise Reduction
Tiếng ồn nền quá mức có thể khiến nội dung có vẻ không chuyên nghiệp. Giảm tiếng ồn là điều cần thiết để nâng cao chất lượng sản phẩm cuối cùng. May mắn thay, DaVinci Resolve cung cấp một giải pháp mạnh mẽ để nâng cao chất lượng âm thanh trong các dự án video. Trong bài đăng này, bạn sẽ học cách sử dụng chức năng giảm nhiễu của DaVinci Resolve và tính năng Noise Gate. Các công cụ này sẽ cho phép bạn quản lý và giảm tiếng ồn nền không mong muốn một cách hiệu quả.
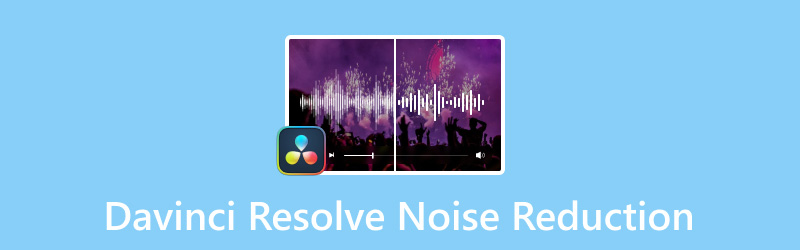
Trước khi bắt đầu, hãy kiểm tra bảng bên dưới để đánh giá nhanh các công cụ:
| Phương pháp sử dụng | Hiệu quả | Mức độ khó |
| Vidmore Video Converter | Sử dụng AI để tự động và hiệu quả phân tích và giảm tiếng ồn xung quanh. | Không rắc rối |
| DaVinci Resolve | Giảm tiếng ồn xung quanh thông qua máy học và điều chỉnh thủ công. | Tương đối phức tạp |
NỘI DUNG TRANG
Phần 1. DaVinci Resolve có chức năng giảm nhiễu không
Trước khi đi sâu vào khía cạnh kỹ thuật, trước tiên chúng ta hãy trả lời câu hỏi: DaVinci Resolve có thể loại bỏ tiếng ồn xung quanh không? Câu trả lời là CÓ!
Các Giảm tiếng ồn tính năng này là một phần của các công cụ hiệu chỉnh và tăng cường màu toàn diện của DaVinci Resolve. Tính năng này cho phép người dùng cải thiện đáng kể chất lượng của các bản âm thanh bằng cách giảm tiếng ồn không mong muốn. Nó phân tích âm thanh để xác định các mẫu tiếng ồn và loại bỏ các yếu tố này mà không ảnh hưởng đến âm thanh chính. Ngoài ra, hiệu quả của tính năng này có thể được điều chỉnh, cung cấp cho người dùng quyền kiểm soát việc loại bỏ tiếng ồn. Tính năng mở rộng này có lợi cho việc tinh chỉnh âm thanh để đảm bảo âm thanh trong hơn.
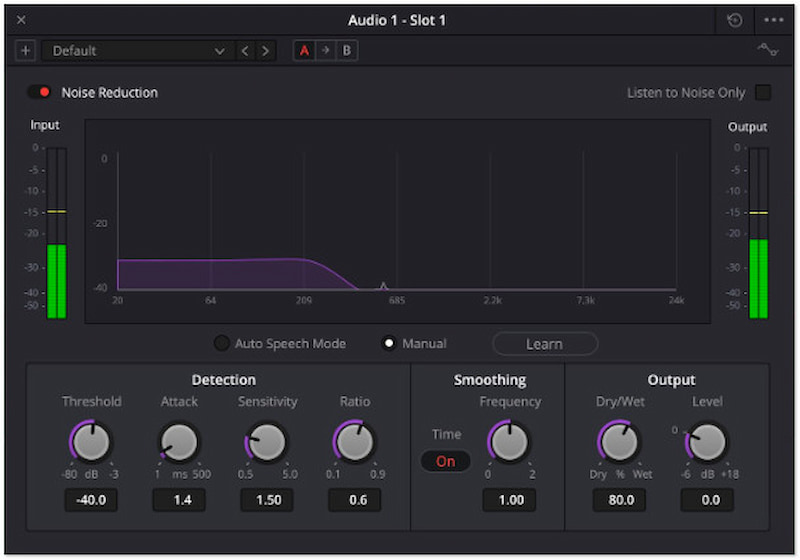
Phần 2. Cách sử dụng DaVinci Resolve để khử nhiễu video
Tại thời điểm này, điều quan trọng là phải hiểu phần hướng dẫn để khử nhiễu video hiệu quả. Như đã đề cập, DaVinci Resolve đi kèm với các công cụ hậu kỳ mạnh mẽ, bao gồm các tính năng giảm nhiễu. Việc khử nhiễu video là điều cần thiết để cải thiện độ rõ nét của âm thanh trong video bằng cách loại bỏ các tiếng ồn không mong muốn. Trong phần này, chúng tôi sẽ đề cập đến hai phương pháp để loại bỏ các tiếng ồn không mong muốn này bằng cách sử dụng các tính năng Giảm nhiễu và Cổng tiếng ồn.
Phương pháp 1. Giảm tiếng ồn
Tính năng Giảm tiếng ồn có chức năng cao khi xử lý tiếng ồn nền liên tục. Tính năng này được thiết kế để giúp người dùng làm sạch âm thanh bằng cách giảm những âm thanh không mong muốn này. Dưới đây là hướng dẫn toàn diện giúp bạn bắt đầu với tính năng giảm tiếng ồn của DaVinci Resolve.
Bước 1. Mở DaVinci Resolve và thêm video bạn muốn loại bỏ tiếng ồn nền. Chỉ cần vào tab File, chọn tùy chọn Import và nhấp vào Phương tiện truyền thông.
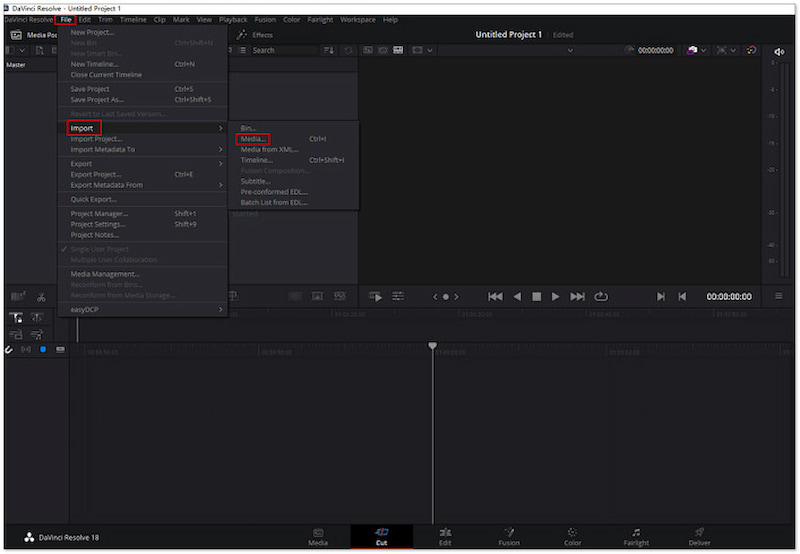
Bước 2. Di chuyển đến tab Edit và chọn tùy chọn Effects từ menu trên cùng. Định vị menu thả xuống Audio FX và nhấp vào tùy chọn Fairlight FX. Kéo Giảm tiếng ồn từ các lựa chọn có sẵn và đưa hiệu ứng này vào video của bạn.
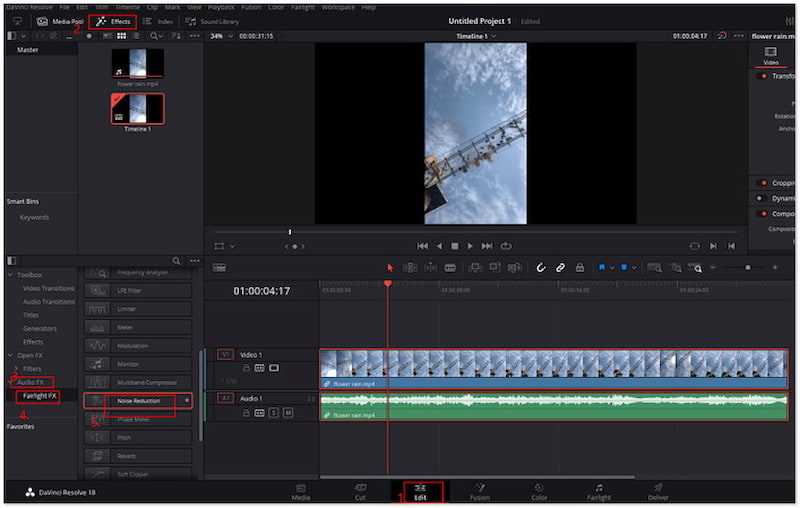
Bước 3. Nhấp vào tùy chọn Manual và Learn để đưa ra các tùy chọn giảm tiếng ồn. Sử dụng Núm điều chỉnh âm lượng để kiểm soát mức độ giảm nhiễu khi cần. Khi đã hài lòng với mức độ giảm nhiễu, hãy bắt đầu dựng video với phần nhiễu nền đã loại bỏ.
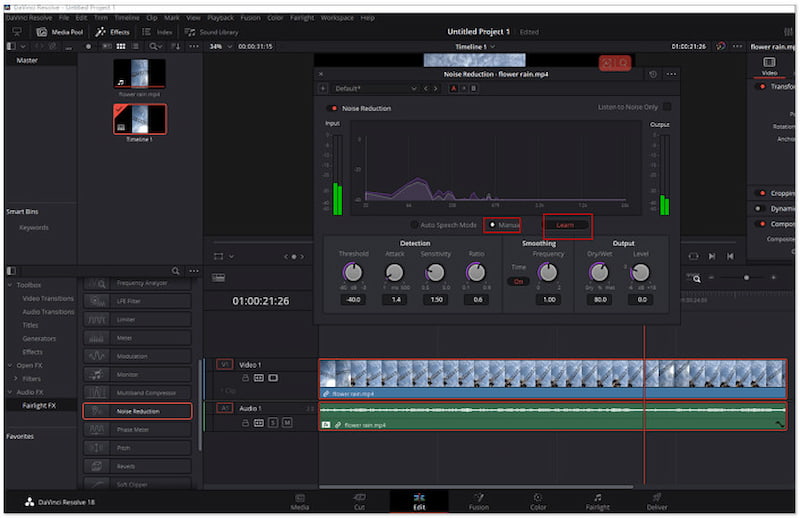
Phương pháp 2. Cổng tiếng ồn
Một tùy chọn loại bỏ tiếng ồn nền âm thanh khác của DaVinci Resolve là sử dụng tính năng Noise Gate. Tính năng ấn tượng này quản lý và giảm thiểu tiếng ồn nền hiệu quả. Nó đặc biệt có lợi khi xử lý các bản ghi có chứa âm thanh không mong muốn.
Bước 1. Bắt đầu bằng cách tải lên video bạn muốn giảm tiếng ồn nền. Sau khi tải xong, hãy hướng dẫn bản thân đến Ánh sáng tab để truy cập vào các công cụ chỉnh sửa âm thanh.
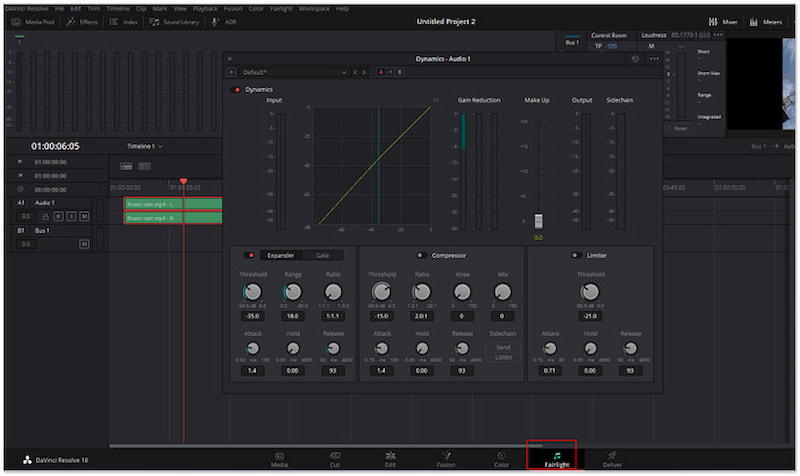
Bước 2. Ở bên phải của tab Fairlight, hãy định vị phần Mixer. Nhấp vào ba dấu chấm để khám phá Mixer và chọn Năng động tùy chọn. Tại thời điểm này, nhấp vào vùng Động hai lần để mở cửa sổ xử lý động.
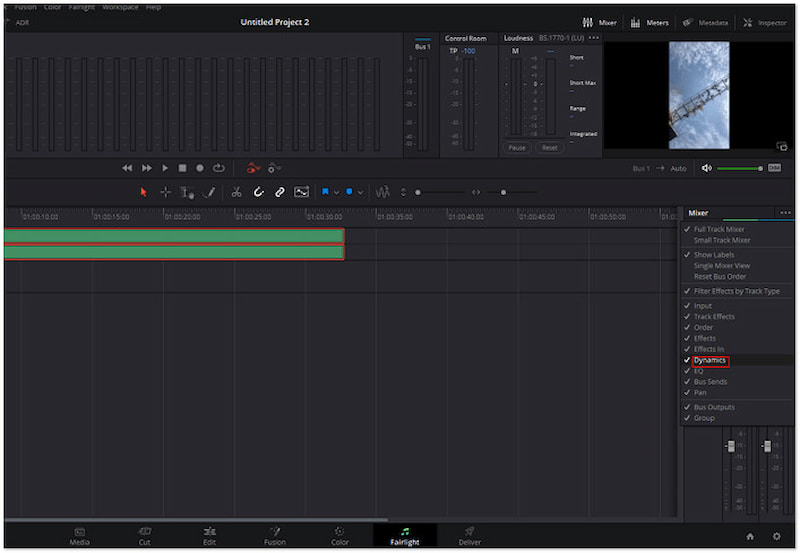
Bước 3. Trong cửa sổ Dynamic, nhấp vào Cổng tùy chọn để truy cập và điều chỉnh cài đặt cổng âm thanh. Điều này cho phép bạn đặt Ngưỡng, Phạm vi, Tỷ lệ và các thông số khác để loại bỏ tiếng ồn nền không mong muốn một cách hiệu quả.
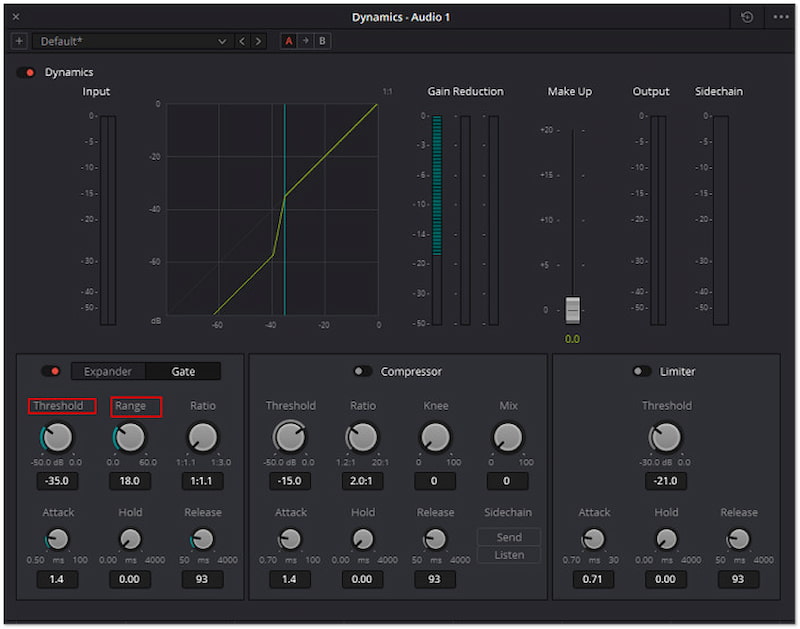
Các tính năng Giảm tiếng ồn và Cổng tiếng ồn cung cấp các giải pháp toàn diện cho loại bỏ tiếng ồn nền khỏi âm thanh. Tính năng Noise Reduction cung cấp phương pháp chi tiết để phân tích và lọc các mẫu tiếng ồn không mong muốn. Trong khi đó, tính năng Noise Gate cho phép thiết lập ngưỡng để kiểm soát âm lượng của tín hiệu âm thanh dưới một mức nhất định, giúp giảm tiếng ồn nền. Bây giờ, một lưu ý nhỏ. Là một công cụ mạnh mẽ để giảm tiếng ồn nền, việc thành thạo các công cụ giảm tiếng ồn một cách nhanh chóng có thể là một thách thức.
Phần 3. Giải pháp thay thế dễ dàng hơn cho DaVinci Resolve Noise Reduction
Nếu bạn chưa quen với DaVinci Resolve và thấy nó không dễ sử dụng, vẫn còn những lựa chọn khác để bạn khám phá. Vidmore Video Converter là một trong những lựa chọn thay thế mà bạn có thể cân nhắc cho mục đích này. Công cụ mở rộng này tự hào có hơn 20 công cụ chỉnh sửa, bao gồm tính năng Noise Remover. Chưa kể, nó sử dụng các kỹ thuật AI tiên tiến để phân tích âm thanh của video nhằm xác định và loại bỏ tiếng ồn không mong muốn. Hơn nữa, nó cho phép bạn điều chỉnh âm lượng và độ trễ để đạt được chất lượng âm thanh và đồng bộ hóa tối ưu trong các dự án của bạn. Nó nhằm mục đích tạo ra âm thanh chất lượng cao và đảm bảo tất cả các thành phần được tích hợp đúng cách vào nội dung.
Sau đây là cách loại bỏ tiếng ồn nền bằng cách sử dụng giải pháp thay thế DaVinci Resolve:
Bước 1. Trước tiên, hãy tải xuống miễn phí Vidmore Video Converter. Cài đặt phần mềm đa năng và cho phép quá trình cài đặt hoàn tất.
Bước 2. Sau khi cài đặt hoàn tất, hãy khởi chạy Vidmore Video Converter trên máy tính của bạn. Tiến hành đến tab Toolbox và tìm kiếm Loại bỏ tiếng ồn đặc tính.
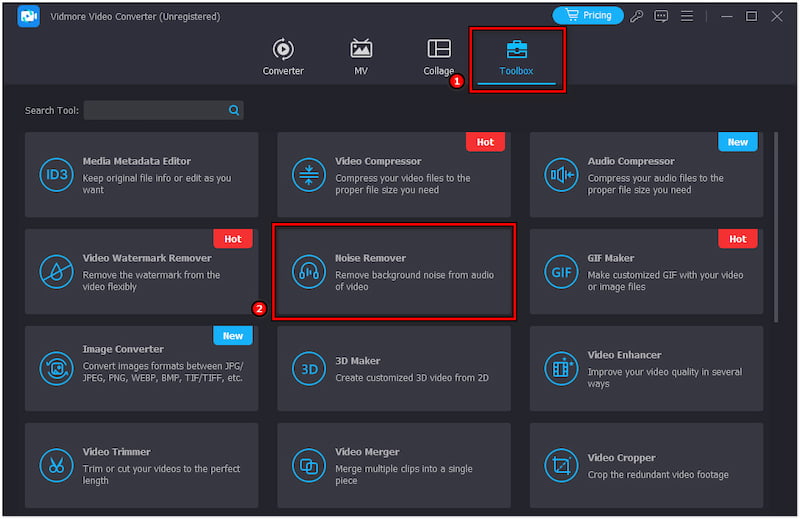
Bước 3. Trong cửa sổ Noise Remover, nhấp vào + để thêm tệp phương tiện bạn muốn loại bỏ tiếng ồn. Sau đó, bạn sẽ được chào đón bằng một giao diện sạch sẽ và đơn giản.
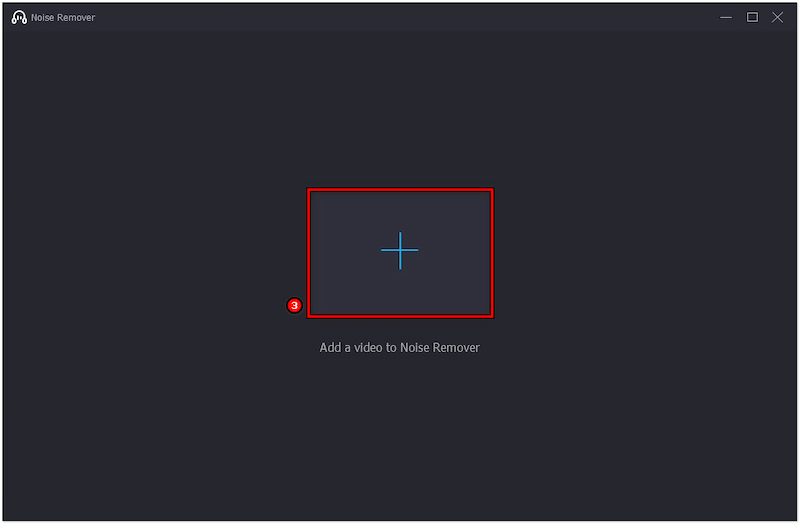
Bước 4. Kiểm tra Bật giảm tiếng ồn âm thanh hộp để áp dụng vào bản âm thanh. Nếu cần, hãy điều chỉnh thanh trượt Âm lượng và Độ trễ để có kết quả tối ưu.
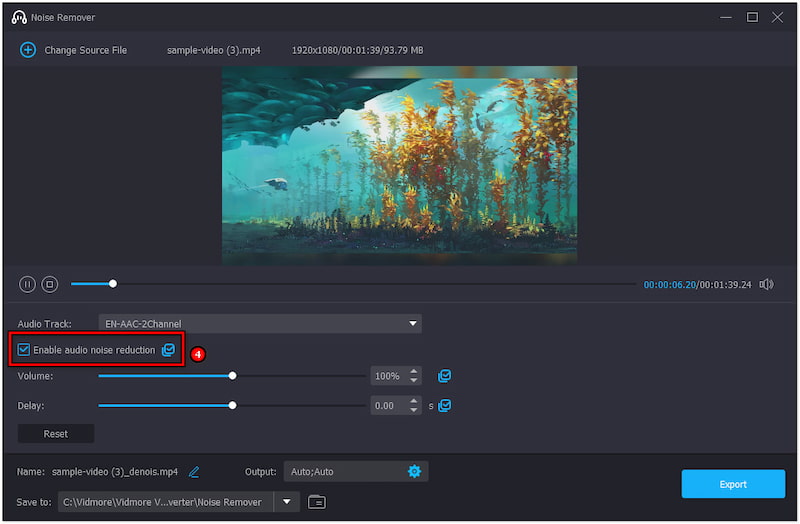
Bước 5. Sau khi hoàn tất, hãy đặt tên cho tệp của bạn, chọn định dạng tương thích và chọn đích đường dẫn. Cuối cùng, nhấp vào Xuất khẩu nút để lưu tệp đã loại bỏ tiếng ồn nền.
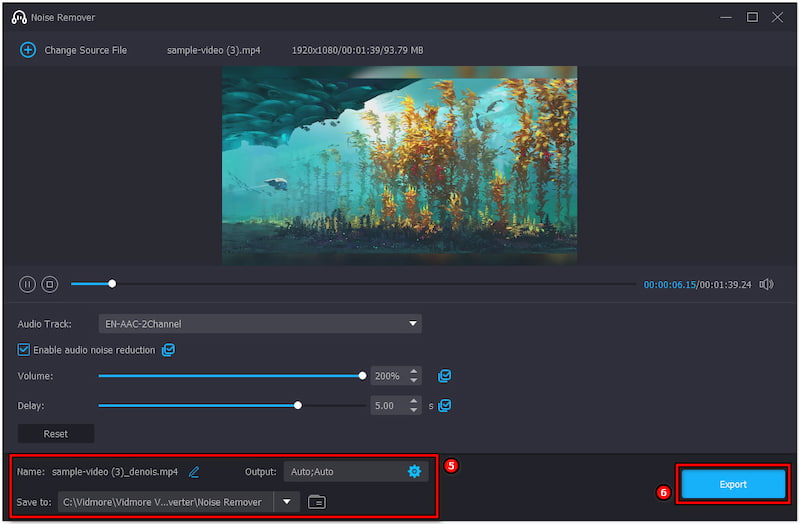
Vidmore Video Converter cung cấp giải pháp dễ dàng để giảm tiếng ồn nền từ các tệp phương tiện của bạn. Nó được thiết kế với giao diện hướng đến người dùng, giúp người dùng dễ dàng áp dụng giảm tiếng ồn mà không cần kỹ năng chuyên sâu.
Phần 4. Câu hỏi thường gặp về Davinci Resolve Noise Reduction
Tiếng ồn nền âm thanh của DaVinci Resolve là gì?
DaVinci Resolve cung cấp các công cụ mạnh mẽ để quản lý tiếng ồn nền âm thanh. Bạn có thể sử dụng Noise Reduction trong tab Edit và Noise Gate trong tab Fairlight để giảm tiếng ồn không mong muốn.
Làm thế nào để giảm âm thanh trong DaVinci Resolve?
Bạn có thể truy cập tab Edit và sử dụng Mixer để giảm mức âm thanh tổng thể. Chỉ cần điều chỉnh âm lượng của video trực tiếp bằng các nút âm lượng từ phần Detection, Smoothing và Output.
Ngưỡng giảm nhiễu trong DaVinci Resolve là gì?
Đây là một thiết lập xác định mức độ áp dụng các kỹ thuật giảm tiếng ồn. Nó chỉ định điểm mà âm thanh được coi là tiếng ồn và do đó cần được giảm thiểu.
Phần kết luận
Tóm lại, các tính năng Noise Reduction và Noise Gate cung cấp một cách hiệu quả để cải thiện chất lượng âm thanh của dự án. Bài đăng này cung cấp một giải pháp toàn diện về cách sử dụng DaVinci Resolve giảm nhiễu để loại bỏ tiếng ồn nền. Vì DaVinci Resolve có vẻ phức tạp khi sử dụng, chủ yếu đối với người dùng không am hiểu công nghệ, chúng tôi thực sự khuyên bạn nên sử dụng Vidmore Video Converter làm giải pháp thay thế.