Cách nâng cao tỷ lệ video và tăng độ phân giải video lên mức cao hơn
Tôi đã trích xuất một số phim từ một đĩa DVD cũ và tôi muốn nâng cấp kỹ thuật số video lên 1080p, bạn có muốn làm điều đó không?
Sau khi nâng cấp hệ thống giải trí gia đình hoặc màn hình máy tính, bạn có thể mong đợi nâng cấp video của mình lên độ phân giải cao hơn. Đó là một quá trình chuyển đổi video có độ phân giải thấp thành độ nét cao hơn. Một số phần mềm sử dụng thuật toán nội suy để lấp đầy các pixel trống dựa trên những gì xung quanh nó hiển thị. Bài viết này sẽ hướng dẫn bạn cách video cao cấp với Premiere, Handbrake và hơn thế nữa.
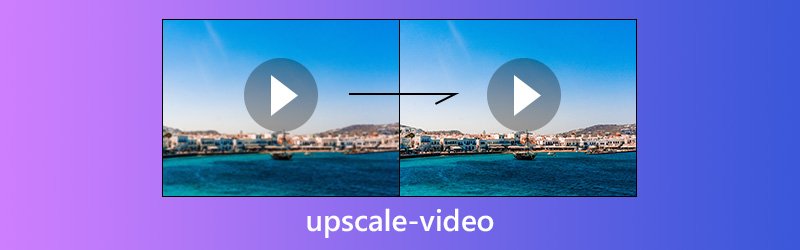

Phần 1: Cách dễ nhất để nâng cấp video
Vidmore Video Converter là một cách dễ dàng để nâng cấp video trên máy tính để bàn của bạn. Đối với những người bình thường, giao diện trực quan cho phép bạn làm chủ nó một cách nhanh chóng. Đối với người dùng nâng cao, có nhiều tùy chọn tùy chỉnh để tạo ra kết quả mong muốn.
- Tăng độ phân giải video lên đến 4K và Ultra HD một cách đơn giản.
- Hỗ trợ hầu hết các định dạng video bao gồm MP4, AVI, MKV, v.v.
- Nâng cao chất lượng video tự động hoặc thủ công.
- Cung cấp nhiều tùy chọn tùy chỉnh và công cụ chỉnh sửa video.
- Xem trước video đã nâng cấp với trình phát đa phương tiện tích hợp trong thời gian thực.
Nói chung, đây là tùy chọn dễ dàng nhất để nâng cấp hàng loạt video của bạn vì nó hỗ trợ đa luồng.
Cách nâng cấp video đơn giản
Bước 1: Cài đặt phần mềm nâng cấp video tốt nhất
Sau khi bạn tải xuống và cài đặt Trình chuyển đổi video vào máy tính của mình, hãy khởi chạy nó và nhấp vào Thêm tập tin -> Thêm các tập tin) để nhập các tệp video bạn muốn nâng cấp. Phần mềm có sẵn cho Windows 10/8/7 và Mac OS X.

Bước 2: Tăng độ phân giải video
Có hai cách để nâng cấp video của bạn. Nhấn vào Biên tập trên đầu cửa sổ để mở cửa sổ trình chỉnh sửa video và chuyển đến Nâng cao chuyển hướng. Chọn hộp bên cạnh Độ phân giải cao cấp để tăng độ phân giải video tự động.
Nếu bạn muốn nâng cấp video lên 4K theo cách thủ công, hãy nhấp vào Cài đặt ở cuối giao diện và tăng Độ phân giải Lựa chọn.

Bước 3: Xuất video được nâng cấp
Đi đến khu vực dưới cùng trong giao diện chính, chọn một định dạng phù hợp hoặc thiết bị mục tiêu từ Hồ sơ danh sách thả xuống và nhấp vào Duyệt qua để đặt thư mục đích. Sau khi bạn nhấn Đổi , độ phân giải video sẽ được tăng lên ngay lập tức.
Ghi chú: Vì phần mềm nâng cấp video tốt nhất dựa trên thuật toán nâng cao để tăng độ phân giải video, nên nó không yêu cầu phần mềm bổ sung hoặc quy trình phức tạp.

Phần 2: Video cao cấp với Adobe Premiere Pro
Ai cũng biết Premiere Pro là một trình biên tập video chuyên nghiệp. Một số hãng phim thậm chí còn sử dụng nó để sản xuất video thương mại. Nó bao gồm một thuật toán đơn giản để đoán pixel và video cao cấp. Nếu bạn đã có phần mềm nâng cấp video trên máy tính của mình, hãy làm theo các bước bên dưới để thực hiện.
Bước 1: Tạo một dự án mới trong phần mềm nâng cấp video hoặc mở một dự án hiện có. Hướng tới Tập tin -> Mới -> Sự nối tiếp để bật lên các cài đặt trước của trình tự. Sau đó, đặt độ phân giải mong muốn, chẳng hạn như 4K hoặc 1080p. Đảm bảo chọn cùng tốc độ khung hình và tỷ lệ khung hình với video gốc.
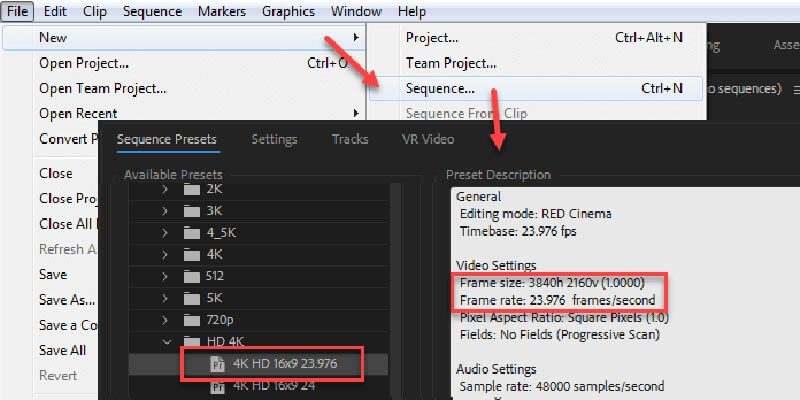
Bước 2: Nhấp chuột Biên tập -> Sở thích -> Phương tiện truyền thông trên thanh menu. Chọn Đặt thành kích thước khung trong Tỷ lệ phương tiện mặc định trong cửa sổ bật lên.
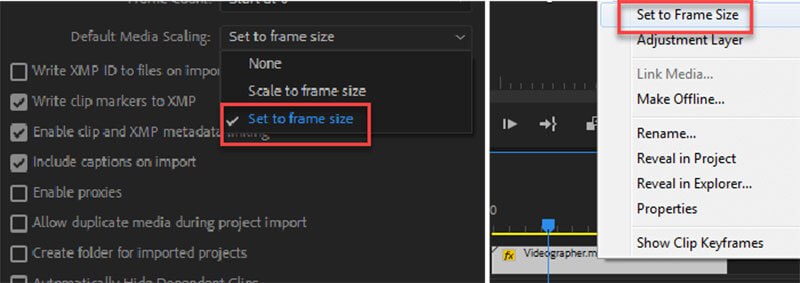
Bước 3: Tiếp theo, nhập video bạn định nâng cấp và đưa video đó vào dòng thời gian. Sau đó, bạn sẽ thấy video đã lấp đầy toàn bộ khung hình, bất kể bạn nâng cấp video 720p lên 1080p hoặc cấp độ cao hơn.
Bước 4: Phóng to video được nâng cấp để xem liệu có hiện vật, như tiếng động hay không. Nếu bạn muốn làm sắc nét video, hãy áp dụng mặt nạ không làm mờ để bù cho các khung hình bị mờ. Sau đó xuất video vào máy tính của bạn.
Ghi chú: Premiere Pro không có hiệu ứng thay đổi kích thước độ phân giải. Ngoài ra, bạn có thể nâng cấp video trong Premiere Pro với After Effects. Hãy nhớ rằng cả Premiere Pro và After Effects đều có yêu cầu phần cứng cao.
Phần 3: Tăng độ phân giải video bằng phanh tay
Premiere Pro đắt tiền đối với những người có ngân sách hạn chế. Một số phần mềm miễn phí có thể cung cấp khả năng nâng cấp độ phân giải video tương tự, chẳng hạn như Phanh tay. Là một bộ mã hóa video chuyên nghiệp, nó cho phép bạn điều chỉnh độ phân giải video hoặc chuyển đổi video sang định dạng khác. Tuy nhiên, có hai tùy chọn tùy chỉnh trong phần mềm nâng cấp video. Đó là lý do tại sao chúng tôi chia sẻ hướng dẫn từng bước dưới đây.
Bước 1: Chạy Phanh tay và đi đến Mã nguồn mở để nhập tệp video bạn muốn nâng cấp. Nếu bạn không có phần mềm nâng cấp video, hãy tải xuống miễn phí từ trang web chính thức.
Bước 2: Sau khi video được thêm vào, Cài đặt trước giá trị sẽ có sẵn. Chúng là một tập hợp cơ bản của các thuộc tính video đầu ra. Bạn có thể chọn cài đặt trước ở phía bên phải dựa trên định dạng và chất lượng đầu ra mong muốn.
Bước 3: Tiếp theo, chuyển đến Video để hiển thị tất cả các tùy chọn tùy chỉnh. Sau đó, di chuyển thanh trượt của Chất lượng sang bên phải để tăng độ phân giải video. Giá trị của RF cho 720p là 19-23, 1080p là 20-24 và 4K là 22-28.
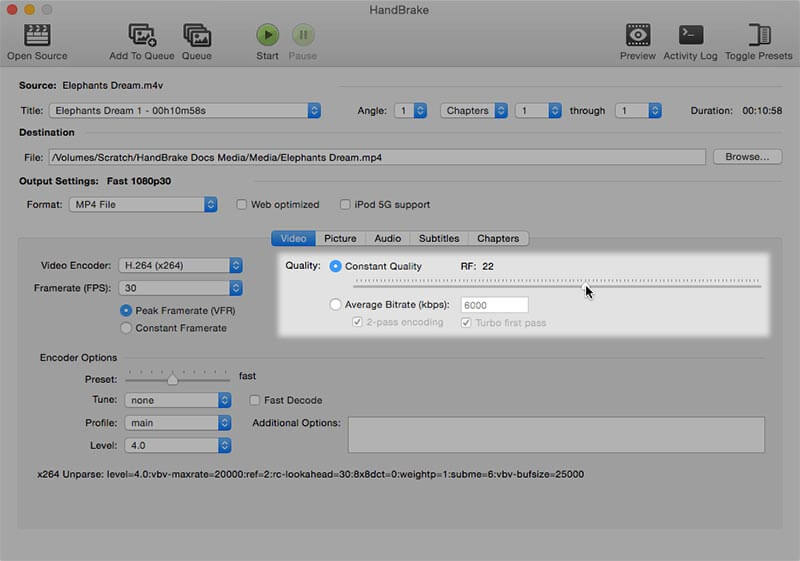
Bước 4: Sau khi nâng cấp video, bạn có thể sử dụng Xem trước tính năng trong Phanh tay để xem hiệu ứng. Nhấn vào Xem trước menu trên ruy-băng trên cùng và nhấn Chơi trên cửa sổ bật lên.
Bước 5: Nếu bạn hài lòng với kết quả, hãy nhấp vào Khởi đầu để xuất video đã nâng cấp.
Ghi chú: Phanh tay chỉ có thể xử lý một video mỗi lần. Nếu bạn muốn nâng cấp nhiều video hơn, bạn có thể thêm video vào hàng đợi.
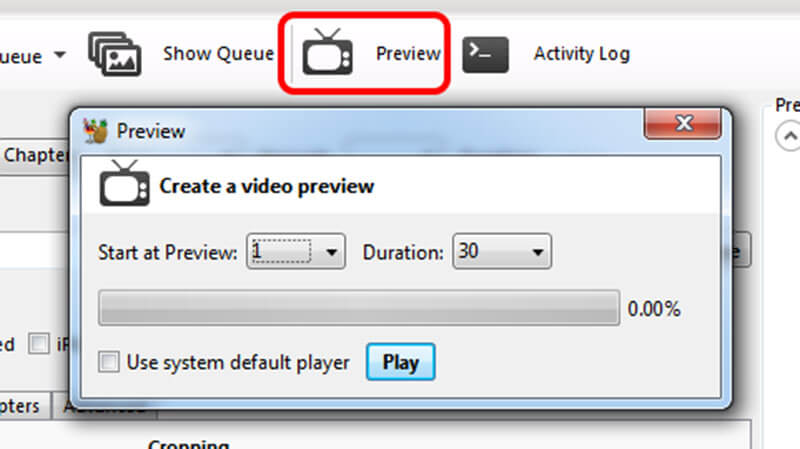
Phần 4: Câu hỏi thường gặp về Video cao cấp
Nâng cấp có làm giảm chất lượng không?
Nâng cấp có khả năng ảnh hưởng đến chất lượng của video. Nếu bạn nâng cấp video có độ phân giải thấp để phù hợp với độ phân giải cao hơn, thì có thể tạo ra các tạp chất hoặc nhiễu không mong muốn, xuất hiện dưới dạng đường viền khác xung quanh các đối tượng.
4K được nâng cấp có đẹp hơn 1440p không?
Điều này đúng về mặt lý thuyết, nhưng cách trình bày thực tế của video phụ thuộc vào thiết bị phát lại của bạn. Nếu thiết bị phát của bạn có engine tốt, video 4K được nâng cấp sẽ sắc nét hơn. Nếu không, bạn sẽ không thấy bất kỳ sự khác biệt nào.
Việc nâng cấp có gây ra độ trễ không?
Nâng cấp video sẽ tăng thêm độ trễ đầu vào vì hình ảnh cần thời gian xử lý. Nhưng nếu độ trễ đầu vào này nhỏ hơn 30 mili giây, bạn sẽ không thấy tác động đáng kể đến TV của mình.
Bạn có thể nâng cấp video trong VLC Player không?
Vâng, bạn có thể. Giờ đây, bạn có thể bật tính năng nâng cấp của Nvidia trực tiếp trong VLC Player. Bạn có thể tìm thấy tính năng này trong phần cài đặt Mô-đun đầu ra. Điều này sẽ giúp bạn nâng cấp video của mình rất nhiều.
Quá trình nâng cấp video mất bao nhiêu thời gian?
Điều này phụ thuộc phần lớn vào thời lượng video, nội dung và cấu hình thiết bị của bạn. Chất lượng càng cao thì thời gian nâng cấp càng lâu, từ vài phút đến vài giờ.
Phần kết luận
Bài viết này đã nói về cách tăng độ phân giải và nâng cấp video trên Windows và Mac OS X. Đôi khi, phần cứng cao cấp không đủ để có được trải nghiệm hình ảnh tuyệt vời. Trên thực tế, bạn có thể nâng cấp các bộ phim cũ nếu có một công cụ mạnh mẽ, chẳng hạn như Vidmore Video Converter. Nó không chỉ dễ sử dụng mà còn có thể xử lý nhiều video cùng lúc. Nếu bạn gặp nhiều rắc rối hơn, vui lòng viết ra trong phần bình luận bên dưới bài đăng này.
Mẹo video
-
Cải thiện chất lượng video
-
Cắt video
-
Trình phát video


