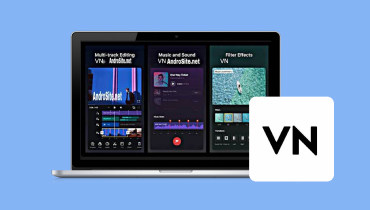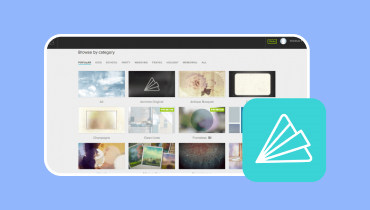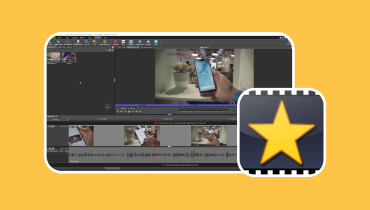Đánh giá Twixtor - Một plug-in giúp bạn quay chậm video của mình
Twixtor là một trình cắm được sử dụng để kiểm soát tốc độ của video trên các chương trình chỉnh sửa phi tuyến tính khác nhau. Nó thường được biết đến với việc có các tùy chọn tốt nhất cho mỗi khung hình giúp video phát mượt mà hơn ngay cả khi tốc độ bị thay đổi. Chức năng chính là chuyển đổi video tốc độ khung hình tiêu chuẩn thành các định dạng chuyển động chậm và nhanh.
Bạn có muốn thành thạo cách kiểm soát tốc độ video clip của mình bằng Premiere Pro và After Effects với sự trợ giúp của Twixtor không? Bài đăng này đã nhận được sự ủng hộ của bạn; nó sẽ trình bày thông tin hữu ích về plug-in. Ngoài ra, nó sẽ cung cấp một chương trình thay thế mà bạn có thể truy cập để thay đổi tốc độ của video clip. Nếu không có thêm rắc rối, hãy kiểm tra các chi tiết sau đây.

NỘI DUNG TRANG
Phần 1. Twixtor là gì
Có lẽ bạn đang nghĩ, Twixto là gì? Twixtor là một plug-in chạy bên trong chương trình chỉnh sửa phi tuyến tính, cho phép người dùng tạo các video clip chuyển động chậm tuyệt đẹp từ các cảnh quay thông thường. Ngoài ra, nó có thể tăng tốc các video clip và thực hiện chuyển đổi tốc độ khung hình, được gọi là thời gian cong vênh. Plug-in này cho phép người dùng làm chậm, tăng tốc hoặc chuyển đổi tốc độ khung hình của chuỗi hình ảnh.
Phần 2. Cách sử dụng và kích hoạt Twixtor
Phần này sẽ trình bày thông tin cần thiết về cách sử dụng và kích hoạt chương trình. Nó sẽ cung cấp thông tin chi tiết liên quan đến việc tạo video chuyển động chậm mà bạn có thể dựa vào. Không cần thảo luận thêm, hãy dựa vào các thông tin sau.
Bước 1. Để bắt đầu, bạn phải cài đặt chương trình trên máy tính của mình từ trang web chính thức. Sau đó, tải xuống các tệp cần thiết cho chương trình và hệ thống chỉnh sửa của bạn. Bạn phải làm theo hướng dẫn được cung cấp để kích hoạt plug-in.
Bước 2. Khi Twixtor được cài đặt, hãy tải chương trình chỉnh sửa được hỗ trợ của bạn lên và chạy một dự án đang hoạt động hiện có. Tiếp theo, nhập video clip để làm chậm trình tự mới được tạo. Theo khuyến nghị, bạn phải sao chép và dán video clip vào chuỗi Slo-mo Twixtor hai lần hoặc ba lần. Phương pháp này sẽ kéo dài chuỗi chuyển động chậm của bạn, vì vậy không có gì bị cắt khi bạn làm chậm cảnh quay của mình.
Bước 3. Áp dụng phương pháp kéo và thả cho đối tượng vừa tạo Trình tự Slo-mo Twixtor sử dụng video clip mở rộng của bạn vào dòng thời gian. Sau đó, chọn lồng nhau Trình tự Slo-mo Twixtor và nhúng hiệu ứng Twixtor.
Đi đến Kiểm soát hiệu ứng để sửa đổi cài đặt của Twixtor; bạn có thể giữ hầu hết các cài đặt ở chế độ mặc định ngoại trừ trong các tình huống cụ thể. Các Trưng bày nên được đặt thành Đầu ra xoắn để hiển thị hiệu ứng một cách chính xác.
Bước 4. Từ bảng cài đặt Twixtor, bên dưới Kiểm soát đầu ra, tìm kiếm Cài đặt chế độ ánh xạ lại thời gian, và chọn tốc độ ưa thích của bạn.
Bước 5. Twixtor không hiển thị trong thời gian thực, vì vậy bạn phải hiển thị video clip theo cách thủ công để xem trước toàn bộ hiệu ứng. Để làm điều này, đi đến Trình tự lồng nhau Slo-mo Twixtor, Trình tựvà Kết xuất.
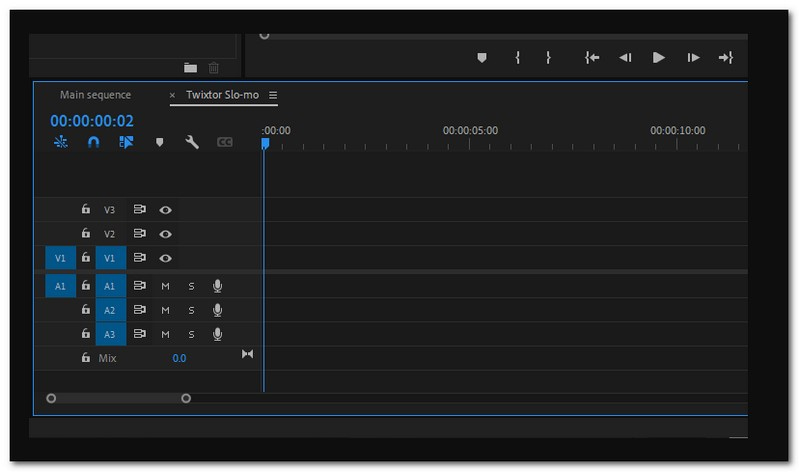
Phần 3. Sự khác biệt giữa Twixtor và Twixtor Pro
Phần này sẽ trình bày sự khác biệt giữa Twixtor và Twixtor Pro, giúp bạn xác định ưu điểm của chúng.
| Khả năng sử dụng | Chỉnh sửa chức năng | Khả năng chuyển động chậm | Khả năng chuyển động nhanh | Kết xuất thời gian | |
| Twixtor | Trung bình cộng | Không có tính năng nào khác mà chuyển động chậm và nhanh. | ✔ | ✔ | Quá trình kết xuất mất quá nhiều thời gian. |
| Twixtor Pro | Hài lòng | Không có tính năng nào khác mà chuyển động chậm và nhanh. | ✔ | ✔ | Quá trình kết xuất ở mức trung bình. |
Phần 4. Cách sử dụng Twixtor trong Adobe After Effects
Adobe After Effects thường được sử dụng để tạo hoạt ảnh hai chiều và ba chiều với các vectơ và nghệ thuật rasterized. Chương trình chỉnh sửa video cho phép người dùng kết hợp hoạt ảnh, đồ họa, tổng hợp và hiệu ứng hình ảnh vào video clip của họ. Bên cạnh đó, nó có thể giúp bạn tạo video chuyển động chậm với sự trợ giúp của trình cắm Twixtor. Bạn có muốn tìm hiểu làm thế nào? Nếu vậy, hãy dựa vào các bước được trình bày.
Bước 1. Chạy hiệu ứng sau, đi đến Tập tin, Nhập khẩu, và sau đó Tập tin để tải lên tập tin video của bạn. Tại đây, bạn sẽ thấy tốc độ khung hình thực tế của cảnh quay. Bạn có thể kéo đoạn phim của mình vào dòng thời gian bằng cách nhấp chuột phải vào đoạn phim đó và chọn Comp mới từ lựa chọn.
Bước 2. Chọn video clip của bạn từ dòng thời gian trong bố cục, sau đó chuyển đến Ngăn Hiệu ứng & Cài đặt trước để tìm kiếm Twixtor. Sau đó, tùy thuộc vào phiên bản của bạn, bạn sẽ tìm thấy Twixtor hoặc Twixtor Pro trong phần bổ trợ RE: Vision.
Bước 3. Từ Điều khiển hiệu ứng Twixtor, hãy nhập tốc độ khung hình của video clip bạn đã nhập. Video clip bị chậm của bạn càng nhanh và càng hay thì tốc độ khung hình càng cao. Bạn có thể sửa đổi chế độ ánh xạ lại tốc độ và thời gian cho phù hợp.

Phần 5. Cách sử dụng Twixtor trong Adobe Premiere Pro
Adobe Premiere Pro là một trong những chương trình chỉnh sửa video hàng đầu trong ngành dành cho phim, truyền hình và trang web. Nó có các tùy chọn chỉnh sửa sáng tạo để tạo ra các bộ phim và video chuyên nghiệp và bóng bẩy. Giống như Adobe After Effects, Twixtor là một plug-in được sử dụng để tạo video chuyển động chậm một cách dễ dàng. Dựa vào các bước được cung cấp để tìm hiểu cách quay video chuyển động chậm bằng Twixtor trong Premiere Pro.
Bước 1. Giả sử bạn đã nhập video clip vào dòng thời gian; bạn có thể thực hiện một số chỉnh sửa cơ bản, chẳng hạn như cắt và loại bỏ âm thanh.
Bước 2. Lồng chuỗi để tự động chuyển đổi video clip thành một chuỗi mới. Đi đến Các hiệu ứng tab và tìm kiếm Twixtor. Sau đó, thả Twixtor Pro vào video clip trong phần dòng thời gian. Nhấp chuột phải vào video clip đã nhập và cuộn xuống Hiển thị khung hình chính của Clip để kích hoạt Tốc độ Dưới Bản đồ thời gian.
Bước 3. Đánh vào khung hình chính để đánh dấu nơi bạn muốn bắt đầu với hiệu ứng chuyển động chậm. Tiếp theo, đánh dấu phần kết thúc của hiệu ứng video chuyển động chậm.
Bước 4. Sau đó, kéo dòng xuống dưới để thêm hiệu ứng chuyển động chậm cho video.
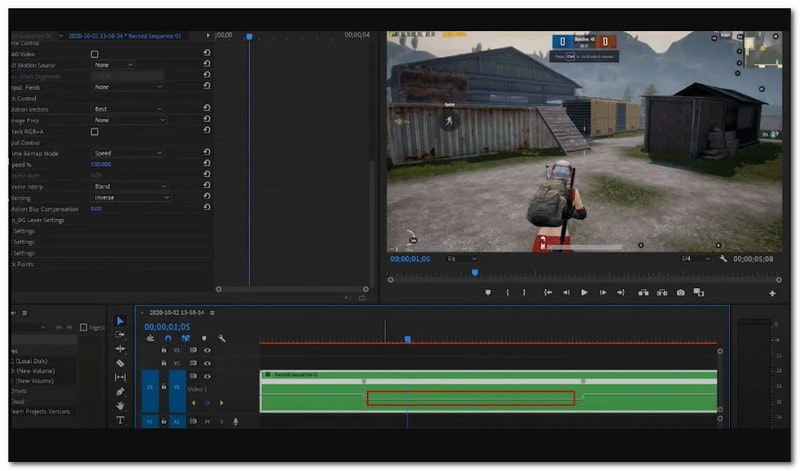
Phần 6. Thay thế Twixtor
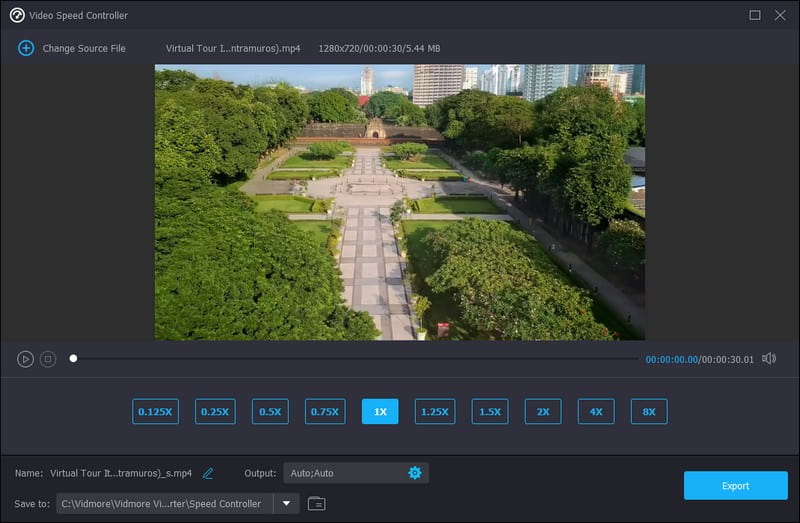
Nếu bạn muốn áp dụng các hiệu ứng chuyển động chậm hoặc chuyển động nhanh trên video clip của mình mà không cần trình cắm, tốt hơn bạn nên sử dụng Vidmore Video Converter. Chương trình này có Bộ điều khiển tốc độ video tích hợp, cho phép bạn tăng tốc hoặc làm chậm tệp của mình một cách nhanh chóng và không gặp rắc rối. Nó cung cấp tốc độ chậm, chẳng hạn như 0,75×, 0,5×, 0,25× và 0,125×. Ngoài ra, nó cung cấp tốc độ nhanh, chẳng hạn như 1,25×, 1,5×, 2×, 4× và 8×. Bạn có thể áp dụng các hiệu ứng chậm và nhanh cho video của mình ở các tốc độ sau. Ngoài ra, bạn được phép sửa đổi cài đặt xuất video, chẳng hạn như định dạng, độ phân giải, tốc độ khung hình, chất lượng, v.v.
Ngoài tính năng nêu trên, Vidmore Video Converter còn cung cấp trình tạo ảnh ghép, trình tạo phim và trình chuyển đổi. Ngoài ra, nó còn cung cấp các công cụ chỉnh sửa cơ bản và nâng cao, chẳng hạn như Bộ nén video và âm thanh, Bộ cải tiến video, Trình tạo GIF, Hình mờ video, v.v. Tuyệt vời, phải không? Thật vậy, Vidmore Video Converter là giải pháp thay thế Twixtor tốt nhất mà bạn có thể tin cậy. Nó sẽ giúp bạn tạo ra video chất lượng cao mà bạn mong muốn.
Phần 7. Câu hỏi thường gặp về Twixtor
Trình cắm Twixtor có giá bao nhiêu?
Trình cắm Twixtor tương thích với một số chương trình hậu sản xuất, như After Effects, Adobe Premiere Pro, Final Cut Pro, v.v. Giấy phép thông thường có giá $330 và phiên bản pro có giá $595.
Cái nào tốt hơn, Twixtor hay Twixtor Pro?
Phiên bản tiêu chuẩn của Twixtor vẫn ổn, nhưng Twixtor Pro tốt hơn nhiều vì nhiều lý do. Để đưa ra chi tiết cụ thể, quá trình kết xuất cho phiên bản tiêu chuẩn của Twixtor tiêu tốn quá nhiều thời gian. Ngược lại, Twixtor Pro có quá trình kết xuất trung bình.
Sự khác biệt giữa Twixtor và Time Remap là gì?
Twixtor làm mịn video, tùy thuộc vào tốc độ, trong khi Bản đồ thời gian thay đổi tốc độ.
Phần kết luận
Các video chuyển động chậm và chuyển động nhanh chắc chắn rất đáng xem. Nó cho phép người dùng quan sát các chi tiết nhỏ và xem video clip một cách nhanh nhất có thể. Với sự giúp đỡ của Trình cắm Twixtor, bạn có thể làm chậm video của mình bằng After Effects và Adobe Premiere Pro. Nhưng nếu bạn muốn một phương pháp dễ dàng để làm chậm hoặc chuyển động nhanh video của mình, bạn có thể dựa vào Vidmore Video Converter. Nó cung cấp các tốc độ khác nhau mà bạn có thể chọn tùy thuộc vào mức tốc độ ưa thích của mình.