Windows Movie Maker: Cách Cắt Video trong Windows Movie Maker
Một trong những sản phẩm do Microsoft sản xuất là Windows Movie Maker. Công cụ này còn được gọi là Windows Live Movie Maker. Trình chỉnh sửa video miễn phí và tuyệt vời cho phép người dùng trở thành người tạo phim tức thì chỉ với hình ảnh và video. Bên cạnh đó, Windows Movie Maker sẽ cho phép bạn thực hiện các cải tiến cho tệp của mình bằng cách cắt hoặc thêm các hiệu ứng âm thanh và bộ lọc. Do đó, nếu bạn muốn biết cách cắt video trong Windows Live Movie Maker, bạn nên xem cách tiếp cận ba bước từng bước dưới đây.
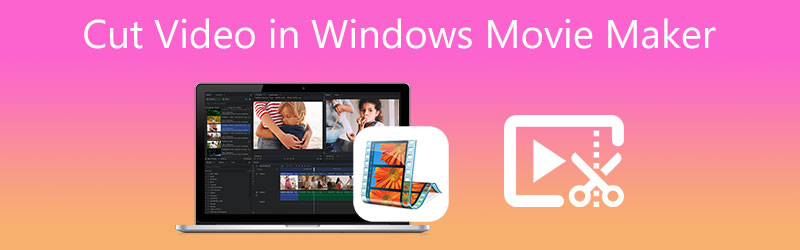
- Phần 1. Cách cắt video trên Windows Movie Maker
- Phần 2. Cách cắt Video trên Mac / Windows
- Phần 3. Biểu đồ so sánh
- Phần 4. Câu hỏi thường gặp về Cách cắt Video trong Windows Movie Maker
Phần 1. Cách cắt video trên Windows Movie Maker
Các tính năng của Windows Movie Maker:
- Nó có một số lượng lớn các bản âm thanh để lựa chọn.
- Các lựa chọn thay thế cho các hiệu ứng đặc biệt.
- Nó làm thay đổi tiêu đề theo một cách nào đó.
- Nó có một câu chuyện âm nhạc.
- Bảo đảm.
Ưu điểm của Windows Movie Maker:
- Nó đơn giản.
- Có hơn 130 hiệu ứng, hoạt ảnh, tiêu đề và tín dụng để bạn lựa chọn.
- Bạn có thể tải xuống miễn phí trên bất kỳ hệ điều hành Windows nào.
Nhược điểm của Windows Movie Maker:
- Nó dễ bị rơi và do đó không phù hợp với những người dùng sành sỏi theo bất kỳ cách nào.
- Nó không có vô hạn các bản nhạc và video và chỉ có thể phát một bản nhạc tại một thời điểm.
Cách cắt video bằng Windows Movie Maker
Nếu bạn muốn biết cách cắt video trên Windows Live Movie Maker và cảm thấy hơi khó điều hướng, bạn có thể tham khảo hướng dẫn.
Bước 1: Chạy Windows Movie Maker trên thiết bị của bạn và tải lên video clip của bạn trên Mốc thời gian. Tiếp theo, hãy nhấn vào Biên tập tab và tìm kiếm Công cụ cắt.
Bước 2: Sau đó, bây giờ bạn có thể nêu Khởi đầu và Kết thúc thời gian của video clip của bạn.
Bước 3: Sau khi bạn hoàn tất việc cài đặt ghi lại phần đầu và phần cuối của video thời gian, vui lòng nhấp vào Tiết kiệm Trim khuy ao. Nó nằm ở màn hình phía trên bên phải để lưu video đã cắt dưới dạng tệp mới. Cuối cùng, nhấp vào Trang Chủ và nhấn Lưu phim.
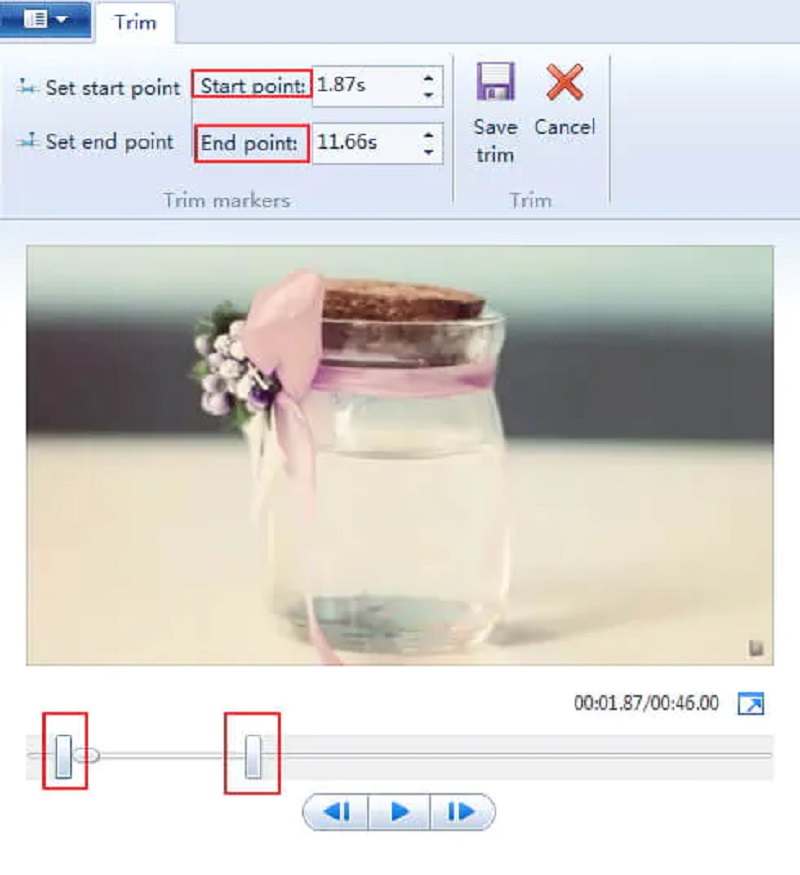
Phần 2. Cách cắt Video trên Mac / Windows
Bạn có thể sử dụng Vidmore Video Converter như một công cụ thay thế để hỗ trợ bạn cắt các đoạn video của mình. Đây là một công cụ rất linh hoạt sẽ giúp bạn làm cho nội dung âm thanh, video và hình ảnh của mình hấp dẫn hơn đối với khán giả nói chung. Vidmore đi kèm với một giao diện người dùng trực quan được cài đặt sẵn. Chương trình cho phép bất kỳ người dùng nào, dù là người mới bắt đầu hay người sành sỏi, có thể chỉnh sửa và thay đổi các tệp yêu thích của họ mà không gặp khó khăn. Ngoài ra, bạn có thể chỉnh sửa bất kỳ loại tệp nào, bao gồm video, hình ảnh và bản âm thanh. Nó cũng cho phép bạn tạo các tệp mới. Ứng dụng này hấp dẫn hơn đối với người dùng ở khả năng thích ứng với bất kỳ loại tệp đa phương tiện nào mà họ có thể đang làm việc. Một điều khác, bạn sẽ không gặp vấn đề gì khi cài đặt trên thiết bị của mình vì nó đều hoạt động trên Windows và Mac. Cuối cùng, nó coi trọng thời gian của khách hàng vì nó được xây dựng để chuyển đổi nhanh chóng bất kỳ loại tệp nào bạn có.
Các tính năng đặc biệt:
- Nó có thể biến những bức ảnh hoặc phim trở nên tinh vi.
- Nó có thể mang và chuyển đổi các tệp video và âm thanh thành 200 định dạng khác nhau.
- Nó có thể duy trì chất lượng video ở độ phân giải cao như 1080p HD, 4k và 8k.
- Nó cho phép bạn tạo ảnh và video.
Ưu điểm:
- Chuyển đổi phim 4K chỉ với một cú nhấp chuột sang định dạng khác hoặc thiết bị di động.
- Hỗ trợ nhiều định dạng video và âm thanh, bao gồm AVI, MP4 và MOV.
- Nó giữ cho chất lượng của tệp ở tình trạng tốt.
Nhược điểm:
- Bạn không thể cài đặt nó trên thiết bị di động.
Nếu bạn thấy Vidmore Video Converter là một công cụ tiện lợi giúp bạn cắt các video clip của mình, bạn cần xem qua bốn bước đơn giản sau.
Bước 1: Tải xuống các lựa chọn thay thế của Windows Movie Maker
Cài đặt trình khởi chạy Vidmore Video Converter khi nó đã được tải xuống. Chọn cái thích hợp Tải xuống cho thiết bị của bạn từ menu thả xuống. Sau đó, bạn cần cài đặt trình khởi chạy của công cụ và đợi nó bắt đầu hoạt động.
Bước 2: Tải lên Video Clip trên Công cụ
Bằng cách nhấp vào Thêm các tập tin ở góc trên bên trái của cửa sổ chính của trang tổng quan, bạn có thể bắt đầu tải lên video đã quay mà bạn muốn chỉnh sửa. Để thêm nhiều mục hơn, bạn cũng có thể sử dụng Thêm biểu tượng này sẽ hiển thị cho bạn ở cuối Dòng thời gian.

Bước 3: Tiến hành cắt phần
Để sửa đổi video clip sau khi tải thành công lên giao diện, hãy chọn Cái kéo biểu tượng trên hình thu nhỏ của video. Khi bạn nhấp vào biểu tượng, nó sẽ mở ra một cửa sổ mới. Bạn phải nhập thời gian bắt đầu và kết thúc của video clip để chỉnh sửa. Thanh trượt là một công cụ khác để chỉnh sửa video đã được quay. Bạn có thể thay đổi thời lượng của phim bằng cách kéo thanh trượt được gắn với nó. Khi bạn đã hoàn tất, hãy nhấp vào Tiết kiệm cái nút.
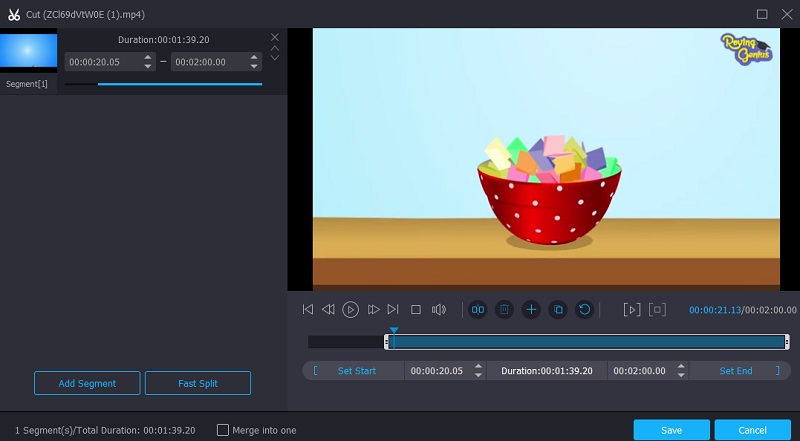
Bước 4: Lưu video đã cắt
Khi bạn đã hoàn thành việc cắt video clip của mình, bạn có thể nhấp vào Chuyển đổi tất cả ở góc dưới cùng bên phải của Dòng thời gian để chuyển đổi tất cả cùng một lúc.
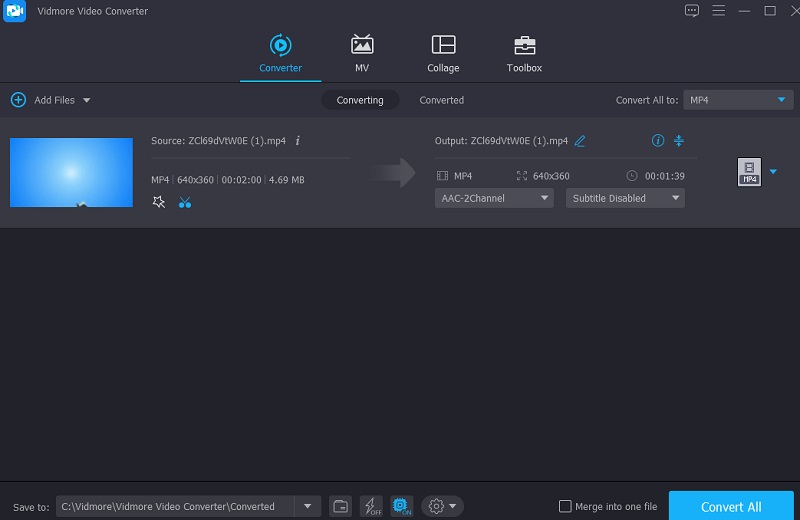
Phần 3. Biểu đồ so sánh
Biểu đồ so sánh ở đây sẽ cho bạn thấy Vidmore Video Converter và Windows Movie Maker khác nhau và giống nhau ở điểm nào.
- Đặc trưng
- Tương thích với Windows và Mac
- Các công cụ chỉnh sửa phong phú
- Hỗ trợ nhiều định dạng tệp
- Giao diện thân thiện
| Windows Movie Maker | Vidmore Video Converter |
Phần 4. Câu hỏi thường gặp về Cách cắt Video trong Windows Movie Maker
Có hình mờ trên Movie Maker 10 không?
Tin tốt là Windows Movie Maker không chứa hình mờ.
Lý do ngừng sản xuất Movie Maker là gì?
Microsoft không còn muốn chịu chi phí duy trì và hỗ trợ các ứng dụng Win32 cũ trước đây có trong bộ Live. Do đó, nó đã quyết định ngừng hỗ trợ cho họ.
Tôi có thể cắt tệp video MKV của mình trên Windows Movie Maker không?
MKV còn được gọi là Matroska. Tệp này được sử dụng để lưu trữ nội dung phương tiện như phim, video rạp hát và vlog. Tuy nhiên, Windows Movie Maker không hỗ trợ loại tệp này. Nhưng bạn có thể sử dụng trình chỉnh sửa video thay thế, Vidmore Video Converter.
Phần kết luận
Windows Movie Maker là một nền tảng tuyệt vời giúp bạn sản xuất video. Chắc chắn bài viết trên đã giúp bạn cách cắt video bằng Windows Movie Maker. Sử dụng ba bước ở trên để giúp bạn điều hướng công cụ. Tuy nhiên, Windows Movie Maker không thích hợp cho người mới bắt đầu. Cùng với đó, hãy sử dụng công cụ thay thế, đó là Vidmore Video Converter.


