Cách cắt video trong Photoshop: Học cách làm với 3 bước đơn giản
Ngày nay, một số chương trình chỉnh sửa video có sẵn, một trong số đó là Adobe Photoshop. Photoshop là một ứng dụng chỉnh sửa ảnh và thiết kế đồ họa. Chương trình này có một bộ công cụ chỉnh sửa hình ảnh toàn diện và xây dựng hình ảnh phức tạp. Photoshop đã trở thành tiêu chuẩn công nghiệp cho nhiều loại hình sáng tạo do tính linh hoạt của nó. Nó cũng là một trong những phần mềm mà những người mới bắt đầu học sử dụng. Nó cũng được sử dụng để xóa các phân đoạn không mong muốn khỏi video clip. Học cách cắt video bằng Photoshop trong hướng dẫn này.
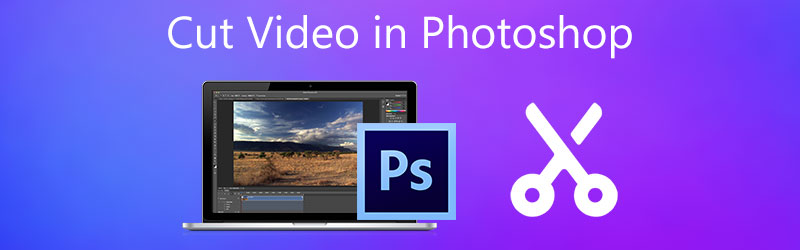
- Phần 1. Cách cắt video trong Photoshop
- Phần 2. Các giải pháp thay thế tốt nhất cho Photoshop
- Phần 3. Biểu đồ so sánh
- Phần 4. Các câu hỏi thường gặp về cắt video trong Photoshop
Phần 1. Cách cắt video trong Photoshop
Vì Adobe Photoshop hơi phức tạp khi điều hướng các công cụ của nó, bạn sẽ thấy hướng dẫn này hữu ích. Bởi vì tại thời điểm này, chúng tôi sẽ hướng dẫn bạn cách cắt video trong Photoshop.
Bước 1: Mở Photoshop trên thiết bị của bạn và nhấp vào Tập tin. Trên Tập tin trình đơn, nhấn vào Thêm phương tiện truyền thông, sau đó chọn video bạn muốn cắt trên Photoshop.
Bước 2: Khi video clip xuất hiện trên màn hình, hãy bắt đầu kéo đầu mũi tên trên video mà bạn muốn bắt đầu và kết thúc. Sau đó, nhấp vào Cái kéo ở phía dưới bên trái của Dòng thời gian.
Bước 3: Video clip sẽ ngay lập tức bị cắt khi bạn nhấn vào Cái kéo biểu tượng. Sau đó, bây giờ bạn có thể lưu video đã quay trên thiết bị của mình. Xem? Cắt video trong Photoshop sẽ có thể truy cập được sau khi bạn làm theo các bước trên.
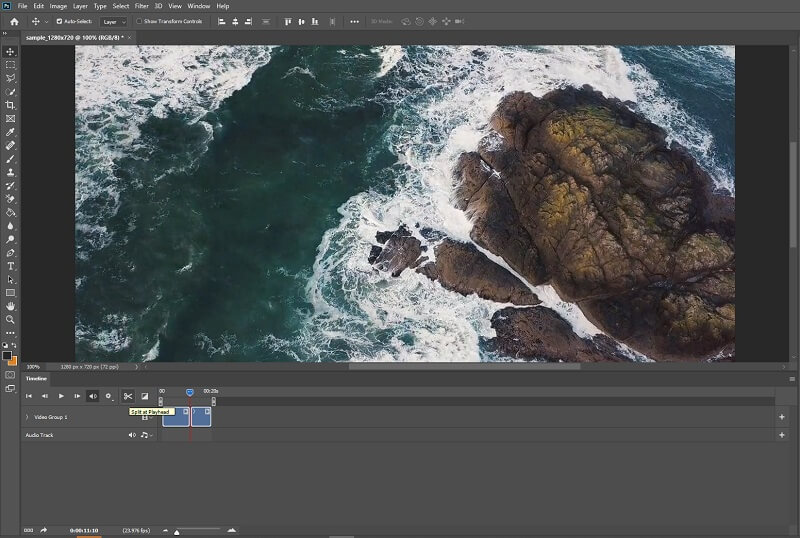
Phần 2. Các giải pháp thay thế tốt nhất cho Photoshop
1. Vidmore Video Converter
Các Vidmore Video Converter là chương trình tuyệt vời nhất và dễ sử dụng nhất để cắt video clip của bạn. Công cụ này có giao diện thân thiện, hỗ trợ người dùng dễ dàng chỉnh sửa và sửa đổi các tệp đã ghi của họ, cho dù là nghiệp dư hay chuyên nghiệp. Ngoài ra, bạn sẽ có thể sửa đổi bất kỳ loại tệp nào, bao gồm video, hình ảnh và bản âm thanh. Điều thu hút người dùng đến với chương trình này là khả năng thích ứng với bất kỳ tệp đa phương tiện nào mà họ đang làm việc. Vidmore Video Converter có thể tải xuống với các thiết bị chạy Mac và Windows.
Ngoài ra, nó chuyển đổi các tệp của bạn một cách trơn tru vì nó chuyển đổi rất nhanh. Vì vậy, nếu bạn đang tìm kiếm một công cụ đơn giản cho phép bạn chỉnh sửa một đoạn video clip của mình, thì Vidmore là lựa chọn tốt nhất cho bạn. Vui lòng xem lại chuỗi nhiệm vụ sau.
Bước 1: Tải xuống các lựa chọn thay thế cho Photoshop
Để tải xuống, hãy chọn Tải xuống từ danh sách bên dưới. Sau đó, bạn sẽ cần tạo trình khởi chạy của công cụ và đợi nó bắt đầu hoạt động hiệu quả.
Bước 2: Tải lên Đoạn phim trên Dòng thời gian
Quá trình tải lên video đã ghi mà bạn muốn sửa đổi sẽ bắt đầu khi bạn nhấn Thêm các tập tin ở góc trên bên trái của bảng điều khiển. Ngoài ra, bạn có thể sử dụng biểu tượng Dấu cộng, biểu tượng này sẽ hiển thị ở trung tâm.
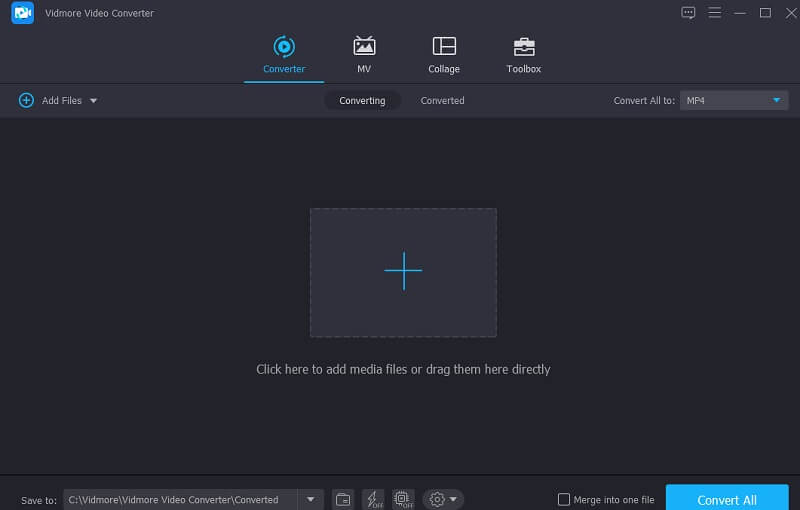
Bước 3: Nhấp vào Biểu tượng Hình kéo
Để tiếp tục cắt, hãy chọn Kéo biểu tượng nằm bên dưới video. Khi bạn nhấp vào biểu tượng, nó sẽ mở ra một cửa sổ mới cho bạn, tiếp theo là hướng đầu phát và chỉ định thời gian bắt đầu và kết thúc video clip của bạn. Khi bạn đã hài lòng, hãy nhấn vào biểu tượng Lưu.

Bước 4: Thực hiện các thay đổi vĩnh viễn
Nếu bạn hài lòng với video bạn đã thiết kế, bạn có thể lưu nó bằng cách nhấp vào Chuyển đổi tất cả ở phần dưới của Dòng thời gian.
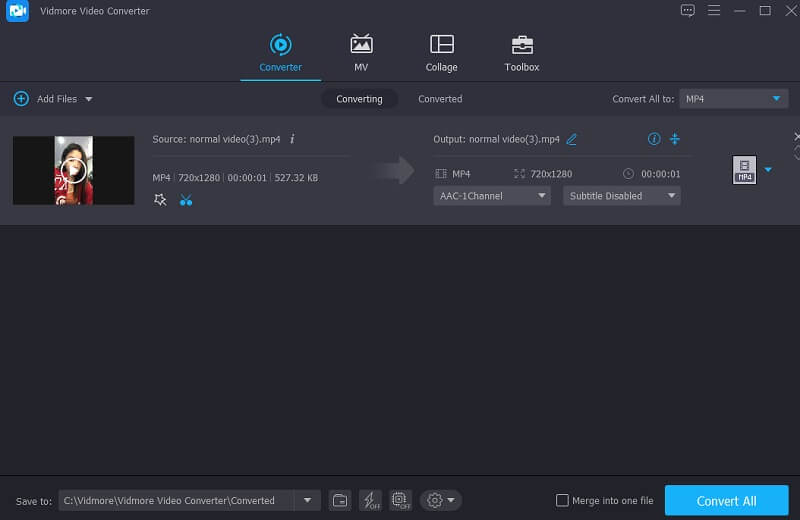
2. ClipChamp
Công cụ cắt trực tuyến ClipChamp là một lựa chọn tuyệt vời nếu bạn tìm kiếm một công cụ có thể sử dụng để cắt trực tuyến. Những người muốn sửa đổi clip của họ, đặc biệt là những người không có kiến thức về chỉnh sửa video trước đây, có thể thấy ClipChamp hữu ích.
Sử dụng ứng dụng dựa trên web này để kết hợp các phân đoạn nhạc, hình ảnh và video vào một dự án duy nhất. Nó cũng cho phép bổ sung các bộ lọc và ngôn ngữ để làm cho nó hấp dẫn hơn về mặt hình ảnh đối với khán giả nói chung. Nếu bạn muốn học cách cắt video clip bằng ClipChamp, bạn có thể tham khảo hướng dẫn bên dưới.
Bước 1: Trước tiên, bạn cần tìm kiếm ClipChamp trên công cụ tìm kiếm của mình. Khi ở trên trang chính, hãy nhấp vào Tạo video và tải lên video clip của bạn. Bạn có thể quét mã trên điện thoại thông minh và thêm video của mình trên ClipChamp.
Bước 2: Sau khi tải video lên trên công cụ trực tuyến, hãy kéo video lên Mốc thời gian. Sau đó, đặt đầu phát vào phần bạn muốn cắt video đã quay. Để cắt phần đó, hãy nhấn vào Cái kéo biểu tượng.
Bước 3: Nếu bạn hài lòng với những thay đổi bạn đã tạo, hãy nhấp vào Xuất khẩu ở góc trên bên phải màn hình.
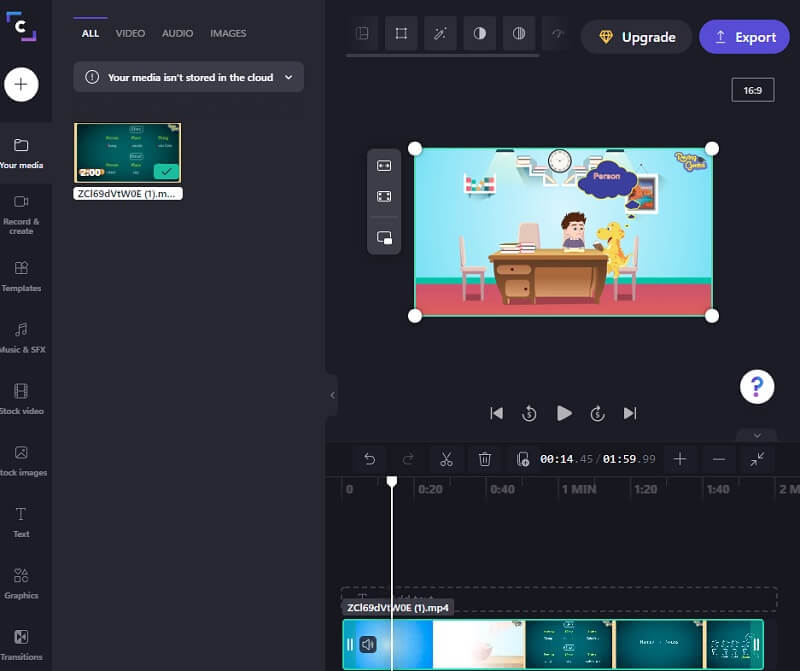
3. 123 Ứng dụng
Nếu bạn muốn cắt các video clip của mình khi bạn đang trực tuyến, trang web 123 Apps là một lựa chọn thay thế tốt. Đây là một công cụ chỉnh sửa âm thanh và video dựa trên web hỗ trợ nhiều loại tệp. Do thiết kế trực quan, công cụ này có thể đặc biệt hữu ích cho những người mới học chỉnh sửa video hoặc sản xuất video nói chung. Việc chỉnh sửa, cắt, cắt và nối các video clip sẽ diễn ra nhanh chóng với phần mềm được cung cấp. Kết quả là, nếu bạn thích phần mềm này, đây là một chuyến tham quan nhỏ.
Bước 1: Để sử dụng trình cắt video này, hãy tìm kiếm 123 Ứng dụng trên trình duyệt của bạn và nhấp vào Cắt video trên trang chính.
Bước 2: Sau đó, nhấn Mở tệp và tải lên video clip của bạn. Sau đó, di chuyển playhead ở bên trái hoặc bên phải để cắt bớt phần không mong muốn của video clip.
Bước 3: Sau khi bạn xóa phần không mong muốn trên video của mình, hãy nhấp vào Xuất khẩu ở trên.

Đọc thêm:
3 cách đơn giản để cắt video trong Windows 10/8/7 / XP / Vista
Hướng dẫn cách lật Video Clip trong Final Cut Pro và có các công cụ hữu ích
Phần 3. Biểu đồ so sánh
Nếu bạn gặp khó khăn, bạn sẽ sử dụng tông đơ cắt video nào để cắt video clip sẽ giúp ích cho bạn nhiều nhất. Dưới đây là bảng so sánh bạn có thể tham khảo.
- Đặc trưng
- Tương thích trên Mac và Windows
- Giao diện thân thiện
- Chấp nhận các định dạng tệp video khác nhau
| Adobe Photoshop | Vidmore Video Converter | ClipChamp | 123 ứng dụng |
Phần 4. Các câu hỏi thường gặp về cắt video trong Photoshop
Lợi ích của việc sử dụng Photoshop là gì?
Photoshop thường được sử dụng để thay đổi ảnh, nhưng bạn có thể sử dụng nó để chỉnh sửa ảnh đa phương tiện hoặc GIF đơn giản. Nó phù hợp với nhiều chương trình chỉnh sửa nâng cao.
Nhược điểm chính của Photoshop là gì?
Photoshop khá đắt so với các trình chỉnh sửa video khác và không có tùy chọn nào để sử dụng nó miễn phí.
Làm cách nào để cắt một lớp video trong Photoshop?
Khi một bộ phim được xem trong Photoshop, Adobe sẽ chuyển đổi nó thành một đối tượng sáng. Chọn lớp video, điều hướng đến bảng Hình ảnh, chọn Kích thước Hình ảnh và điều chỉnh tỷ lệ khung hình. Sau đó, sửa đổi sẽ được áp dụng cho tất cả các video.
Phần kết luận
Xem! Bài viết này chắc chắn sẽ giúp bạn tìm hiểu cách cắt video trong Photoshop. Điều duy nhất bạn phải thực hiện bây giờ theo ba bước được cung cấp. Nhưng bạn có thể thấy việc này quá tốn thời gian. Bạn có thể chuyển đến các lựa chọn thay thế tốt nhất ở trên: Vidmore Video Converter, ClipChamp và 123 Apps.


