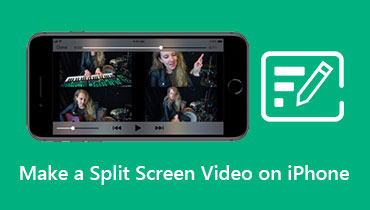Cách tăng tốc video trên iPhone: Có 3 ứng dụng thân thiện
Chúng tôi biết rằng ảnh và video được quay bằng iPhone có chất lượng rất cao. Nó có khả năng chỉnh sửa trên máy ảnh và các trình chỉnh sửa tích hợp, chẳng hạn như hiệu ứng tua nhanh thời gian và chuyển động chậm. Tuy nhiên, giả sử bạn phải tăng tốc video đang phát ở tốc độ trung bình. Trong trường hợp đó, bạn sẽ không thể sử dụng hiệu ứng thời gian trôi đi. Do đó, bạn sẽ cần một ứng dụng trên iPhone để tăng tốc bộ phim bạn đang xem. Vì vậy, không cần phải quảng cáo thêm, đây là danh sách các ứng dụng sẽ giúp tăng tốc video trên iPhone.


Phần 1. Làm thế nào để tăng tốc một Video Clip trên iPhone
1. iMovie
iMovie là một trình chỉnh sửa video mạnh mẽ mà người dùng có thể tải xuống miễn phí. Nó chứa rất nhiều tính năng và các công cụ chỉnh sửa đơn giản. Nó cung cấp cho người dùng khả năng chỉnh sửa phim theo nhiều cách khác nhau. Bạn có thể lấy ứng dụng này một cách thuận tiện. Sử dụng chương trình này, bạn có thể lựa chọn tạo video phát ở tốc độ tương đương với chuẩn hoặc phát với tốc độ nhanh hơn rất nhiều. Chọn nhịp độ mà bạn mong muốn cho phim của mình. Cần một vài thao tác trên các phím thích hợp trên bàn phím của bạn.
Bước 1: Khởi động chương trình được gọi là iMovie. Nếu bạn chưa có ứng dụng trên iPhone của mình, bạn có thể tải xuống ứng dụng từ App Store dưới dạng tải xuống miễn phí nếu bạn chưa có. Để bắt đầu một dự án, hãy nhấp vào Bộ phim biểu tượng và chọn Tạo dự án mới Lựa chọn.
Bước 2: Chọn một hoặc nhiều video clip từ loại có sẵn trong ứng dụng Ảnh trên thiết bị di động của bạn. Sau đó, trên màn hình, bạn dùng để chỉnh sửa, hãy chọn biểu tượng có nhãn từ Tốc độ. Khi xem video trên iPhone, bạn có thể làm cho quá trình phát lại nhanh hơn bằng cách trượt chấm nhỏ trên màn hình sang bên phải.
Bước 3: Chỉ cần nhấn nút Xong sẽ đưa quy trình kết thúc cho bạn. Sau đó, bạn có thể tìm thấy tùy chọn để lưu video bằng cách chọn Chia sẻ cái nút. Hãy nhấn để lưu phim trên điện thoại thông minh của bạn.
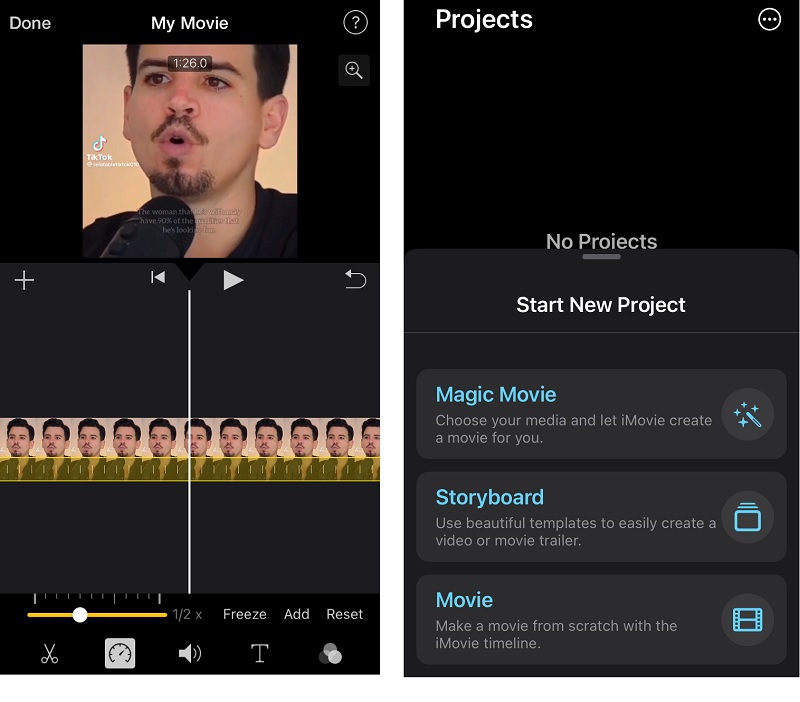
2. Chậm nhanh Chậm
Ứng dụng iPhone, Slow Fast Slow, có thể được sử dụng để làm chậm và tăng tốc độ video. Đây là một ứng dụng để sửa đổi tốc độ phát lại phim được quay trên thiết bị di động chạy iOS. Nó hoạt động đặc biệt tốt với các bộ phim chuyển động chậm. Tuy nhiên, bất kỳ video nào cũng có thể bị làm chậm hoặc tăng tốc khi sử dụng dòng thời gian tương tác tự động của iPhone. Ứng dụng này cũng có sẵn trên iPad. Bạn cũng có tùy chọn chia phim thành nhiều phần và điều chỉnh tốc độ của từng phân đoạn một cách độc lập. Ngoài ra, nó cho phép tải lên và chia sẻ các video được sửa đổi trực tiếp trên các nền tảng mạng xã hội. Kiểm tra danh sách sau để biết các bước cụ thể:
Bước 1: Tải ứng dụng Slow Fast Slow từ App Store, sau đó khởi chạy ứng dụng. Để chọn video bạn muốn xem, hãy nhấn vào Thêm ký ở cuối màn hình.
Bước 2: Sau đó, bạn có thể thêm hoặc xóa thời điểm bằng cách đẩy màn hình kéo dài. Bạn có thể thay đổi tốc độ của phần có liên quan bằng cách kéo các đường giữa các vị trí.
Bước 3: Cuối cùng, bạn sẽ cần lưu video bằng cách nhấn vào Xuất khẩu cái nút.
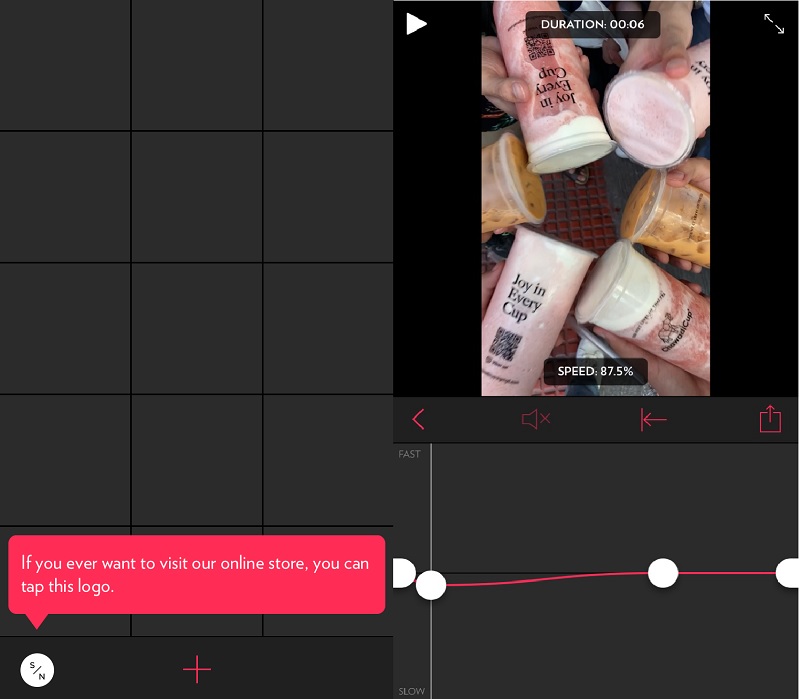
Phần 2. Trình thay đổi tốc độ video tốt nhất cho Mac và Windows
Bạn có thể đồng bộ phim và tăng tốc video iPhone trên máy tính Windows hoặc Mac khi dung lượng lưu trữ iPhone của bạn thấp một cách nguy hiểm. Trong trường hợp này, Vidmore Video Converter sẽ rất hữu ích cho bạn. Nó là một trình chỉnh sửa và chuyển đổi video linh hoạt có thể tăng tốc video iPhone, chuyển đổi định dạng video, sửa đổi hiệu ứng video và hơn thế nữa. Bạn có thể tăng tốc độ video thay vì chọn một trong những tùy chọn khó khăn hơn. Chương trình hỗ trợ hơn hai trăm loại tệp video và âm thanh khác nhau.
Vì Vidmore Movie Converter lưu và hỗ trợ nhiều loại tệp khác nhau, bạn sẽ có khả năng tăng tốc video của mình ở một số định dạng khác nhau. Vidmore Video Converter là một trình chỉnh sửa video dễ sử dụng, ngay cả đối với những người dùng chưa có kinh nghiệm và nó rất hữu ích.
Bước 1: Vidmore Video Converter có thể được tải xuống miễn phí trước khi hết thời gian dùng thử. Sau khi được cài đặt, nó tương thích với máy tính Windows và Mac OS X.
Các Hộp công cụ menu là nơi bạn sẽ tìm thấy tùy chọn để điều chỉnh Bộ điều khiển tốc độ video. Sau đó, bạn có thể thêm video vào bộ điều khiển tốc độ này bằng cách nhấn vào Thêm và chọn phim từ máy tính của bạn.
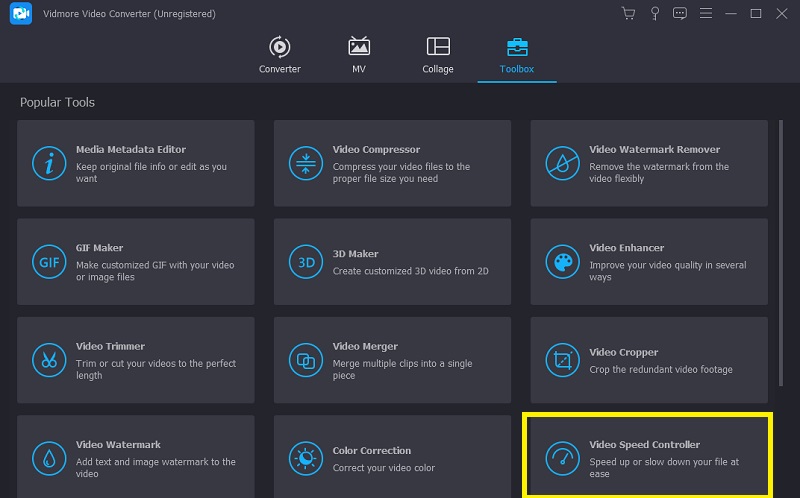
Bước 2: Sử dụng tốc độ rơi vào khoảng giữa và nếu bạn cần chúng đi chậm vì bất cứ lý do gì. Ngay sau khi bạn chọn tốc độ, màn hình trên cùng sẽ tự động thay đổi để hiển thị cho bạn kết quả nếu bạn sẽ sử dụng tốc độ đó. Nếu bạn có nhiều phim khác nhau với thời lượng khác nhau, bạn có thể chọn tốc độ phù hợp nhất cho mỗi phim.
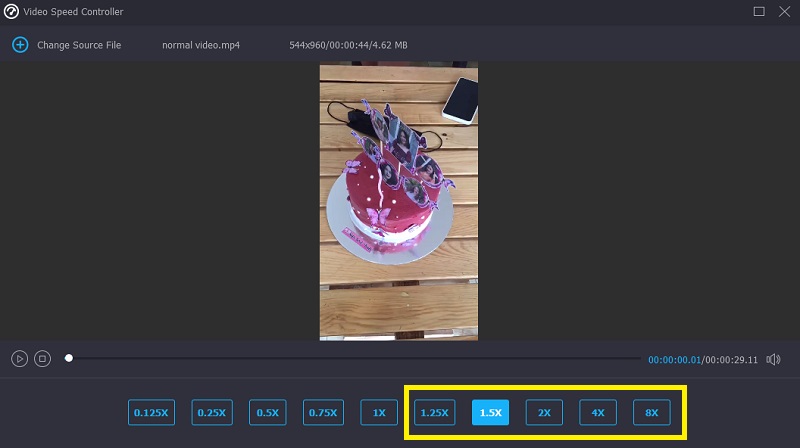
Bước 3: Để thay đổi các thông số về cách xuất video, hãy chọn Đầu ra từ menu thả xuống. Bạn cũng có thể thay đổi định dạng cuối cùng của video tại thời điểm này. Sau khi xác định tệp nào sẽ hoạt động tốt nhất, hãy chọn tệp đó và nhấp vào đồng ý cái nút.
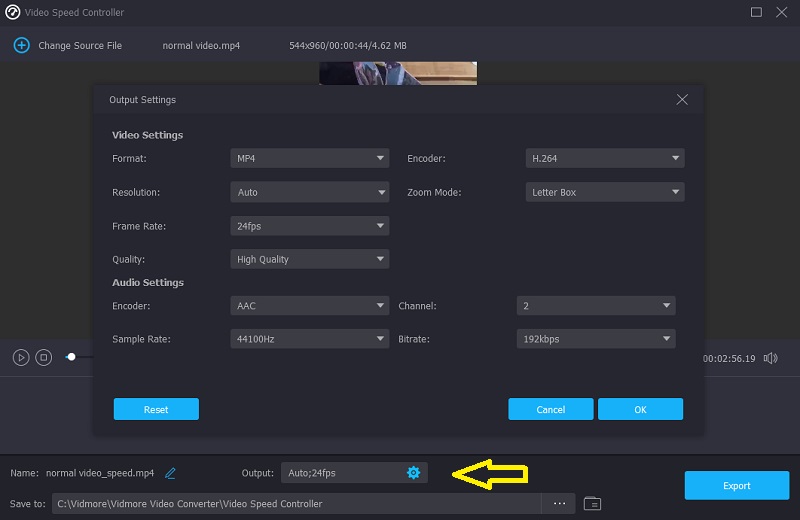
Ở bước cuối cùng, hãy chọn một vị trí trên máy tính của bạn để lưu video clip. Sau đó, chọn Xuất khẩu từ trình đơn thả xuống và nhấp vào nút để bắt đầu.
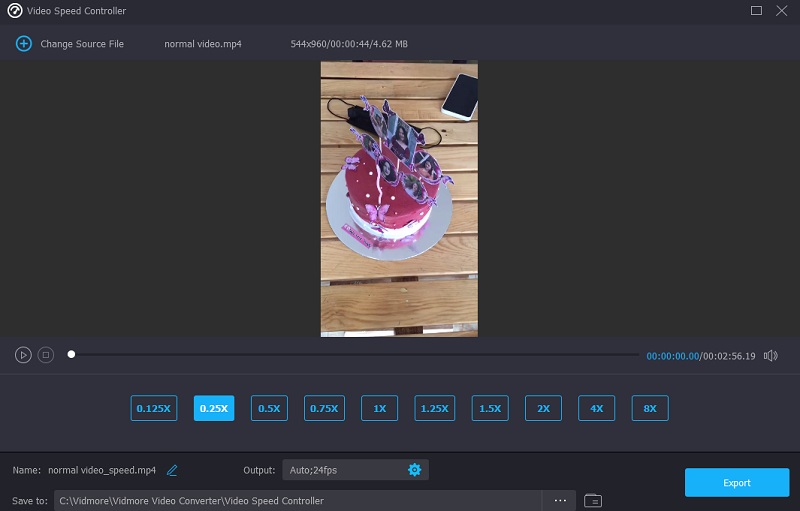
Phần 3. Câu hỏi thường gặp về tăng tốc độ video trên iPhone
Làm thế nào để tăng tốc một video clip trên iPhone lên gấp 2 lần?
Bạn có tùy chọn sử dụng trình chỉnh sửa có sẵn, được gọi là iMovie. Nó cho phép làm chậm video iPhone gấp hai lần tốc độ trung bình của chúng. Bạn cũng có tùy chọn sử dụng các ứng dụng chỉnh sửa đã được đề xuất trước đó để hỗ trợ bạn.
Ứng dụng Slow Fast Slow có duy trì âm thanh của video gốc không?
Ứng dụng Slow Fast Slow bao gồm bộ điều khiển bằng giọng nói, một trong nhiều điểm mạnh của nó. Sau khi video được sửa đổi, người dùng có khả năng sửa đổi và giữ nguyên cao độ của video gốc.
Hạn chế của việc tăng tốc video là gì?
Tăng tốc độ video sẽ làm mất từng khung hình mỗi giây.
Kết luận
Đó là một số cách cách tăng tốc video trên iPhone. Bài đăng này đã cung cấp các đề xuất có giá trị, vì vậy bạn không cần phải là một chuyên gia trong việc chỉnh sửa chương trình để sử dụng chúng. Vidmore Video Converter luôn sẵn sàng hỗ trợ bạn. Tuy nhiên, nếu bạn hết dung lượng lưu trữ và thích một công cụ chỉnh sửa chạy trên máy tính để bàn.