Tăng tốc độ video trong Adobe Premiere: Từng bước
Trong mọi tác phẩm sáng tạo, sự chuyển đổi giữa các ý tưởng và các phần là đặc điểm quan trọng nhất. Bạn đang thu hút ai đó về độ dài của một phần nội dung bạn đã tạo, cho dù là một bài luận hay một video. Nó đòi hỏi bạn phải khéo léo xâu chuỗi những ý tưởng và suy nghĩ khác nhau của mình thành một câu chuyện mạch lạc. Nếu bạn nhảy quá nhiều từ chủ đề này sang chủ đề khác, bạn có nguy cơ khiến người đọc bối rối và mất hứng thú với những gì bạn nói. Như bất kỳ trình biên tập video có năng lực nào sẽ cho bạn biết, việc ghi lại một cảnh ở dạng chuyển động chậm và sau đó tăng tốc độ kết thúc trong quá trình hậu sản xuất là một quá trình chuyển đổi thường xuyên và hiệu quả. Chúng tôi đã biên soạn một hướng dẫn đi sâu vào ba kỹ thuật đơn giản về cách tăng tốc video trong Premiere.
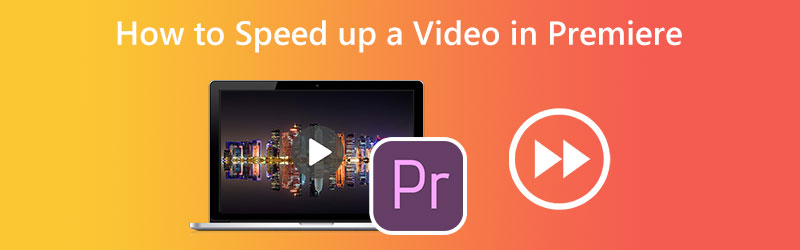
- Phần 1. Cách tua nhanh video trong Premiere
- Phần 2. Cách dễ dàng hơn để tăng tốc độ video
- Phần 3. Câu hỏi thường gặp về việc tăng tốc độ video khi công chiếu
Phần 1. Cách tua nhanh video trong Premiere
1. Bản đồ thời gian
Time Remapping là một chức năng khác của Adobe Premiere Pro mà bạn có thể sử dụng để tăng tốc bất kỳ video clip nào bạn đã nhập vào chương trình. Bạn sẽ tìm thấy tùy chọn này trong menu Chỉnh sửa của trình chỉnh sửa. Để thực hiện việc này, vui lòng làm theo các hướng dẫn được cung cấp thêm dưới trang.
Bước 1: Nhấp và kéo vị trí thẳng đứng của đoạn nhạc clip trong Dòng thời gian để làm cho nó cao hơn. Để sửa đổi tốc độ của clip, hãy chọn Fx từ menu của clip, sau đó chọn Bản đồ thời gian.
Bước 2: Băng này có thể được kéo lên hoặc xuống để thay đổi tốc độ của clip. Chỉ cần tăng âm lượng để tăng tốc clip ban đầu phát chậm hơn. Để tăng tốc video, bạn phải sử dụng khung hình chính. Giữ Chỉ huy phím trong khi nhấp vào Control + C và sau đó là dây chun. Bạn có thể chia video thành ba phần nếu bạn thêm hai khung hình chính. Để điều chỉnh tốc độ phát lại, hãy nhấp và kéo phần giữa lên hoặc xuống.
Bước 3: Toàn bộ khung hình chính có thể được di chuyển bằng cách chỉ cần kéo nó trong khi giữ Lựa chọn Chìa khóa. Kiểm tra các khoảng thời gian tăng cấp khác nhau cho đến khi bạn xác định được khung thời gian phù hợp với mình.

2. Công cụ kéo căng
Nếu tất cả những gì bạn muốn làm là tăng tốc độ phim, đừng quá lo lắng về tốc độ thay đổi của video. Công cụ Đánh giá Phác thảo trong Premiere Pro có thể là một phương pháp thay thế phù hợp với bạn. Tính năng Rate Stretch trong Premiere Pro cho phép bạn thay đổi độ dài của clip bằng cách thay đổi tốc độ của clip. Nó đảm bảo rằng toàn bộ clip sẽ luôn phù hợp trong khoảng thời gian bạn chọn, bất kể clip được rút ngắn bao lâu. Vui lòng tham khảo hướng dẫn bên dưới nếu bạn muốn sử dụng công cụ này để tăng tốc một trong các clip của mình.
Bước 1: Để bắt đầu, hãy chọn một clip từ Mốc thời gian bạn muốn sử dụng.
Bước 2: Bạn có thể truy cập vào Kiểm soát căng tỷ lệ bằng cách nhấp vào nút thứ ba của Thanh công cụ. Ngoài ra, bạn có thể nhập thư R sử dụng bàn phím có sẵn cho bạn.
Bước 3: Sau đó, để xem phim nhanh hơn, hãy kéo đường viền của phim về phía bạn từ bên ngoài màn hình. Thay đổi clip ngay bên cạnh nó là một tùy chọn khác để thu hẹp khoảng cách trong Dòng thời gian.
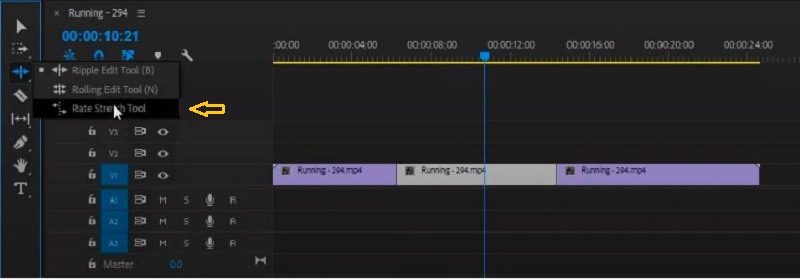
3. Thời lượng tốc độ
Bước 1: Nhấp vào nút sau khi video đã được nhập vào Dòng thời gian.
Bước 2: Sau đó, chọn Tốc độ / Thời lượng tùy chọn bằng cách sử dụng nút chuột phải trên clip. Bạn cũng có thể nhấn Điều khiển hoặc là Chỉ huy phím kết hợp với R.
Bước 3: Cuối cùng, tăng phần trăm tốc độ phát lại và sau đó nhấp vào đồng ý cái nút.

Phần 2. Cách dễ dàng hơn để tăng tốc độ video
Giả sử bạn đang thực hiện một dự án video đơn giản và không thể truy cập Premiere Pro vào lúc này. Trong trường hợp đó, một lựa chọn tuyệt vời là sử dụng Vidmore Vidmore Converter để đẩy nhanh tốc độ video của bạn. Bạn có thể tạo một bộ phim hoặc một đoạn video phát nhanh hơn tới tám lần so với video gốc với sự trợ giúp của Vidmore Video Converter. Bạn có thể hoàn thành nó chỉ với một vài cú nhấp chuột. Sản phẩm phần mềm này là trình chỉnh sửa video và âm thanh cho phép người dùng nâng cao chất lượng video theo phương pháp nhanh nhất và dễ dàng nhất có thể. Bạn có thể tìm thấy bộ điều khiển tốc độ video trong hộp công cụ đi kèm với Vidmore Video Converter. Với sự trợ giúp của bộ điều khiển tốc độ video này, người dùng có thể đưa video trở lại tốc độ trung bình ngay cả sau khi video đã được tăng tốc hoặc giảm tốc độ. Phần mềm này không chỉ hoạt động như một bộ điều khiển tốc độ video mà còn cho phép người dùng cắt, hợp nhất, cắt và áp dụng các hiệu ứng khác cho phim của họ. Nó cũng có tùy chọn điều chỉnh chất lượng/định dạng đầu ra, vì vậy khách hàng có thể yên tâm khi biết rằng nó sẽ không hạ thấp nội dung của họ. Người dùng không nên lo lắng về việc giảm chất lượng. Nói tóm lại, bạn phải tải xuống và chạy chương trình này.
Bước 1: Thủ tục cài đặt có ý nghĩa quan trọng nhất. Để làm điều này, hãy nhấp vào Tải xuống miễn phí trên trang chủ. Sau đó, cấp quyền cho phần mềm chạy trên máy tính Windows hoặc Mac OS của bạn.
Sau khi bạn đã điều hướng đến giao diện chính, hãy chọn Hộp công cụ tab và sau đó là Bộ điều khiển tốc độ video từ menu xuất hiện. Sau một thời gian, bạn có thể tải lên video của mình bằng cách sử dụng Thêm cái nút.
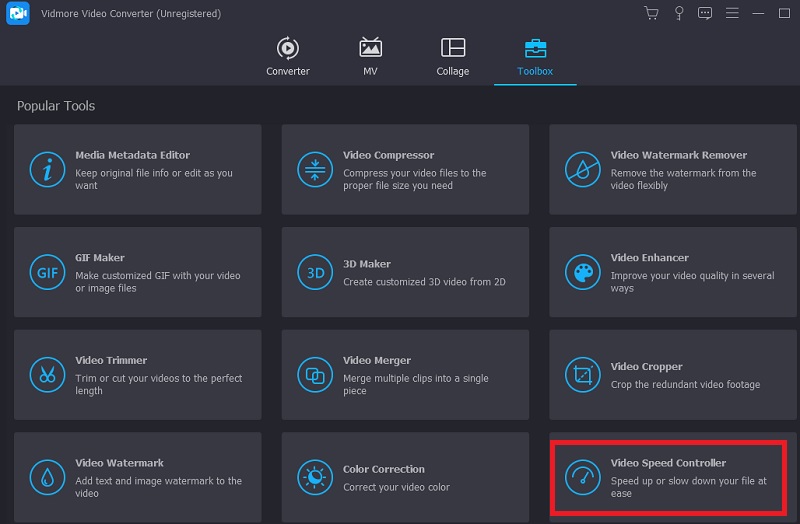
Bước 2: Bộ điều khiển tốc độ video của Vidmore có tám cài đặt khác nhau. Chọn một trong số đó hấp dẫn bạn nhất và sau đó nhấp vào nó.
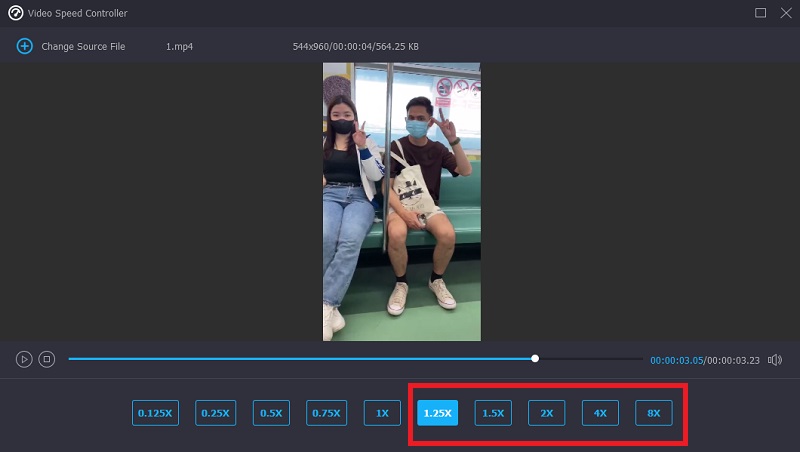
Bước 3: Bạn có thể xác định xem bạn có muốn thay đổi chất lượng tệp của mình hay không bằng cách nhấn vào biểu tượng trông giống như cài đặt ở phần dưới cùng của các lựa chọn tốc độ phát.
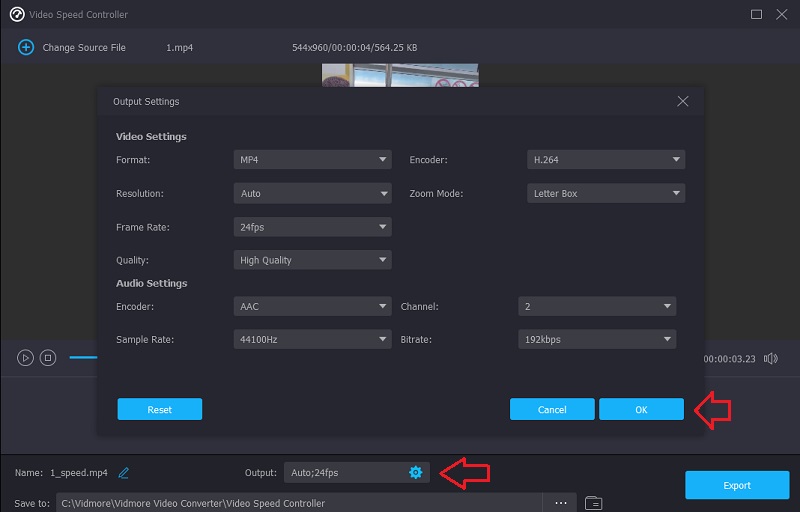
Khi hài lòng với tất cả những cải tiến bạn đã thực hiện, bạn nên nhấp vào Xuất khẩu và đợi cho đến khi thủ tục kết thúc.
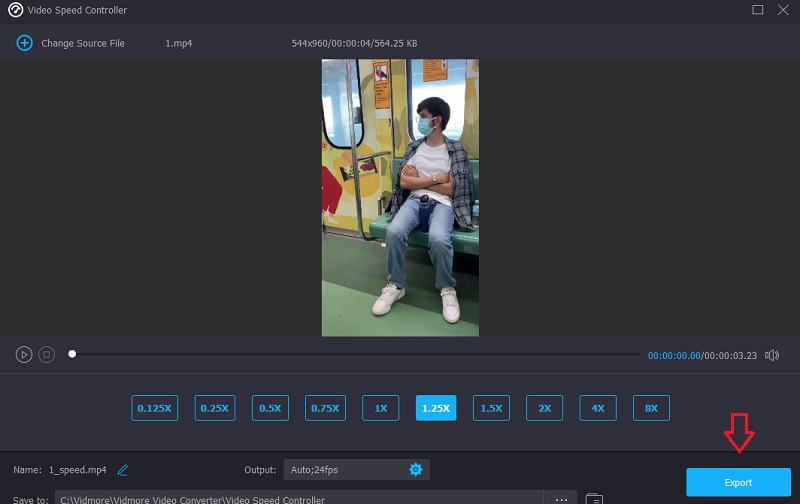
Phần 3. Câu hỏi thường gặp về việc tăng tốc độ video khi công chiếu
Chuyển tiếp nhanh video trong Premiere Pro có phải là lựa chọn tốt không?
Không nghi ngờ gì nữa, bạn có thể. Tất cả chúng ta đều biết rằng Adobe Premiere Pro là một công cụ chỉnh sửa cung cấp chất lượng tốt nhất. Và bạn có thể sử dụng nó để nâng cao cả phim và ảnh tĩnh. Bởi vì điều này, không có nghi ngờ gì rằng nó là một lựa chọn tuyệt vời để tăng tốc phát lại các cảnh quay video.
Làm cách nào để bạn nhanh chóng tạo phim nhanh hơn trong Adobe Premiere?
Time Remapping là một tính năng phổ biến trong Premiere Pro cho phép người dùng điều chỉnh tốc độ phát lại của toàn bộ một bộ phim.
Thời gian Remapping có thể diễn ra nhanh nhất đến mức nào?
Tốc độ đáng kể nhất đạt được trong khi thời gian ánh xạ lại đã được tăng lên 20.000 phần trăm. Tính năng này cho phép bạn tạo phim tua nhanh thời gian bằng cách sử dụng các clip nguồn cực kỳ dài.
Kết luận
Vì bạn biết cách tăng tốc độ video trong Adobe Premiere Pro, bạn có thể làm điều đó một mình. Để tăng tốc phim của bạn một cách nhanh chóng, bạn phải làm theo các hướng dẫn trong hướng dẫn mẫu vừa được hiển thị cho bạn. Vidmore Movie Converter là lựa chọn phù hợp nếu bạn muốn có một phương pháp ít phức tạp hơn để tăng tốc phát lại video của mình.


