Cách dễ dàng tăng tốc độ video trên iMovie trong 3 bước đơn giản
Quá trình tăng tốc video là một quá trình phổ biến trong việc chỉnh sửa video. Nếu bạn sử dụng thiết bị của Apple, bạn có thể nên sử dụng iMovie để thực hiện các điều chỉnh cần thiết đối với tốc độ. Sau đó, làm thế nào bạn có thể tăng tốc độ của một bộ phim trong iMovie? Chúng tôi có những bài học sẽ giúp bạn tạo một video kỳ nghỉ kéo dài thời gian ngoạn mục trên mạng xã hội. Bạn cũng có thể thêm hiệu ứng độc đáo vào một phần của video vlog của mình. Dù bạn đang cố gắng làm gì, chúng tôi đều có những hướng dẫn để giúp bạn đạt được điều đó. Bạn có thể sử dụng iMovie trên các sản phẩm khác nhau của Apple, bao gồm cả iPhone và Mac. Chúng tôi đã điều chỉnh các bài học để tập trung hoàn toàn vào cách tăng tốc video trên iMovie sử dụng iPhone và Mac.

- Phần 1. Tăng tốc một Video Clip trên iMovie cho iOS
- Phần 2. Tăng tốc một Video Clip trên iMovie cho macOS
- Phần 3. Giải pháp thay thế tốt nhất cho người dùng Windows
- Phần 4. Câu hỏi thường gặp về Tăng tốc độ video trên iMovie
Phần 1. Tăng tốc một Video Clip trên iMovie cho iOS
Cách bạn có thể sử dụng iMovie trên iPhone và iPad rất có thể so sánh được. Bạn có thể tăng tốc phim trong iMovie chỉ với một vài cú chạm chuột. Để có thêm kiến thức, hãy làm theo hướng dẫn bên dưới.
Bước 1: Khởi chạy iMovie trên iPhone hoặc iPad của bạn, sau đó nhấn Thêm biểu tượng ở góc trên bên phải của giao diện chính. Để xem bộ sưu tập của bạn, hãy chọn tùy chọn Phim và nhấn vào bộ sưu tập đó. Sau đó, chọn phim bạn muốn sử dụng để xem qua iMovie nhanh hơn.
Bước 2: Trong giao diện chỉnh sửa, tất cả các công cụ chỉnh sửa, bao gồm tông đơ, bộ điều khiển tốc độ và nhiều công cụ khác, được hiển thị ngay bên dưới phim. Nhấn vào Đồng hồ biểu tượng bên trong iMovie cho iOS trên iPhone hoặc iPad của bạn, sau đó kéo trang chiếu sang bên phải để tăng nhanh tốc độ phát lại các bản ghi của bạn. Mặc dù bạn có toàn quyền kiểm soát tốc độ, cài đặt cao nhất nhanh hơn gấp đôi so với trước đây.
Bước 3: Sau đó, bạn cần chọn nút Xong nằm ở góc trên bên trái của iMovie trước khi có thể bắt đầu tăng tốc độ phát lại phim. Sau đó, bạn sẽ được cung cấp tùy chọn lưu trữ video hoặc chia sẻ video trên các kênh xã hội khác.
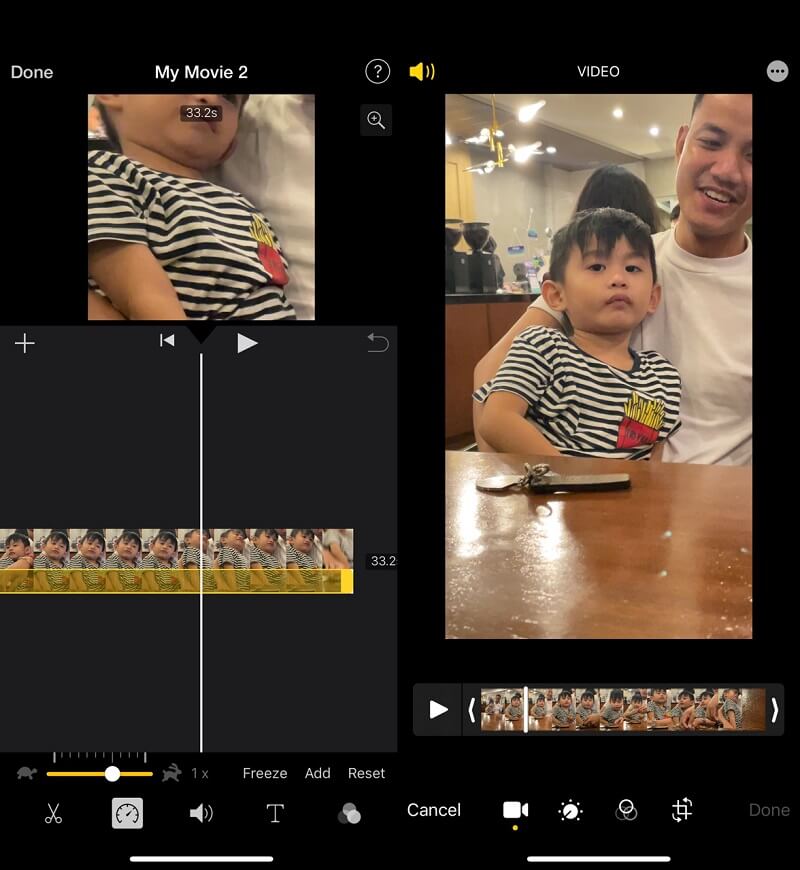
Phần 2. Cách tăng tốc một Video Clip trên iMovie cho macOS
iMovie cho Mac có nhiều khả năng hơn đáng kể, khiến nó trở thành một chương trình có phần khó khăn hơn đối với người mới. Và tùy thuộc vào phiên bản iMovie mà bạn có, bạn có thể cần thực hiện một trong nhiều quy trình khác nhau để tăng tốc độ phim trong iMovie cho Mac. Bạn có thể khám phá các phương pháp cụ thể cho phiên bản iMovie 10 được sử dụng rộng rãi và các cách tăng tốc phim tại đây.
Bước 1: Bắt đầu bằng cách nhập phim của bạn vào iMovie trên máy Mac sau khi khởi chạy. Bạn có thể kéo các video bạn muốn. Sau khi chọn video, bạn sẽ thấy bản xem trước của video trên màn hình ở góc trên bên phải.
Bước 2: Trên màn hình xem trước, bạn có thể điều chỉnh tốc độ bằng cách nhấp vào Đồng hồ cái nút. Nhấn vào Đi xuống nút để chọn Nhanh và sau đó chọn tốc độ thích hợp từ menu thả xuống xuất hiện. iMovie 10 cho Mac giúp đơn giản hóa việc phát lại phim theo cách này.
Bước 3: Cuối cùng, bạn có thể xuất phim bằng cách nhấp vào nút ở góc trên bên phải.
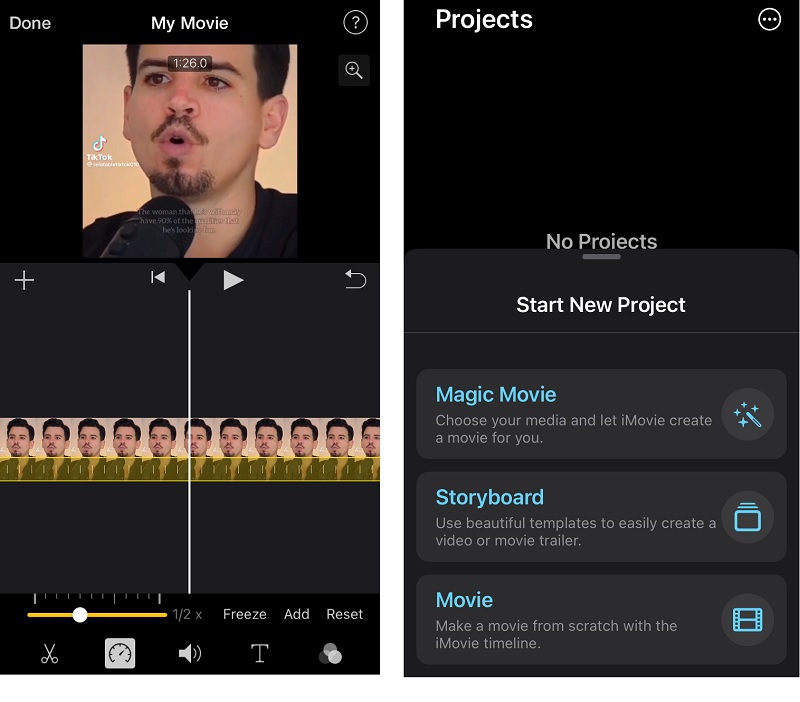
Phần 3. Giải pháp thay thế tốt nhất cho người dùng Windows
Vì iMovie cho iPhone và iPad chỉ có thể tăng tốc phim lên tối đa hai lần tốc độ trung bình của chúng. Ngoài ra, giao diện người dùng của iMovie cho Mac rất phức tạp. Bạn cũng có thể tìm thấy thông tin ở đây về bộ điều khiển tốc độ chuyên nghiệp được gọi là Vidmore Video Converter, bạn có thể sử dụng để tăng tốc phim mà không cần iMovie. Bạn có thể duy trì chất lượng video trong khi làm chậm hoặc tăng tốc độ phát lại trên máy tính Windows hoặc Mac chỉ với một vài cú nhấp chuột.
Nó không chỉ có khả năng tăng tốc độ phim lên đến 8 lần mà còn có khả năng nâng cao chất lượng của video gốc. Bởi vì nó được phát triển với các công cụ chỉnh sửa rất đơn giản, Vidmore Video Converter không tạo ra bất kỳ sự nhầm lẫn nào liên quan đến các nút trên giao diện. Ngoài việc cho phép người dùng điều chỉnh tốc độ của video, phần mềm này có thể thực hiện các hoạt động khác như cắt, cắt và áp dụng bộ lọc.
Bởi vì điều này, Vidmore là một lựa chọn tuyệt vời để xem xét nếu bạn muốn một chương trình chỉnh sửa có giao diện người dùng cực kỳ đơn giản để điều hướng.
Bước 1: Bắt đầu bằng cách nhấp vào Tải xuống miễn phí trên trang web. Sau đó, bạn cần cấp quyền cho chương trình để chạy trên Windows hoặc Mac OS của mình.
Khi bạn đến màn hình chính, hãy chọn Hộp công cụ quyền mua. Từ các tùy chọn được hiển thị, hãy chọn Bộ điều khiển tốc độ video. Khi bộ hẹn giờ đã hết hạn, hãy nhấp vào Thêm để tải phim của bạn lên.

Bước 2: Chọn hệ số tốc độ từ 1,25X đến 8X bên trong cửa sổ xem trước để tăng tốc độ phim mà không cần iMovie. Khi bạn đã quyết định tốc độ, bạn có thể xem nó sẽ hoạt động như thế nào và thực hiện bất kỳ điều chỉnh cần thiết nào ngay lập tức.
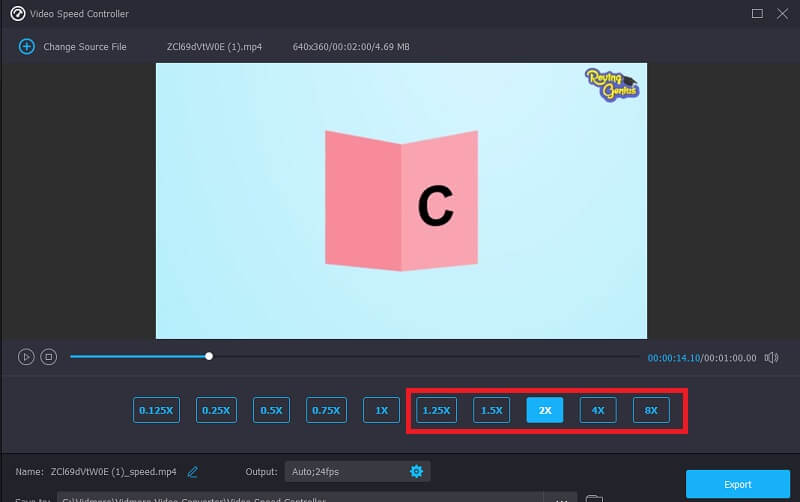
Bạn có thể điều chỉnh chất lượng tệp của mình bằng cách nhấp vào biểu tượng hình bánh răng xuất hiện bên dưới tốc độ phát hiện có.

Bước 3: Khi bạn đã thực hiện tất cả các thay đổi mà bạn muốn thực hiện, hãy nhấp vào Xuất khẩu cái nút.

Phần 4. Câu hỏi thường gặp về Tăng tốc độ video trên iMovie
Một clip có thể được tăng tốc ở mức độ nào trong iMovie?
Để xây dựng một phạm vi nhằm tăng tốc một phân đoạn cụ thể của một video dài, hãy chọn phân đoạn đó trong dòng thời gian trong khi giữ nút R. Tiếp theo, chọn Fast từ tùy chọn thả xuống tốc độ khi bạn nhấp vào biểu tượng đồng hồ tốc độ. Ngoài ra, tùy chọn Custom cho phép bạn chọn tốc độ riêng cho từng phạm vi. Bằng cách đó, khi bạn thêm các phạm vi khác, tốc độ tăng tốc của phạm vi ban đầu sẽ không đổi. Để mở khóa các phạm vi khác, chỉ cần nhấn R một lần nữa, chọn một phạm vi mới và sau đó thực hiện quy trình tương tự để thay đổi nhịp độ. Để đóng tùy chọn bật lên tốc độ, hãy nhấp vào bất kỳ đâu bên ngoài phạm vi.
Làm cách nào để tăng tốc video trên iPhone mà không cần sử dụng iMovie?
Bạn cũng có thể sử dụng ứng dụng Ảnh trên iPhone của mình để tăng tốc độ phim chuyển động chậm ngoài ứng dụng Phim, ứng dụng này có thể tăng tốc độ video. Bạn có thể tìm thấy tính năng này trong công cụ chỉnh sửa có sẵn. Tất nhiên, bạn có thể phụ thuộc vào các ứng dụng chỉnh sửa video của bên thứ ba nếu bạn thích phương pháp đó để điều chỉnh tốc độ ghi.
Làm cách nào để tăng tốc video trong iMovie mà không ảnh hưởng đến âm thanh?
Giả sử bạn chỉ chọn tăng tốc một đoạn cụ thể trong clip của mình. Trong trường hợp đó, giữ cho âm thanh ở tốc độ của nó là rất quan trọng để đảm bảo rằng các phân đoạn khác nhau vẫn đồng bộ. Nhấp chuột phải vào clip và chọn Detach Audio để thực hiện việc này. Việc tách đoạn âm thanh tại thời điểm này, bạn muốn thực hiện các điều chỉnh sẽ giúp dễ dàng tải mọi thứ kịp thời với phần còn lại của video sau khi bạn đã thực hiện các thay đổi đối với clip.
Kết luận
Bạn có thể bây giờ tăng tốc video trong iMovie trên iPhone, iPad hoặc Mac của bạn. Phiên bản iMovie sẽ bao gồm các hướng dẫn chính xác, vì vậy hãy làm theo hướng dẫn đó. Có lẽ đường cong học tập của iMovie rất dốc đối với những người mới. Do đó, nếu bạn muốn tăng tốc phim trên Windows hoặc Mac, bạn có thể thực hiện bằng cách tải xuống bộ điều khiển tốc độ thân thiện với người dùng được gọi là Vidmore Video Converter. Ngoài ra, nó cung cấp nhiều khả năng bổ sung để duy trì chất lượng tuyệt vời của phim.


