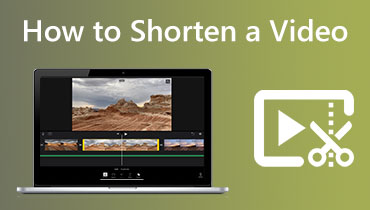Cách tua nhanh video trên các thiết bị điều hành khác nhau
Có một số trường hợp mà chúng tôi sẽ cần thay đổi tốc độ của video để cung cấp cho người xem cách trình bày hiệu quả hơn về các cảnh và suy nghĩ của chúng tôi. Khả năng tăng tốc hoặc làm chậm phim là một tài năng chỉnh sửa video hữu ích vì nó cho phép bạn hiển thị cho khán giả nhiều tài liệu hơn trong cùng một khoảng thời gian. Do đó, các nhà sản xuất nội dung sử dụng rộng rãi kỹ thuật này. Bạn có thể tăng tốc độ phim để tạo ra các bộ phim tuyệt đẹp và các video tổng hợp quan trọng. Mặt khác, bạn có thể làm chậm video để minh họa, chẳng hạn như chuyển động chậm chạp của mọi người trong video quay chậm. Bài đăng này sẽ đề cập đến các phương pháp khác nhau trên cách tăng tốc độ video trên các thiết bị điều hành khác nhau.
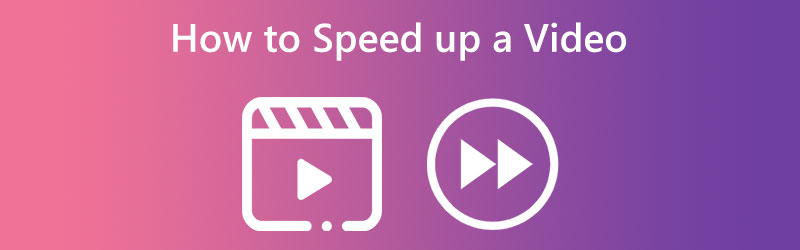
- Phần 1. Lợi ích của việc tăng tốc độ video
- Phần 2. Cách tăng tốc một Video Clip trên Windows và Mac
- Phần 3. Cách tăng tốc độ video trực tuyến
- Phần 4. Làm thế nào để tạo video nhanh hơn trên iPhone
- Phần 5. Câu hỏi thường gặp về việc tăng tốc độ video
Phần 1. Lợi ích của việc tăng tốc độ video
Kỹ thuật hack thời gian luôn nổi tiếng với người xem, đặc biệt là khi nói về giải trí không cần tập trung nhiều. Tùy chỉnh tốc độ phát lại video là một tùy chọn có thể rất hữu ích cho họ. Điều chỉnh tốc độ phát lại của video sẽ khuyến khích xem tương tác hơn. Do đó, việc kiểm soát nhiều hơn tốc độ của video đã được nghiên cứu khoa học cho thấy để làm tăng mức độ hài lòng của người xem và cải thiện hiệu suất tổng thể. Đó là bằng chứng cho thấy bộ não của chúng ta có thể tiêu hóa thông tin nhanh hơn nhiều so với khả năng giao tiếp của chúng ta. Hãy tưởng tượng chúng ta có thể tiết kiệm được bao nhiêu thời gian trong một ngày nếu những bộ phim chúng ta đã xem được phát lại ở tốc độ trung bình 1,2 lần thay vì 1 lần tiêu chuẩn.
Giả sử người xem có thể kiểm soát tốc độ phát lại. Trong trường hợp đó, họ có thể điều chỉnh nội dung video phù hợp hơn với các yêu cầu cụ thể của họ hơn là phải tuân theo một thứ tự và tỷ lệ trình bày thông tin đã định trước. Nhờ đó, quá trình nhận thức của người xem ít bị cấu trúc của video cản trở hơn. Khả năng kiểm soát tốc độ của video tạo ra trải nghiệm học tập đáng kinh ngạc. Nó cho phép người xem tận dụng tối đa thời gian của họ trong khóa học. Người xem có thể điều chỉnh tốc độ học tập tốt nhất của họ và kết quả là có được trải nghiệm giáo dục tùy chỉnh hơn chỉ đơn giản bằng cách tăng tốc hoặc làm chậm bản trình bày.
Phần 2. Cách tăng tốc độ video trên Windows và Mac
Vidmore Video Converter là lựa chọn tốt nhất của bạn nếu bạn muốn tua nhanh video của mình và sử dụng thiết bị chạy Windows hoặc Mac. Phần mềm này cho phép người dùng sửa đổi cảnh quay âm thanh và video. Vidmore Video Converter là một trình chỉnh sửa video tuyệt vời dành cho người nghiệp dư và chuyên nghiệp.
Khi cần tăng tốc phim, bạn nên tận dụng bộ điều chỉnh tốc độ video này. Nó cung cấp tốc độ dao động từ 0,25x đến 8x tốc độ ban đầu của đối tượng. Bạn cũng có thể thay đổi tốc độ khung hình của video mà không ảnh hưởng đến chất lượng của video theo bất kỳ cách nào. Bạn có thể sử dụng bộ điều khiển tốc độ video này để sửa đổi định dạng của phim, chỉnh sửa, cắt hoặc cắt chúng trước khi xuất phim. Nó sẽ cung cấp cho bạn một tập sách hướng dẫn sẽ hướng dẫn bạn trong suốt quá trình tìm ra cách sử dụng nó.
Bước 1: Vidmore Video Converter có sẵn để sử dụng ngay lập tức sau khi tải xuống máy Mac hoặc PC của bạn. Tiếp theo, chúng tôi sẽ kiểm tra ứng dụng để đảm bảo nó hoạt động như dự kiến.
Bạn có thể truy cập vào Hộp công cụ bằng cách chọn nó từ menu chính nếu bạn muốn sử dụng nó. Chọn Bộ điều khiển tốc độ video, sau đó nhấn nút dấu cộng khi bạn đã sẵn sàng để giảm tốc độ của các bộ phim bạn xem.
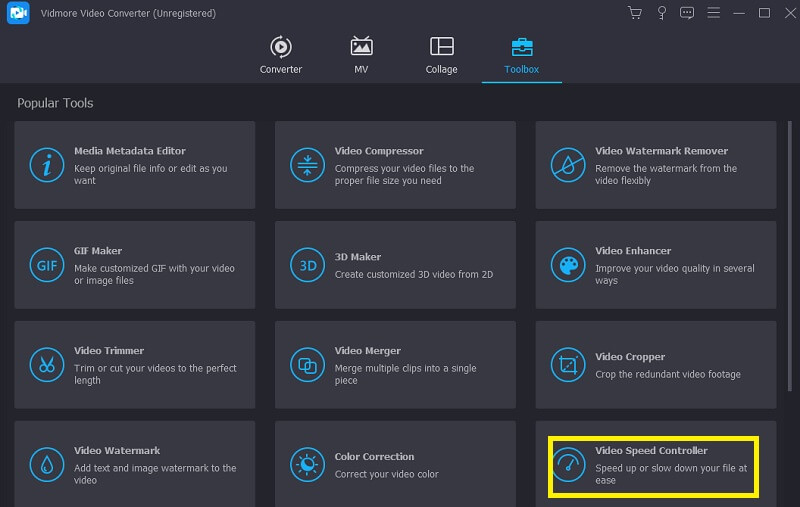
Bước 2: Bạn có thể di chuyển với bất kỳ tốc độ nào mà bạn cảm thấy thoải mái. Chỉ khi bản xem trước trực tiếp của hiệu ứng đã được nhìn thấy trên màn hình chính thì tùy chọn xuất hiệu ứng mới có sẵn. Bạn có toàn quyền kiểm soát tốc độ và có thể điều chỉnh tốc độ bất cứ lúc nào bạn cho là cần thiết.
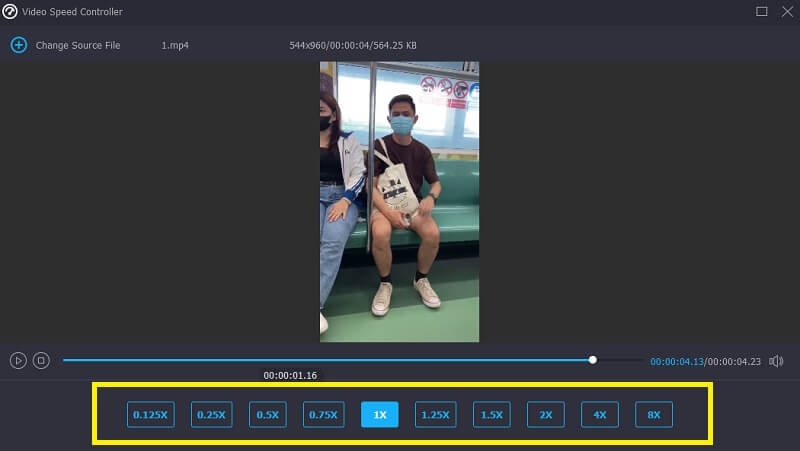
Bước 3: Khi tạo phim của bạn, bạn sẽ có thể chọn các thông số xuất bạn thích. Tiếp theo, chọn một thư mục để sử dụng làm kho lưu trữ dữ liệu của bạn. Sau khi bạn đã lựa chọn, bạn có thể xác nhận nó bằng cách nhấp vào đồng ý ở góc dưới bên phải màn hình.
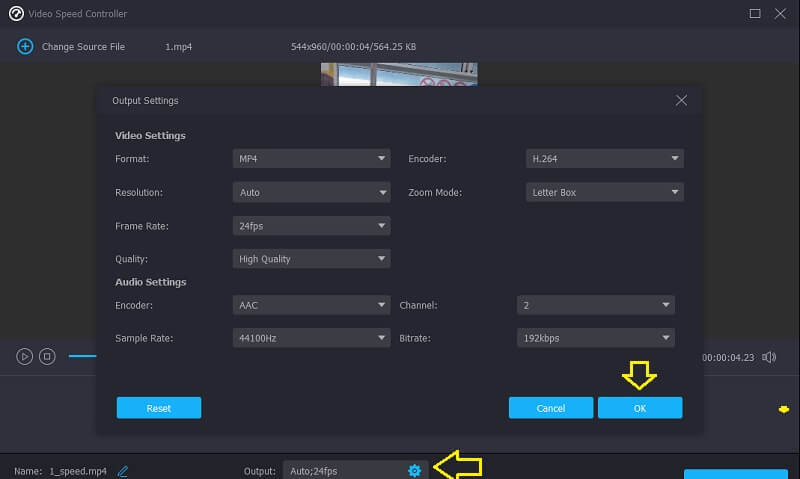
Chọn video bạn muốn giữ lại và chọn Xuất khẩu từ trình đơn thả xuống.

Phần 3. Cách tăng tốc độ video trực tuyến
Bạn có thể tìm thấy một công cụ trực tuyến nếu bạn không muốn cài đặt phần mềm hoặc trình chỉnh sửa video trên thiết bị của mình. Một trong số đó là Clideo Speed Changer. Đây là một ứng dụng web thông minh để chỉnh sửa video cho phép người dùng thay đổi tốc độ phát phim khi xem trực tuyến. Bạn có thể thay đổi tốc độ của phim để nó chuyển động nhanh hơn hoặc nhanh hơn so với lúc bạn xem ban đầu. Tính năng này sẽ sớm có sẵn cho bạn. Bạn có thể thực hiện việc này bằng cách kéo thanh trượt ở cuối màn hình lên hoặc xuống. Bạn có thể kéo thanh trượt để đạt được tốc độ tối đa có thể hoặc chọn một trong sáu mức tương ứng với các lựa chọn thay thế được chọn thường xuyên nhất từ trình đơn thả xuống. Nó sẽ bao gồm một hình mờ có thể nhìn thấy. Và hãy đảm bảo rằng bạn chạy một kết nối internet mạnh.
Bước 1: Truy cập trang Clideo để thay đổi tốc độ của video trong trình duyệt của bạn. Sau đó, chọn tài liệu bạn muốn nhập để bắt đầu đưa tài liệu từ ổ cứng, bộ lưu trữ, Google Drive hoặc Dropbox vào chương trình.
Bước 2: Chúng tôi đánh giá cao sự kiên nhẫn của bạn trong suốt quá trình tải lên này. Từ đó, bạn có thể điều chỉnh tỷ lệ đi lại để đáp ứng nhu cầu của mình.
Bước 3: Sau khi chọn hiệu ứng tốc độ bạn muốn sử dụng, bạn có thể lưu video vào thiết bị của mình bằng cách nhấp vào Xuất khẩu Lựa chọn.

Phần 4. Làm thế nào để tạo video nhanh hơn trên iPhone
1. PowerDirector
Tải xuống PowerDirector hiện có sẵn cho hệ điều hành Android và iPhone. Bởi vì nó rất dễ dàng để hoàn thành, ngay cả những người chưa bao giờ thử nó trước đây cũng có cơ hội thành công. Bằng cách cho phép người học chọn từ nhiều mẫu được tạo sẵn, nó có khả năng làm cho quá trình chỉnh sửa dễ tiếp cận hơn cho người mới. Bạn có một số lựa chọn sẽ cho phép bạn làm dịu quá trình chuyển đổi chói tai xảy ra khi video di chuyển giữa tốc độ tăng nhanh và tốc độ trung bình.
Bước 1: Chọn Dự án mới, và đặt tên cho công việc của bạn. Thay đổi tên của bạn vào đúng ô, và nó sẽ sử dụng tên mới ngay lập tức. Bạn có thể thay đổi tỷ lệ phim để phù hợp với thị hiếu của mình. Sau khi thực hiện những thay đổi này, bạn có thể chọn video từ thư viện phương tiện trên iPhone hoặc Android của mình để tăng tốc độ.
Bước 2: Nhấp chuột Phương tiện truyền thông để tiếp tục. Tốc độ nằm dưới Phương tiện truyền thông menu con. Sau khi nhấp, bạn có thể sửa đổi tốc độ bằng thanh trượt. Chơi thành phẩm sau khi thực hiện các thay đổi. Giữ tốc độ kiểm tra cho đến khi bạn tìm thấy tốc độ phù hợp.
Bước 3: Có nhiều cách để phân phối bộ phim tăng tốc của bạn. Tạo video, lưu trữ trên điện thoại của bạn và đăng video bất cứ lúc nào bạn muốn.
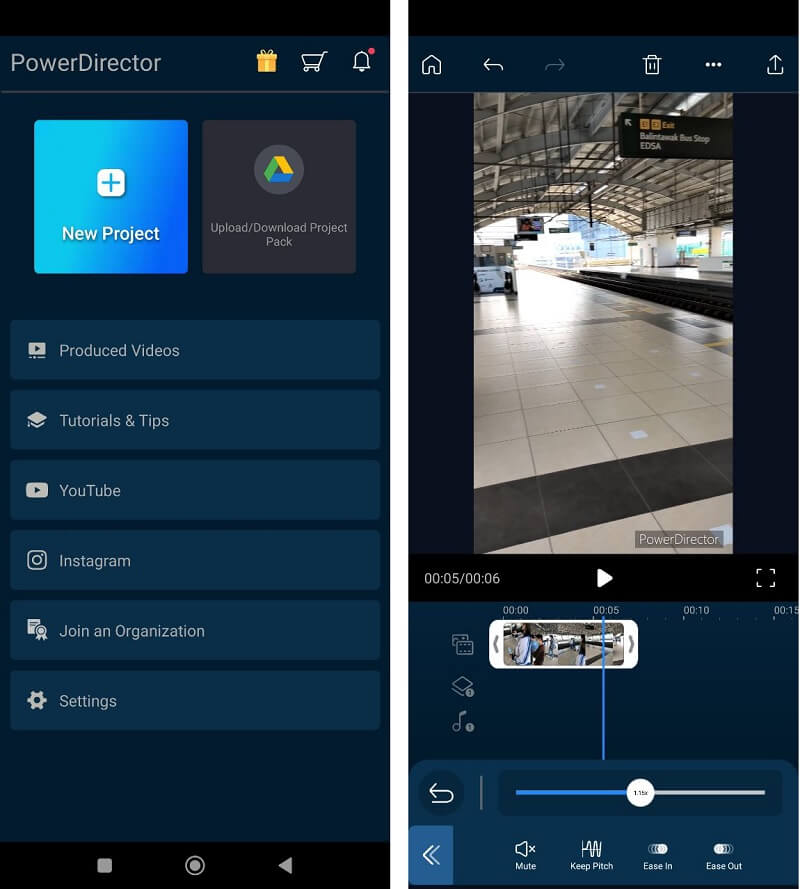
2. InShot
Một trong những ứng dụng quay video ấn tượng nhất dành cho thiết bị di động là InShot. Nó cung cấp các tính năng tiêu chuẩn về cắt, tách và kết hợp video cũng như khả năng điều chỉnh tốc độ của video và chỉ định các bộ lọc bạn sẽ áp dụng. Tuy nhiên, nó cũng cung cấp các khả năng khác phức tạp hơn, chẳng hạn như khả năng thêm nhạc vào phim, thuyết minh và rất nhiều tùy chọn khác. Sử dụng phần mềm InShot trên điện thoại Android, làm cách nào để chuyển đổi phim chuyển động chậm sang tốc độ thông thường? Chúng tôi hoan nghênh bạn sử dụng cuốn sổ tay này như một hướng dẫn chỉ dẫn để hướng dẫn bạn qua từng giai đoạn theo thứ tự tuần tự.
Bước 1: Mở ứng dụng InShot và chọn Video từ menu trong Tạo mới để áp dụng bộ lọc này. Sau đó, bạn có thể chọn phim chuyển động chậm cần chỉnh sửa.
Bước 2: Bạn có thể truy cập biểu tượng tốc độ bằng cách di chuyển dòng thời gian sang bên phải và nhấp vào biểu tượng đó. Sau đó, kéo thanh màu cam biểu thị tốc độ sang bên phải.
Bước 3: Nếu bạn hài lòng với cách video xuất hiện, hãy chọn độ phân giải bằng cách nhấp vào biểu tượng có trình đơn thả xuống nằm bên cạnh Tiết kiệm cái nút. Sau đó, bạn sẽ cần nhấp vào Tiết kiệm một lần nữa để lưu phim trên thiết bị của bạn.
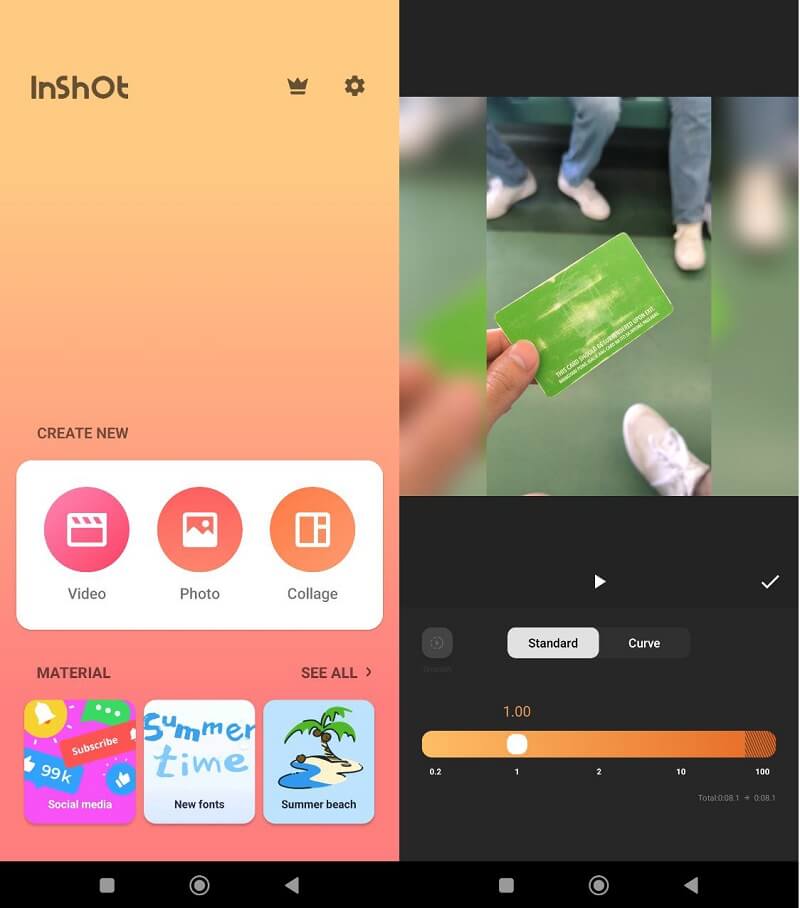
Phần 5. Câu hỏi thường gặp về việc tăng tốc độ video
Tôi có thể quay lại video được tăng tốc đến tốc độ trung bình không?
Có thể trả lại video đã tăng tốc về tốc độ phát lại ban đầu của nó. Tuy nhiên, trước khi bắt đầu, hãy kiểm tra để chắc chắn rằng bạn đã có dụng cụ thích hợp trong tầm tay. Bởi vì không phải mọi trình chỉnh sửa tốc độ video sẽ giữ nguyên chất lượng video của bạn trong khi giảm tốc độ của nó. Một số trình chỉnh sửa sẽ làm giảm đáng kể chất lượng tệp của bạn.
Nó có nghĩa là gì để tăng tốc độ một video?
Đó là khi tốc độ của một video clip tăng lên hoặc chậm lại dần dần. Có một sự thay đổi nhịp nhàng giữa hai tốc độ khác nhau. Kỹ thuật này là một phần quan trọng trong việc thay đổi tốc độ của video, giúp video trông như điện ảnh.
Làm thế nào để tua nhanh một video vĩnh viễn?
Bạn có thể sử dụng Vidmore Video Converter để chuyển tiếp vĩnh viễn video của mình nếu đó là điều bạn muốn làm. Sau khi được cài đặt, nó là một phần mềm sẽ cho phép bạn vĩnh viễn và nói một cách đơn giản là tua nhanh video của bạn.
Kết luận
Nhìn thấy? Bạn có thể nhanh chóng tăng tốc độ video trên thiết bị của bạn! Việc bạn đang sử dụng không có gì khác biệt vì chúng tôi đã liệt kê tất cả các công cụ khác nhau mà bạn có thể sử dụng trên một thiết bị cụ thể. Vidmore Video Converter là lựa chọn đáng tin cậy nhất nếu bạn lo lắng về mức chất lượng của đầu ra.