Các phương pháp khác nhau về cách tăng tốc độ video trong thời gian nhanh
Bạn đã xem một bộ phim dài trong khi đồng thời nhận ra rằng bạn đang không còn nhiều thời gian? Bạn có thấy nó hơi bực bội không? Giả sử bạn đang sử dụng Quicktime trên máy Mac. Trong trường hợp đó, có một phương pháp để hoàn thành bộ phim bạn đang xem, và bạn có thể thực hiện điều đó bằng cách tạm dừng bộ phim và sau đó tiếp tục xem bộ phim đó. Bạn có thể điều chỉnh cài đặt bằng bộ điều khiển tốc độ tích hợp sẵn cho bạn. Bạn sẽ thấy một minh chứng đơn giản về cách QuickTime tăng tốc video trong phần tiếp theo của hướng dẫn này.

- Phần 1. Cách tăng tốc độ video trên Quicktime
- Phần 2. Bạn có thể sử dụng Quicktime trên Windows không?
- Phần 3. Câu hỏi thường gặp về Tăng tốc độ video trong Quicktime
Phần 1. Cách tăng tốc độ video trên Quicktime
Một trong những ứng dụng dành riêng cho máy tính Mac và các tiện ích được gọi là QuickTime. Bạn có thể sử dụng điều này để cung cấp hình ảnh, âm nhạc, video và văn bản được đồng bộ hóa với nhau. Tiện ích này có thể thực hiện nhiều chức năng khác nhau. Chức năng của nó bao gồm trình phát phim, trình phát âm thanh, trình xem ảnh và công cụ thực tế ảo. Bên cạnh đó, nó cho phép người dùng điều chỉnh tốc độ phát video. Bạn có thể sử dụng hướng dẫn đơn giản sau đây làm điểm tham khảo.
Bước 1: Để hiển thị các điều khiển A / V, hãy chọn Windows từ thanh menu chính, sau đó chọn Hiển thị điều khiển A / V.

Bước 2: Trong cửa sổ bật lên mới, điều chỉnh tốc độ phát lại bằng cách kéo thanh trượt phát lại sang phải cho đến khi bạn hài lòng với tốc độ phát mới. Tắt các điều khiển âm thanh và video sẽ ngăn video phát ở tốc độ sai.
Bước 3: Để lưu video cập nhật, bạn có thể nhấn Control + S hoặc là CMD + S trên bàn phím của bạn. Bạn có thể nhanh chóng phát lại phim của mình bằng QuickTime Player chỉ với một vài cú nhấp chuột.
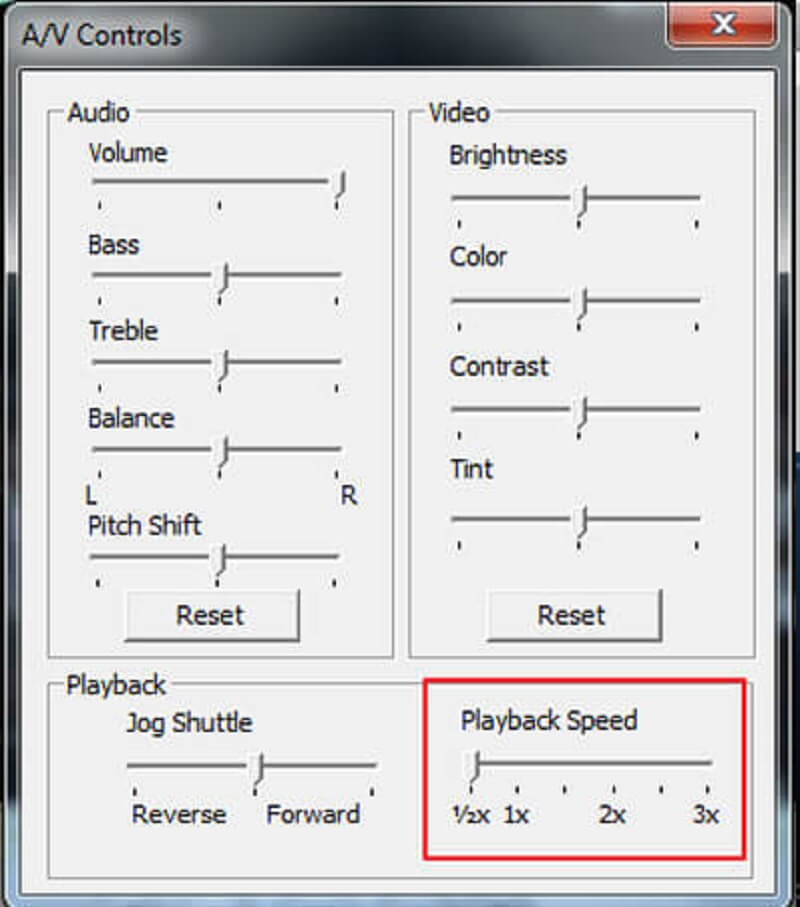
Phần 2. Bạn có thể sử dụng Quicktime trên Windows không?
QuickTime Player sẽ không khả dụng trên bất kỳ thiết bị nào chạy Windows cho đến khi hệ điều hành được cập nhật lên Windows 10. Bạn có thể tìm thấy các bộ điều khiển tốc độ thay thế trên máy tính của mình nếu bạn không sở hữu Quicktime hoặc thiết bị tương đương với máy Mac.
1. Vidmore Video Converter
Phần mềm này là bộ điều khiển tốc độ đầu tiên và hữu ích nhất mà bạn có thể sử dụng trên Windows hoặc Mac. Bạn cũng có thể sử dụng nó để chuyển đổi clip. Nó là một phần mềm đa mục đích cho phép người dùng chỉnh sửa âm thanh và video theo nhiều cách khác nhau. Nó được trang bị bộ điều khiển tốc độ video có thể làm chậm hoặc tăng tốc độ phim chỉ trong vài giây.
Hãy tưởng tượng bạn muốn cung cấp cho video của mình hình thức được phát với tốc độ nhanh hơn. Giả sử đây là trường hợp, thay vì chỉ đơn giản là xem nhanh các bộ phim. Trong trường hợp đó, bạn nên sử dụng Vidmore Video Converter, một giải pháp tất cả trong một được thiết kế đặc biệt cho mục tiêu này.
Bạn có tùy chọn sửa đổi âm thanh cũng như cài đặt đồ họa. Bạn có thể tăng âm lượng hoặc chuyển tiếp đến một điểm cụ thể trong bản ghi. Ngay cả khi quá trình chỉnh sửa có thể làm giảm chất lượng tổng thể của video một chút, bạn không cần lo lắng về việc mất bất kỳ video nào.
Bước 1: Vidmore Video Converter có thể được tải xuống miễn phí từ trang web chính thức, được cài đặt trên thiết bị của bạn và được kích hoạt trong ba bước đơn giản.
Để điều chỉnh tốc độ phát lại, hãy chọn Bộ điều khiển tốc độ video từ Hộp công cụ thực đơn. Nó cho phép bạn chọn tốc độ phát nhanh hay chậm của hành động trong phim.
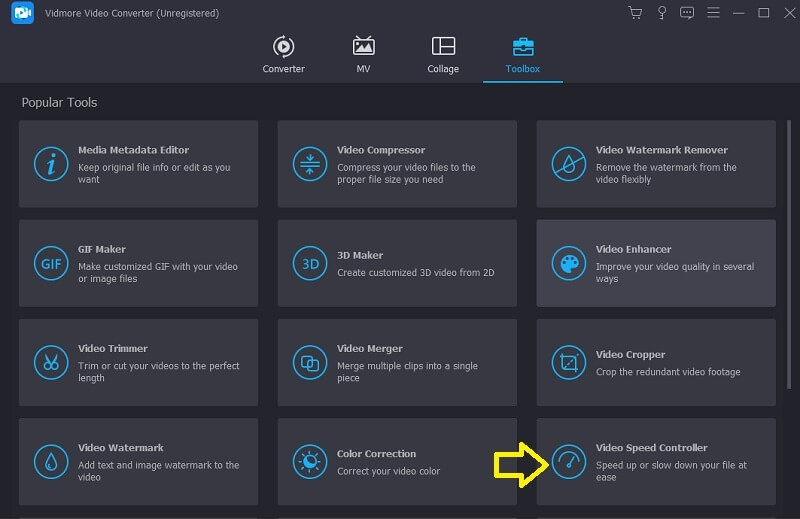
Chọn Bộ điều khiển tốc độ video từ menu bên cạnh, sau đó nhấn vào Thêm đăng nhập vào trung tâm của màn hình để thêm vào giá trị hiện có.
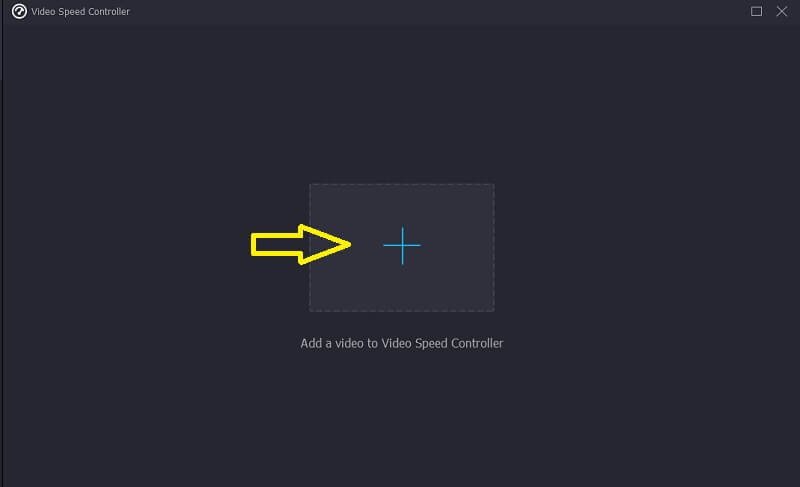
Bước 2: Tốc độ của video có thể được điều chỉnh bằng cách sử dụng menu kéo xuống xuất hiện sau khi phim phát xong. Bạn có thể điều chỉnh nhịp độ và độ khó của trò chơi bằng cách nhấn một nút.
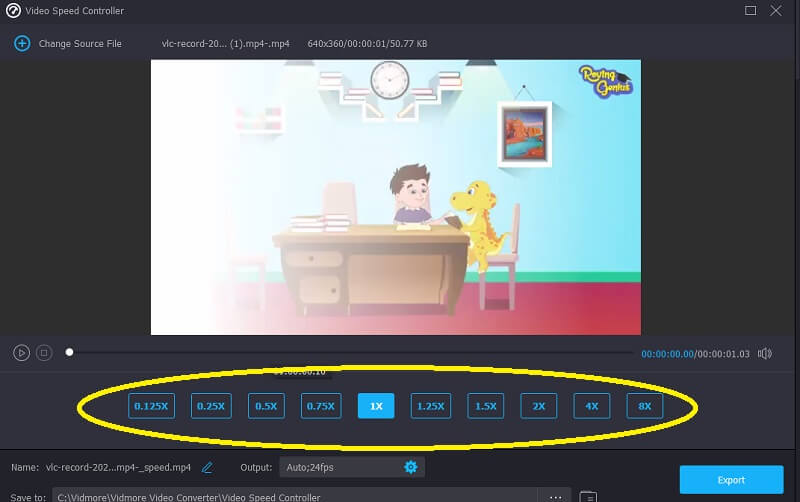
Có một tùy chọn để điều chỉnh chất lượng tệp của bạn trong Cài đặt thực đơn. Hoàn thành việc này bằng cách chạm vào tab. Các biến như tốc độ khung hình, độ phân giải và các biến khác đều do bạn sử dụng. Giả sử bạn không có kế hoạch ngay lập tức để thay đổi các thông số này, bạn có thể tiến hành chuyển đổi.
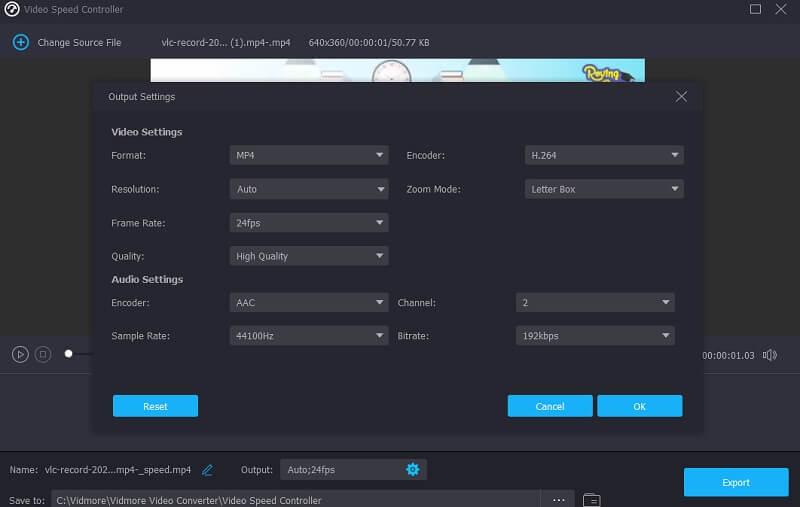
Bước 3: Bạn có thể bắt đầu quá trình xuất bằng cách chọn Xuất khẩu quyền mua. Sau đó, bạn phải trì hoãn hành động khác cho đến khi quy trình hoàn tất.

2. Video
Clideo là một công cụ chỉnh sửa video trực tuyến tiên tiến cũng cho phép thay đổi tốc độ của video được xem trực tuyến. Do tính năng này, bạn có thể điều chỉnh tốc độ của video để video chạy nhanh hơn hoặc chậm hơn. Nó cho phép bạn thay đổi tốc độ của bộ phim trong một khoảng thời gian ngắn mà không cần phải sửa đổi nó. Bạn có tùy chọn sửa đổi thanh trượt để có tốc độ cao nhất hoặc bạn có thể chọn một trong sáu cấp độ thường được sử dụng nhất. Bạn được phép tải lên một video clip đã được lưu trên thiết bị của bạn tại thời điểm này.
Bước 1: Để bắt đầu, hãy chuyển đến menu của trình duyệt của bạn và tìm tùy chọn Video. Khi bạn được dẫn đến trang web để tải video của mình lên, bạn sẽ cần nhấp vào hộp có nội dung Chọn tập tin.
Bước 2: Sau đó, bạn sẽ có tùy chọn thay đổi tốc độ của video bằng cách nhấp vào thanh trượt ở bên phải hoặc chọn một tùy chọn thay thế từ tùy chọn thả xuống.
Bước 3: Để hoàn tất quá trình, hãy nhấp vào tùy chọn Xuất bên dưới.
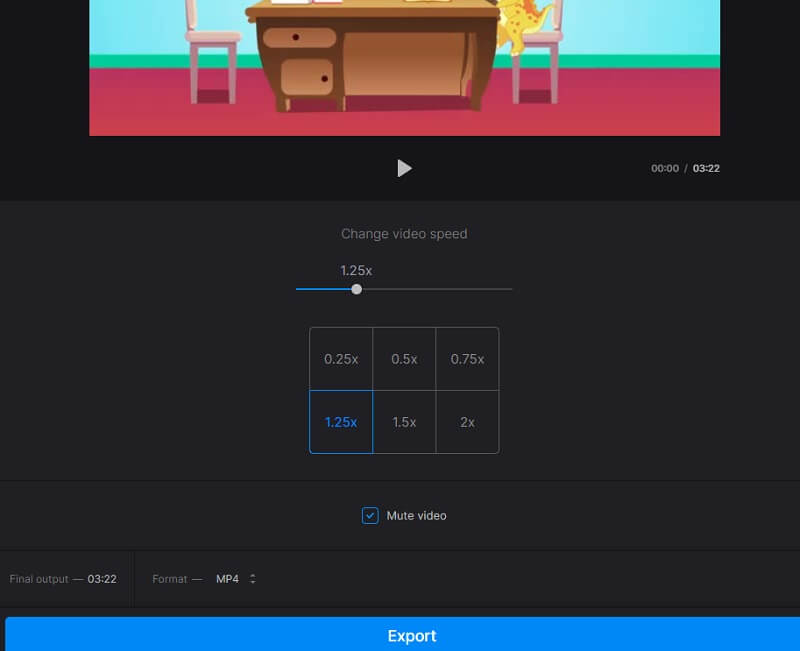
Phần 3. Câu hỏi thường gặp về Tăng tốc độ video trong Quicktime
Quicktime có những công cụ nào để chỉnh sửa?
Bạn có thể sắp xếp và xuất các video đã thay đổi bằng cách cắt, thêm các clip bổ sung và tách các clip nếu bạn sử dụng QuickTime Player.
QuickTime có cách nào để tăng tốc video nhanh chóng không?
Một phương pháp nhanh có sẵn để tăng tốc phát lại video trong QuickTime 10, có sẵn cho người dùng. Bạn có thể tăng tốc phim trong QuickTime bằng cách sử dụng phím tắt Tùy chọn, nhưng bạn chỉ có thể làm như vậy nếu bạn sử dụng phiên bản QuickTime mới nhất. Nó không tương thích với QuickTime 7 tại thời điểm này.
Tại sao video tăng tốc QuickTime của tôi không có bất kỳ âm thanh nào?
Khi bạn tăng tốc phim trong QuickTime lên gấp 2 lần tốc độ trung bình của chúng, chất lượng âm thanh sẽ bị ảnh hưởng. Bạn nên chọn tốc độ trong QuickTime thấp hơn 1,9X khi tăng tốc video. Ngoài ra, bạn có thể khắc phục sự cố này bằng cách sử dụng một số bộ điều khiển tốc độ video chuyên nghiệp có sẵn.
Kết luận
Bạn nên biết ba phương pháp đơn giản để tăng tốc độ video trong QuickTime dành cho Mac. Bạn cũng có thể phát video bằng QuickTime sau khi điều chỉnh tốc độ của video bằng bộ điều khiển tốc độ được đề xuất và đó là Vidmore Video Converter.


