Cách tạo một phần video ở chế độ chuyển động chậm bằng vài bước
Đôi khi, việc sử dụng các hiệu ứng hình ảnh chuyên biệt có thể đưa bộ phim của bạn lên một tầm cao mới. Ngay cả những hiệu ứng không phức tạp nhất, chẳng hạn như thay đổi tốc độ phát lại, tua đi nhanh hoặc làm chậm video, có thể làm cho một bộ phim trở nên thú vị hơn nhiều. Bạn cũng có thể đạt được các hiệu ứng thú vị bằng cách xem một phần video ở chế độ chuyển động chậm. Video ngay lập tức trở nên giàu trí tưởng tượng hơn và mất đi sự đơn điệu mà nó có thể có. Bài đăng này sẽ rất hữu ích cho bạn nếu bạn muốn áp dụng những hiệu ứng này cho các video clip bạn đã tạo. Học cách làm chậm một phần của video chỉ trong một vài bước.
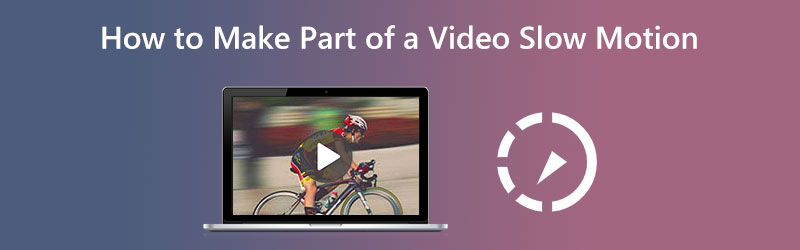
- Cách tạo một phần video ở chế độ chuyển động chậm
- Câu hỏi thường gặp về cách làm chậm một phần video
Phần 1. Cách tạo một phần video ở chế độ chuyển động chậm
1. Vidmore Video Converter
Vidmore Video Converter cho phép người dùng sửa đổi đồng thời các tệp âm thanh và video trong suốt quá trình chuyển đổi. Nó đi kèm với một hộp công cụ với một số công cụ mà khách hàng có thể sử dụng để thực hiện việc sửa đổi các lựa chọn của họ với sự trợ giúp của hộp công cụ đi kèm. Ngoài việc tăng tốc video, Vidmore Video Converter còn cung cấp tùy chọn làm chậm tốc độ phát lại video.
Với sự hỗ trợ của Vidmore Video Converter, nó có thể làm chậm tốc độ phát các video clip của bạn. Phần mềm cũng cho phép bạn cắt hoặc cắt các tệp của mình theo bất kỳ cách nào bạn cho là phù hợp. Người dùng có thể điều chỉnh chất lượng video và kích thước tệp bằng cách điều hướng menu cài đặt. Bạn có thể làm điều đó theo một trong hai hướng. Đây là một phần mềm quý giá cho cả người dùng Mac và Windows. Ứng dụng này có thể cung cấp các công cụ chỉnh sửa thân thiện với người dùng đồng thời tạo ra các bộ phim chất lượng cao. Đó là một trong những lý do tại sao một số lượng lớn các cá nhân sử dụng ứng dụng này một cách thường xuyên.
◆ Sử dụng công cụ cắt video
Bước 1: Sau khi thiết bị của bạn khởi động xong, bạn nên cài đặt Vidmore Video Converter. Bắt đầu sử dụng chương trình sau khi cài đặt hoàn tất mà không gặp bất kỳ sự cố nào.
Sau đó, đi đến Hộp công cụ chọn phần Máy cắt video từ các tùy chọn có sẵn, sau đó chọn Thêm biểu tượng từ menu.
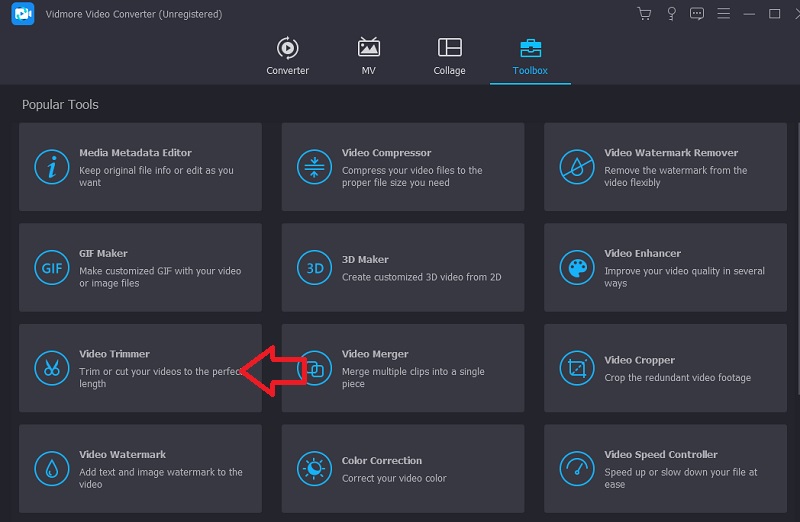
Bước 2: Khi video đã được tải vào giao diện, hãy nhấp vào Chia nhanh và chọn số phần mà bạn muốn tách phim.
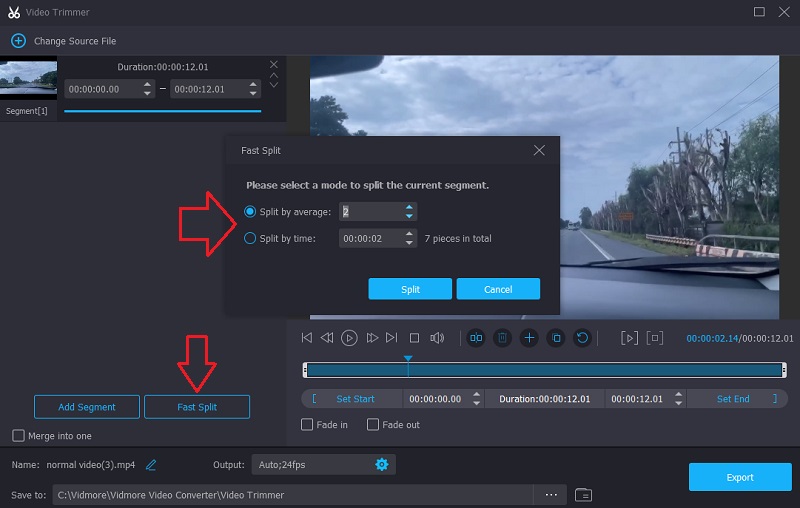
Bước 3: Cuối cùng, hãy chọn Xuất khẩu và đợi để lưu phim vào bộ nhớ của bạn sau khi nhấp vào nút.
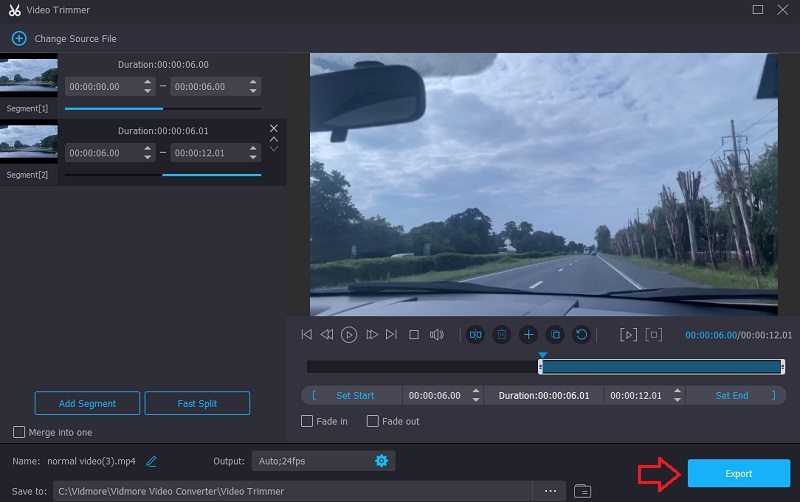
◆ Sử dụng Bộ điều khiển tốc độ video
Sau khi chia nhỏ bộ phim thành các phần của nó, bạn có thể bắt đầu dành thời gian cho các phần của bộ phim mà bạn hứng thú nhất. Giai đoạn tiếp theo để thực hiện điều này có thể được chia thành các bước sau.
Bước 1: Điều hướng đến Bộ điều khiển tốc độ video, và sau đó nhấn Thêm đăng nhập vào trung tâm của màn hình.
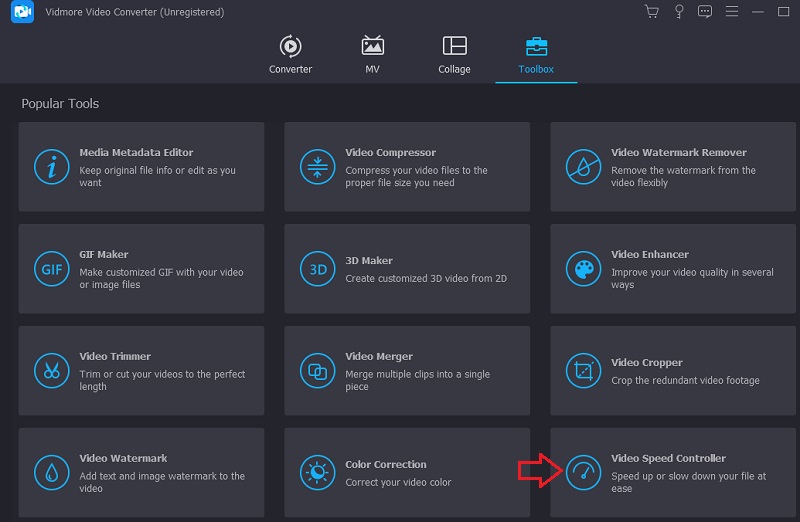
Bước 2: Sau đó, chọn phần mà bạn muốn âm thanh chậm hơn. Sau đó, chọn số lượng tốc độ phù hợp với nhu cầu của bạn. Vui lòng chọn một mục từ danh sách dưới đây.

Bước 3: Sau khi mọi thứ hoàn tất, hãy chọn Xuất và tệp của bạn sẽ có sẵn để tải xuống.
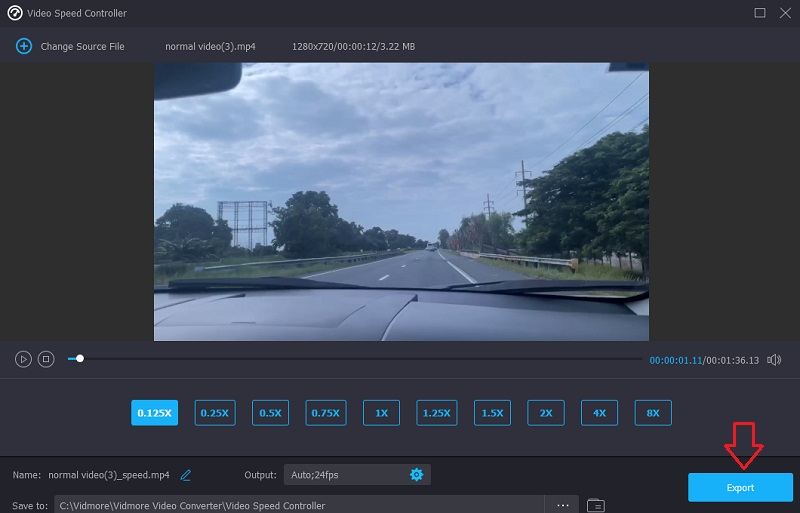
◆ Sử dụng Trình hợp nhất Video
Và cuối cùng, là bước hoàn thiện, hãy kết hợp các video bạn đã tách trước đó. Bạn phải thực hiện ba giai đoạn cuối cùng được liệt kê dưới đây để hoàn thành mục tiêu này.
Bước 1: Đi đến Hộp công cụ và chọn Hợp nhất video. Sau đó, chọn video từ menu xuất hiện.
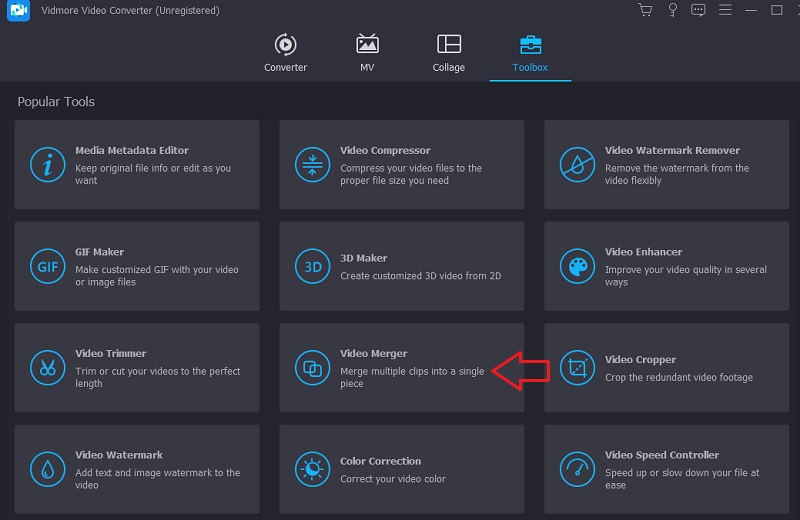
Bước 2: Sau khi tệp đầu tiên được tải, hãy chọn Thêm biểu tượng một lần nữa để tiếp tục tải lên các phần khác của phim. Bạn cũng có thể thực hiện các thay đổi bổ sung, chẳng hạn như cắt, thêm hiệu ứng và lọc.
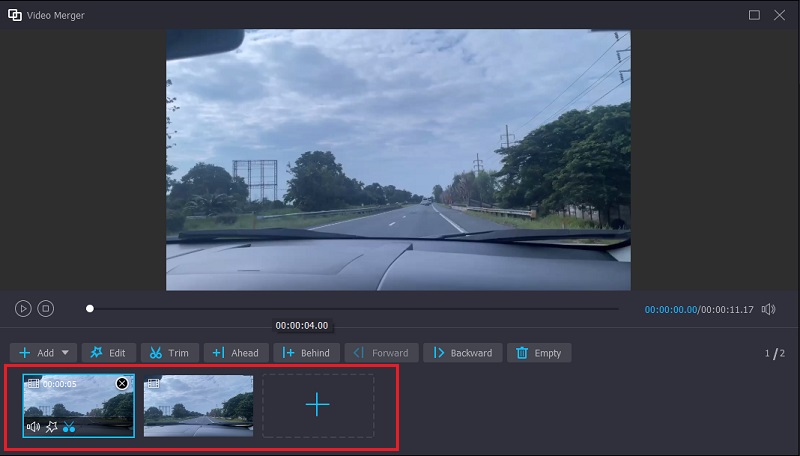
Bước 3: Để những thay đổi bạn đã thực hiện có hiệu lực, cuối cùng bạn phải nhấp vào tùy chọn Xuất.

2. Video
Clideo là một ứng dụng chỉnh sửa video trực tuyến mạnh mẽ, nó cũng cho phép người dùng thay đổi tốc độ phát video khi xem trực tuyến. Do chức năng này, bạn có thể thay đổi tốc độ của bộ phim để nó chuyển động nhanh hơn hoặc chậm hơn. Nó cho phép bạn thay đổi tốc độ của video trong một khoảng thời gian ngắn mà không yêu cầu bạn điều chỉnh. Bạn có cách thay thế là điều chỉnh thanh trượt để đạt được tốc độ tối đa hoặc bạn có thể chọn một trong sáu cấp độ đại diện cho các tùy chọn được sử dụng nhiều nhất. Tại thời điểm này, bạn được phép tải lên một video clip đã được lưu trữ trên thiết bị của bạn.
Bước 1: Để bắt đầu, hãy mở menu của trình duyệt và tìm tùy chọn Video. Khi bạn đến trang mà bạn có thể tải lên video của mình, bạn phải chọn tệp bạn muốn tải lên bằng cách nhấp vào hộp đọc Chọn tập tin.
Bước 2: Sau đó, bạn sẽ được phép sửa đổi tốc độ của video bằng cách di chuyển thanh trượt sang bên phải hoặc chọn một tùy chọn thay thế từ danh sách bên dưới thanh trượt.
Bước 3: Để hoàn tất thủ tục, hãy chọn Xuất khẩu tùy chọn từ menu bên phải.

Phần 2. Câu hỏi thường gặp về cách làm chậm một phần video
Làm cách nào để làm cho iMovie làm chậm một phần của video?
Bạn có thể chọn một phạm vi trong clip trong dòng thời gian của phần mềm iMovie trên máy Mac của bạn bằng cách nhấn và giữ phím R và di chuyển qua clip trong khi chọn phạm vi. Chỉ cần nhấp vào nút Tốc độ sẽ hiển thị cài đặt tốc độ. Đánh dấu vào tùy chọn có nhãn Smooth và bạn sẽ định cấu hình mọi thứ phù hợp để tăng hoặc giảm tốc độ dần dần.
Làm thế nào để video bị chậm lại mà không bị mất khung hình?
Cần đặt chế độ video có tốc độ khung hình 60 khung hình / giây để tạo phim chuyển động chậm mà không làm mất bất kỳ khung hình nào.
Chuyển động chậm cần bao nhiêu khung hình?
Bạn có thể đặt tốc độ khung hình của các máy ảnh hiện đại thành nhiều giá trị. Hầu hết các máy ảnh prosumer có khả năng quay ít nhất 60 khung hình / giây, giảm hiệu quả chuyển động xuống còn một nửa tốc độ trung bình. Ngày nay, nhiều máy có thể đạt tới 120 khung hình / giây và các máy ảnh chuyên dụng có thể đạt tốc độ cao hơn nhiều. Những gì bạn muốn chụp sẽ xác định tốc độ khung hình mà bạn yêu cầu.
Kết luận
Nếu bạn muốn thấy cách tạo một phần của video ở chế độ chuyển động chậm, hãy làm theo tất cả các bước ở trên. Mặc dù quy trình này hơi dài dòng, nhưng bạn sẽ không gặp khó khăn khi hoàn thành nó vì công cụ bạn sử dụng rất đơn giản. Cài đặt Vidmore Video Converter trên thiết bị của bạn càng sớm càng tốt để bắt đầu thêm hương vị cho video của bạn là cách sử dụng thời gian tốt nhất của bạn.


