Cách rút ngắn video trên Windows, Mac và thiết bị di động
Giả sử bạn có một video quá dài so với tiêu chí độ dài tối đa của nền tảng truyền thông xã hội của bạn. Bạn đã cố gắng truyền tệp video nhưng không thành công vì phim quá dài? Cắt giảm thời lượng video của bạn có thể là giải pháp! Bạn có thể tắt một vài giây ở đầu hoặc cuối phim để giữ lại phần hài hước nhất của phim. Ngoài ra, bạn có thể muốn xóa các phần khỏi trung tâm video của mình để rút ngắn tổng thời gian chạy của video. Bạn cũng có tùy chọn để cắt một phần của video để làm cho nó ngắn hơn mà không thay đổi nội dung. Blog này sẽ chỉ cho bạn cách rút ngắn video nhanh chóng và dễ dàng, bao gồm cả cách thực hiện mà không cần cắt.
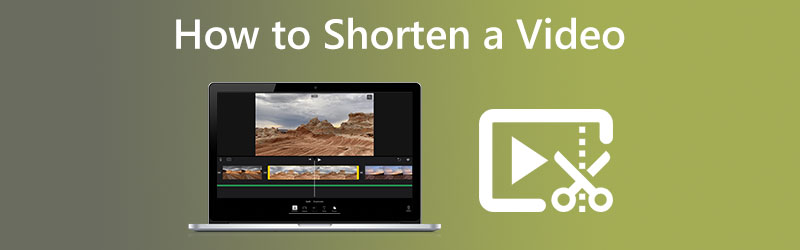

Phần 1. Cách rút ngắn video trên Mac và Windows
Vidmore Video Converter đáng tin cậy cho dù bạn đang làm việc trên máy Mac hay thiết bị Windows, bất kể bạn muốn cắt giảm thời lượng video của mình. Nó vừa là một trình biên tập âm thanh vừa là một trình biên tập video. Nó được trang bị nhiều công cụ chỉnh sửa khác nhau, bạn có thể tìm thấy trong phần giao diện có tên Hộp công cụ. Bạn có hai tùy chọn khi giảm thời lượng phim khi sử dụng Vidmore Video Converter. Đầu tiên, bằng cách rút ngắn tổng thời gian chạy và thứ hai, bằng cách tăng tốc độ trong toàn bộ bộ phim.
Chương trình này có một công cụ cắt cho phép người dùng cắt nhanh độ dài của video bằng cách chỉ tách đoạn nhanh chóng. Có thể hữu ích nếu bạn muốn giảm thời gian chạy phim bằng cách cắt bớt thời lượng. Hơn nữa, có một sự lựa chọn để các thanh trượt di chuyển theo kiểu tự động.
Mặt khác, nếu bạn muốn cắt giảm thời lượng phim của mình mà không cần phải chỉnh sửa bất cứ thứ gì, thì bộ điều khiển tốc độ là tùy chọn dành cho bạn. Bạn có thể muốn tăng tốc bộ phim một chút để cắt nó xuống một độ dài dễ quản lý hơn. Bạn vẫn có thể xem toàn bộ video nhưng theo cách này, video sẽ phát với tốc độ nhanh hơn nhiều. Để cung cấp cho bạn một ví dụ, đây là những quy trình mà bạn có thể quan sát.
1. Bộ điều khiển tốc độ video
Bước 1: Khi bạn đã cho phép nó hoạt động, hãy đặt Vidmore Video Converter trên thiết bị của bạn. Sau đó, khi ứng dụng đã được cài đặt chính xác, hãy chạy nó.
Bạn có thể thay đổi tốc độ phát video bằng cách chuyển đến menu Hộp công cụ và chọn Bộ điều khiển tốc độ video quyền mua. Nó cho phép bạn thay đổi tốc độ nhanh hay chậm của hành động xảy ra trong bộ phim do bạn chỉ đạo.
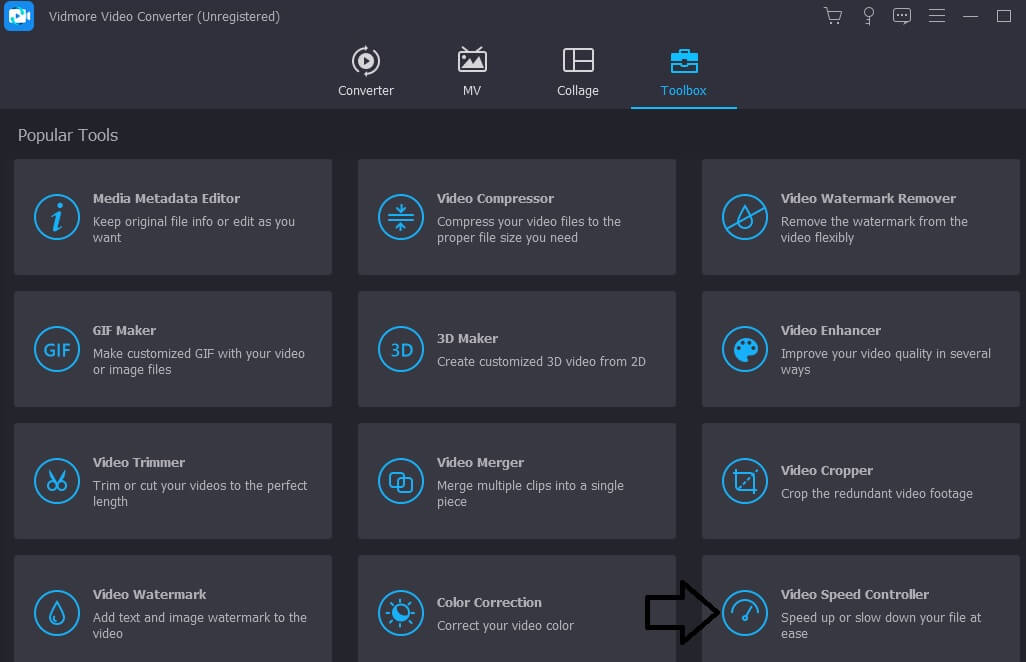
Sau khi chọn Bộ điều khiển tốc độ video từ thanh menu chạy xuống cạnh màn hình, bạn sẽ thấy biểu tượng Dấu cộng ở giữa màn hình. Tại thời điểm này, bạn sẽ cần phải nhấn vào dấu cộng. Bảng điều hướng có thể được nhìn thấy ở phía bên phải của màn hình.
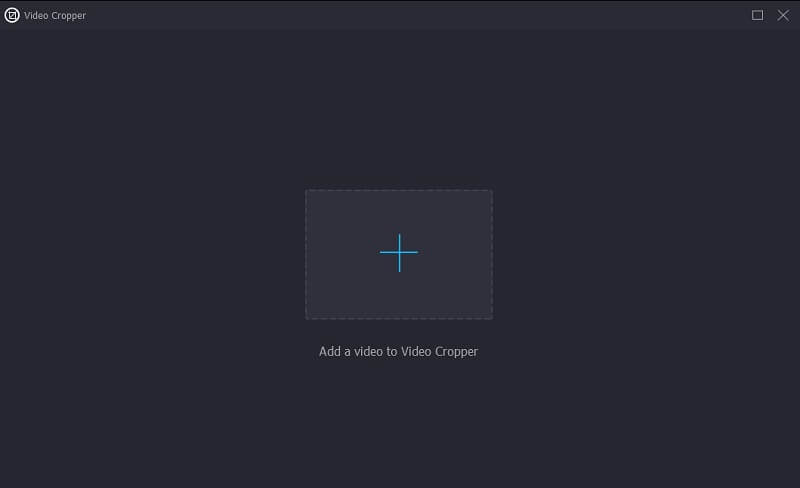
Bước 2: Sau khi phim phát xong, một menu sẽ hiển thị cho bạn tùy chọn sửa đổi tốc độ phát video. Bạn có thể điều chỉnh mức độ thử thách được đưa ra cho người chơi và tốc độ chơi trò chơi chỉ bằng cách nhấn một nút.
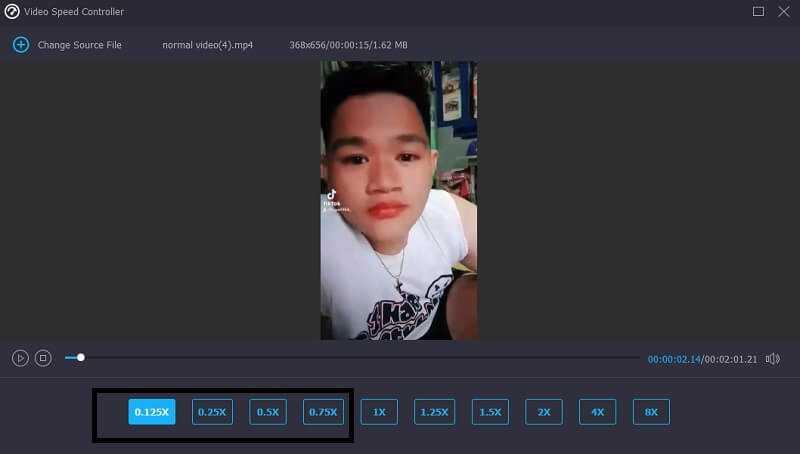
Đây, trong phần dưới Cài đặt, bạn sẽ tìm thấy các điều khiển để xác định chất lượng đầu ra. Để thực hiện việc này, hãy sử dụng phím tab trên bàn phím của bạn. Tốc độ khung hình, độ phân giải và các thông số khác đều có thể tùy chỉnh. Bạn có thể tiếp tục điều chỉnh nếu không có ý định ngay lập tức để thay đổi các giá trị đang được nghi vấn.
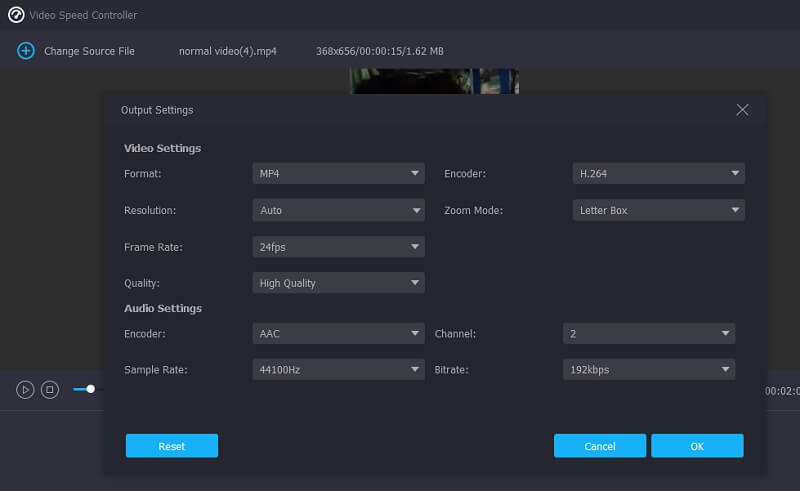
Bước 3: Để bắt đầu quá trình tải xuống, hãy nhấp vào Xuất khẩu từ tùy chọn thả xuống xuất hiện. Nó sẽ hiển thị cửa sổ xuất. Nó sẽ có kết quả khi bắt đầu hoạt động. Sau đó, bạn phải đợi cho đến khi quá trình hoàn tất trước khi chuyển sang bước tiếp theo của trình tự.
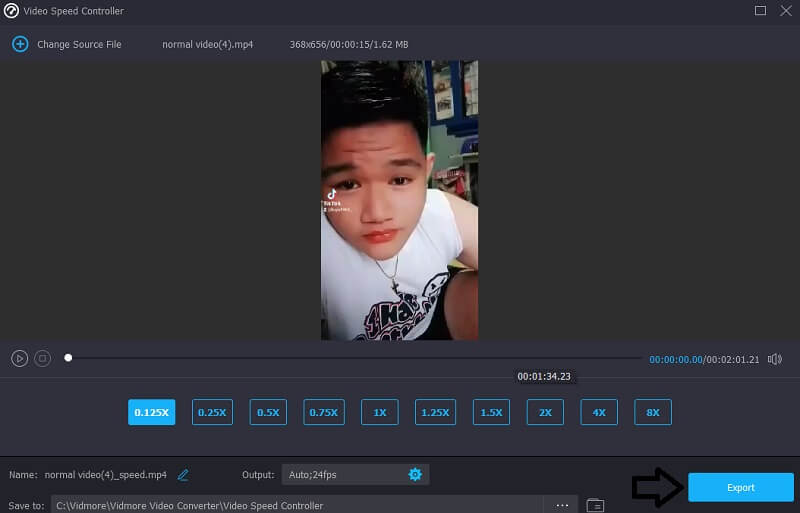
2. Máy cắt video
Bước 1: Chuyển sang phần tiếp theo của Máy cắt video khi bạn đã đến thăm Hộp công cụ. Sau đó, chọn Thêm và chọn tệp video bạn muốn chỉnh sửa từ máy tính của mình.
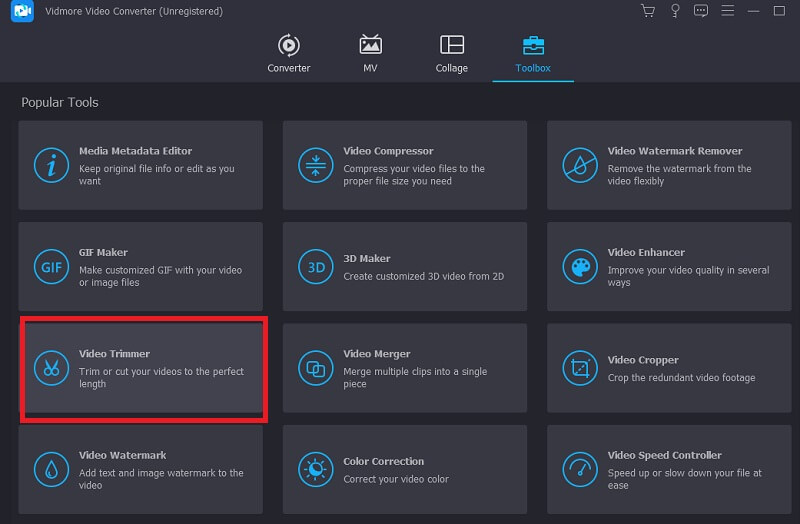
Bước 2: Bạn có thể cắt phim theo độ dài bạn muốn bằng cách kéo thanh trượt sang trái hoặc phải.
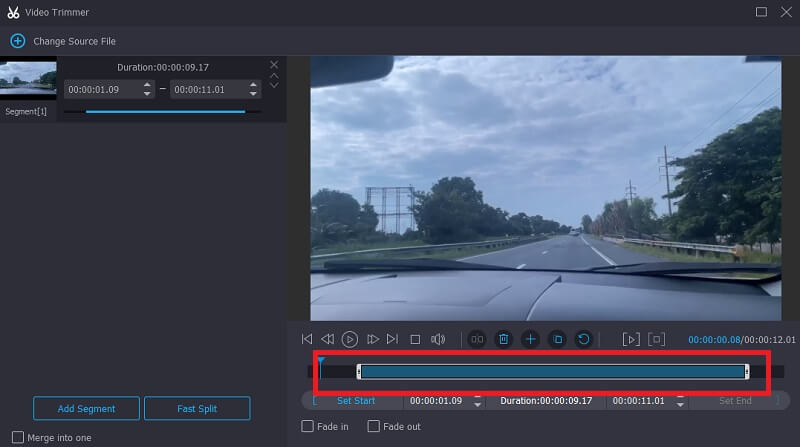
Bước 3: Sau khi hoàn thành phân đoạn với độ dài mong muốn, bạn có thể nhấp vào Xuất khẩu Lựa chọn.

Phần 2. Cách rút ngắn video trên Android và iPhone
Bạn có thể sử dụng công cụ chỉnh sửa tích hợp bên trong ứng dụng Ảnh trên thiết bị Android hoặc iPhone để cắt video thành độ dài ngắn hơn nếu bạn muốn. Đây là một ví dụ về cách cắt video trên thiết bị iPhone thành các phần thiết yếu của nó.
Bước 1: Mở ứng dụng Ảnh và chọn video bạn muốn chỉnh sửa. Chạm vào Biên tập ở đầu màn hình, được biểu thị bằng ba dòng chạy ngang.
Bước 2: Bạn sẽ nhận thấy một thanh trượt ở mỗi cuối video khi bạn nhìn vào dòng thời gian cho dự án. Bạn có thể cắt phim bằng cách kéo các thanh trượt sang trái hoặc phải.
Bước 3: Chạm vào Làm xong ở góc dưới bên phải của màn hình sau khi bạn đã có được video clip mong muốn. Sau đó, bạn có thể chọn ghi đè video đầu tiên bằng cách nhấn Cắt gốc hoặc tạo một tệp mới bằng cách chạm vào Lưu dưới dạng Clip mới.
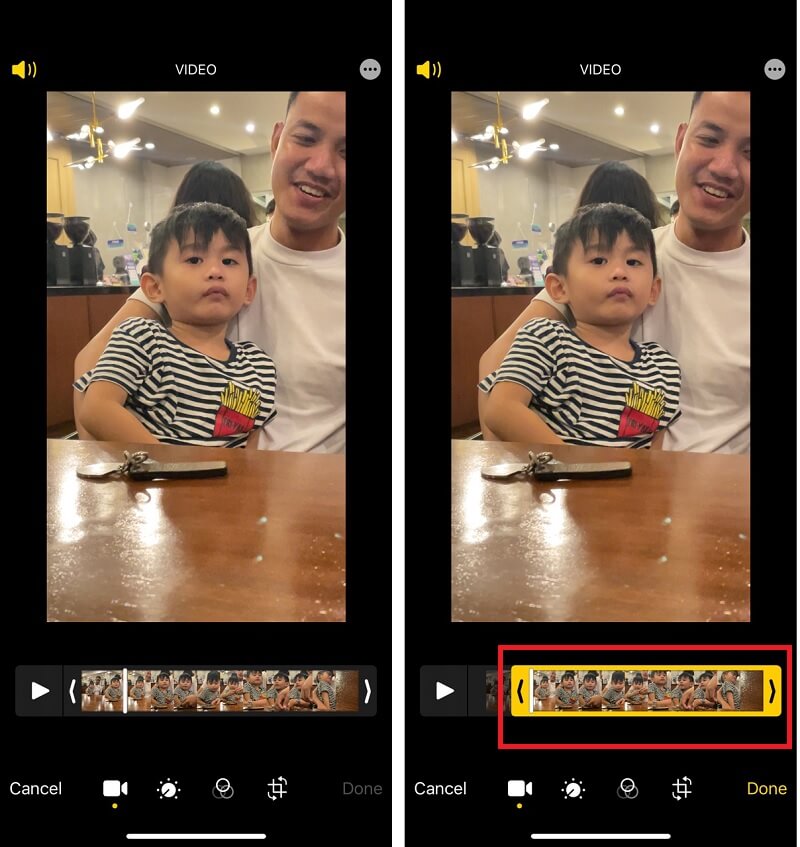
Phần 3. Câu hỏi thường gặp về rút ngắn video
Tại sao kích thước của video lớn hơn sau khi chỉnh sửa?
Bạn có thể lấy một video được nén đáng kể với chất lượng hoặc tốc độ bit thấp hơn, sau đó xuất video đó ở định dạng ít nén hơn hoặc có độ phân giải hoặc tốc độ bit cao hơn.
Tại sao việc cắt video lại làm cho nó nổi bật hơn về kích thước?
Bộ mã hóa cố gắng duy trì chất lượng của tệp kết quả ở mức gần giống với tệp gốc nhất có thể, điều này khiến tệp tăng kích thước.
Cắt video có tiết kiệm dung lượng không?
Điều đó sẽ được tính vào không gian lưu trữ của bạn, vâng. Bạn có thể thử lưu phim bằng một tên khác và tạo tệp mới với tên đó theo cách đó. Bước tiếp theo là xem liệu bạn có thể quay lại thay đổi hay không. Nếu điều này không thể thực hiện được, nên xóa tệp gốc để có thêm dung lượng.
Kết luận
Bây giờ bạn sẽ làm quen với nhiều cách cách rút ngắn video. Bạn có thể làm cho nó ngắn hơn bằng cách cắt giảm độ dài của clip hoặc bằng cách tăng tốc độ phát lại của clip. Vidmore Video Converter là sự lựa chọn tốt nhất của bạn nếu bạn muốn thử nghiệm với cả hai cách tiếp cận.


