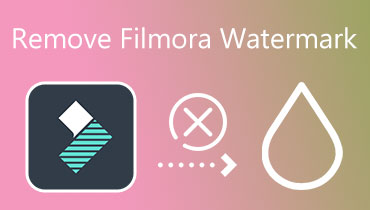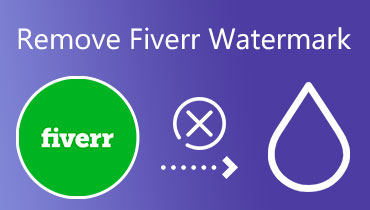Cách xóa Watermark khỏi Wondershare DVD Creator trong 3 bước
Về việc ghi video trong khi vẫn duy trì chất lượng cao nhất có thể, Wondershare DVD Creator là một trong những phần mềm đáng tin cậy nhất hiện có. Tuy nhiên, có một hình mờ trên thành phẩm khi bạn sử dụng trình tạo DVD này. Ngoài ra, cần thực hiện một số bước trước khi bạn có thể xóa nó khỏi hệ thống của mình một cách hiệu quả. Nhưng hãy vui lên! Kể từ bài đăng này, bạn sẽ không phải lo lắng về bất cứ điều gì khác vì nó sẽ cung cấp cho bạn các tài nguyên và hướng dẫn cần thiết. Học cách xóa hình mờ khỏi Wondershare DVD Creator với các bước dưới đây.
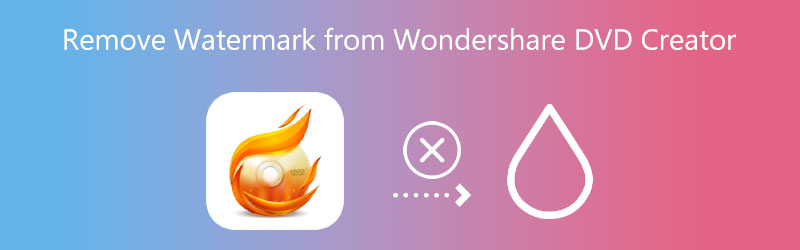
- Phần 1. Xóa Watermark khỏi Wondershare DVD Creator
- Phần 2. Xóa Watermark khỏi Wondershare DVD Creator miễn phí
- Phần 3. Trình tạo DVD thay thế: Vidmore DVD Creator
- Phần 4. Biểu đồ so sánh
- Phần 5: Những câu hỏi thường gặp về cách xóa Watermark khỏi DVD Creator
Phần 1. Làm thế nào để loại bỏ Watermark khỏi Wondershare DVD Creator
1. Wondershare DVD Creator
Trước khi chúng tôi lật và ghi các tệp video, hãy đảm bảo rằng chương trình đã được tải xuống máy tính để bàn của bạn và phiên bản cao cấp đã được mua từ trang web chính thức của sản phẩm. Bạn có thể học cách sử dụng Wondershare DVD Creator mà không để lại hình mờ bằng cách làm theo các hướng dẫn bên dưới.
Bước 1: Chọn biểu tượng Wondershare DVD Creator sau khi tải xong chương trình về thiết bị của bạn để bạn có thể bắt đầu sử dụng. Để chuyển đổi DVD thành video, hãy chuyển đến màn hình chính, nhấp vào Thêm DVD Nút công cụ, rồi nhấn nút DVD to Video.
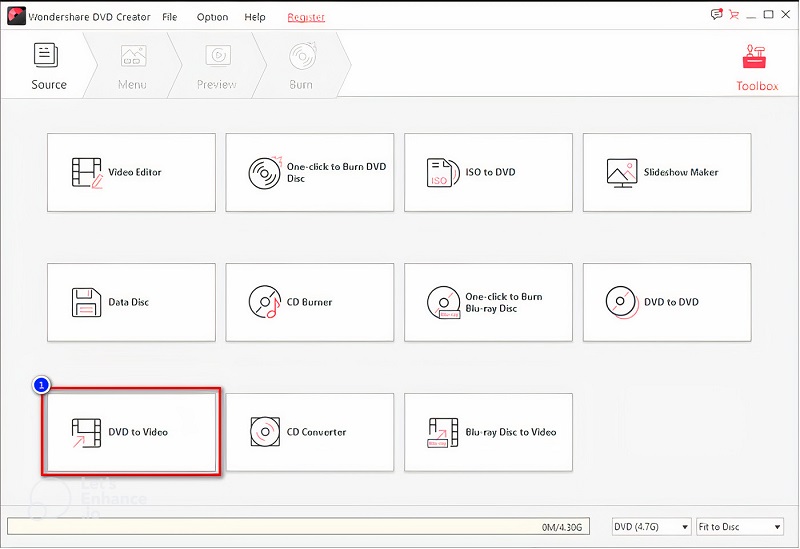
Bước 2: Sau khi lắp đĩa vào thiết bị của bạn, hãy chuyển đến Thêm DVD menu tùy chọn. Chọn tệp video bạn muốn tách khỏi đĩa trước khi nhấp vào Tải DVD cái nút.
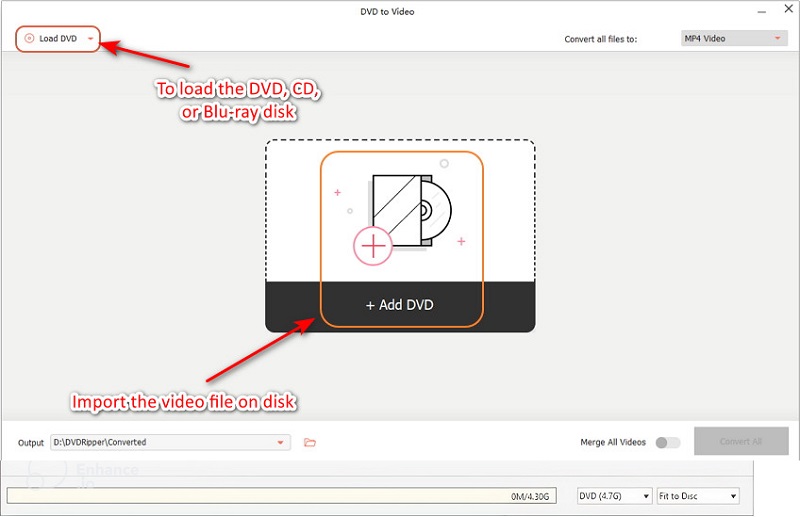
Bước 3: Chọn loại tệp mong muốn từ trình đơn kéo xuống xuất hiện sau khi nhấp vào định dạng và sau đó nhấp vào Đổi để bắt đầu sao chép phim vào đĩa.
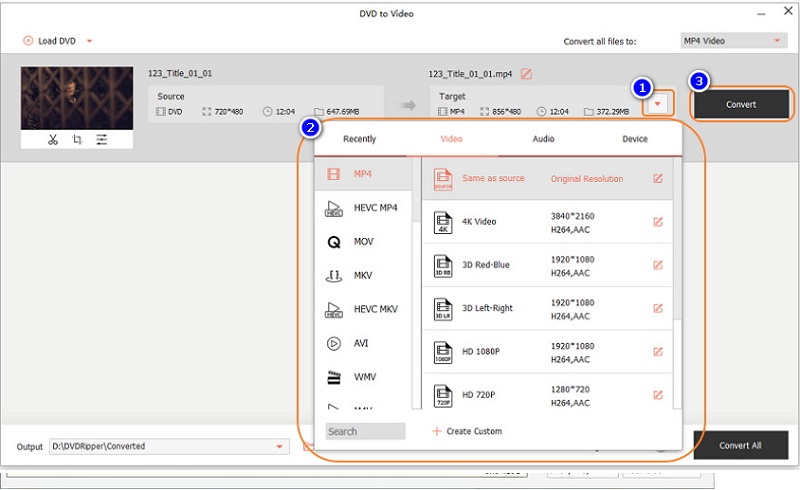
Phần 2. Xóa Watermark khỏi Wondershare DVD Creator miễn phí
2. Vidmore Video Converter
Xóa hình mờ mà WonderShare DVD Creator đã thêm vào với sự hỗ trợ của chương trình mạnh mẽ nhất hiện có, Vidmore Video Converter. Đây là cách tiếp cận độc đáo có thể chữa khỏi vấn đề của bạn. Công cụ chuyên nghiệp này có thể xóa hình mờ được áp dụng cho DVD, CD và Blu-ray đã trích xuất một cách mượt mà như bơ. Do các tính năng và chức năng được tích hợp sẵn, cũng như tốc độ mà nó có thể hoàn thành quá trình, nên nhiều người có thể thích thú khi sử dụng công cụ này. Sử dụng chương trình này, bạn có thể xóa nhanh chóng và hiệu quả mọi hình mờ có thể có trong phim của bạn.
Nó cho phép bạn tạo một hình mờ của riêng mình trên video. Nếu bạn muốn thêm hình mờ tùy chỉnh vào phim của mình, bạn có thể tạo một hình mờ trên máy tính và sau đó thêm hình mờ đó. Bạn có thể làm theo các bước tiếp theo bên dưới khi chúng tôi giải thích cách xóa hình mờ mà WonderShare DVD Creator để lại trên phim của bạn. Chúng tôi thực hiện việc này bằng cách cung cấp hướng dẫn về cách xóa hình mờ.
Bước 1: Lấy Vidmore Video Converter bằng cách nhấp vào Tải xuống miễn phí trên trang chính. Và để chạy phần mềm trên thiết bị của mình, bạn cần bật trình khởi chạy. Nếu bạn đã thực hiện thành công tất cả các bước cần thiết, bây giờ bạn có thể sử dụng nó.
Bước 2: Kể từ khi phần mềm bắt đầu chạy, bạn sẽ thấy bốn phần trên. Nhấn vào tab Hộp công cụ để xem các tính năng chỉnh sửa khác mà Vidmore cung cấp. Sau đó, tìm kiếm Video Watermark Remover.
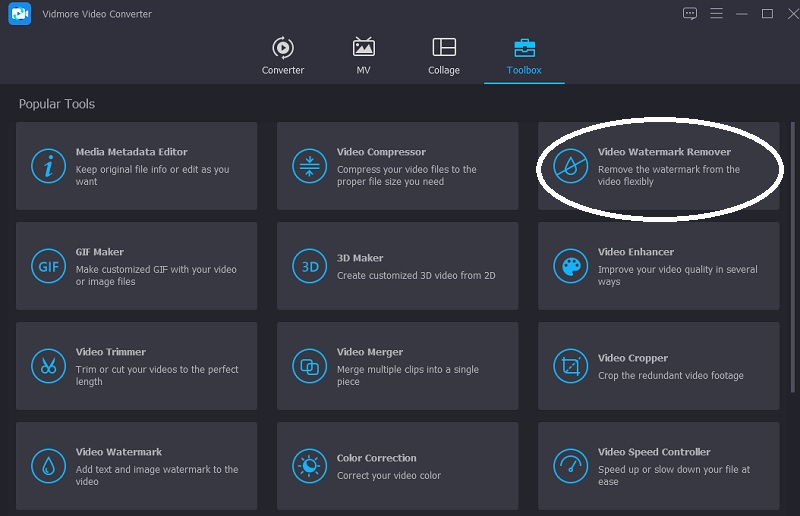
Nhấn vào Thêm biểu tượng ở giữa. Tải lên video mà bạn yêu cầu.
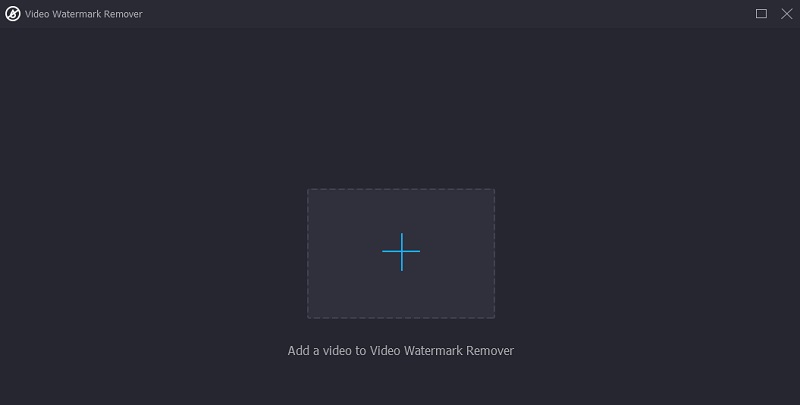
Bước 3: Khi video ở trên màn hình chính, hãy nhấp vào Thêm khu vực xóa hình mờ. Bạn sẽ thấy một hộp ở phần trên của video. Để xóa hình mờ, hãy tìm hộp nơi đặt hình mờ.
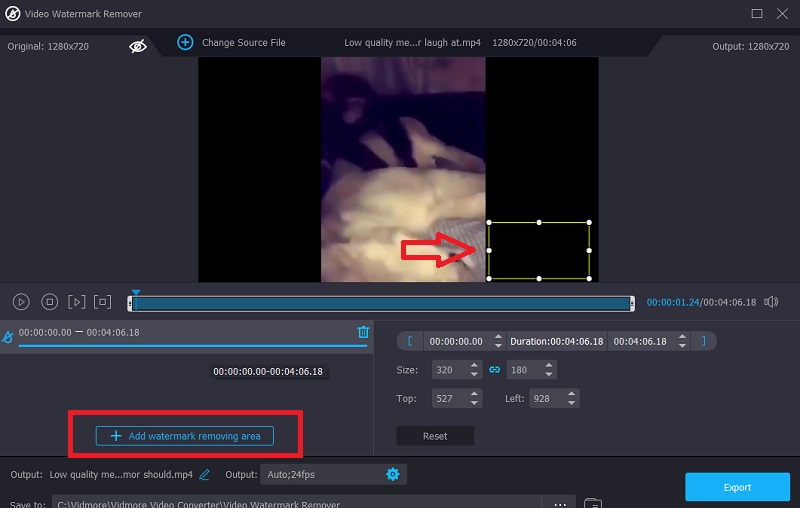
Bước 4: Nếu bạn hoàn tất việc đóng hình mờ của video, hãy nhấn vào Xuất khẩu cái nút. Và đó là tất cả những gì bạn cần làm.
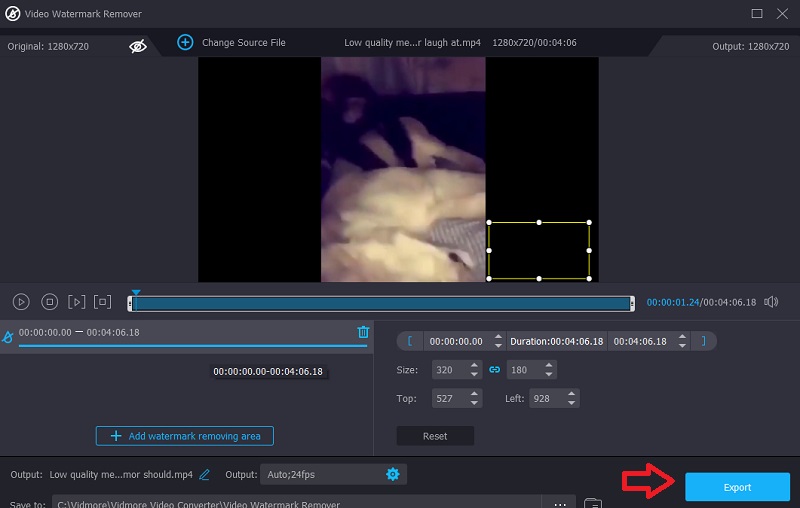
3. Media.io
Media.io sẽ xóa hình mờ khỏi video bạn tải lên. Sau khi chọn cẩn thận hình mờ nào sẽ sử dụng, ứng dụng sẽ cho phép bạn nhanh chóng xóa hình mờ đó bằng cách cho phép bạn thực hiện việc này bằng một nút. Sau khi bạn quyết định hình mờ nào sẽ sử dụng, bạn sẽ có thể. Chương trình này có thể chỉnh sửa, giảm số lượng hình mờ, xóa hình mờ khỏi video và xóa âm thanh khỏi phim và ảnh.
Bước 1: Sau khi đến trang chính, hãy nhấp vào Chọn tệp và chọn video clip bạn muốn đăng từ danh sách tệp.
Bước 2: Để loại bỏ phần hình mờ của phim, hãy chuyển đến menu và chọn Thêm khu vực. Sau đó, sử dụng công cụ vòng lặp. Hãy nhớ rằng bạn không bị giới hạn về bất kỳ cách thức, cấu trúc hoặc hình thức nào về số lượng hình mờ bạn có thể che phủ.
Bước 3: Để thoát khỏi hình mờ, hãy nhấp vào Xóa hình mờ ở góc trên cùng bên phải của màn hình.
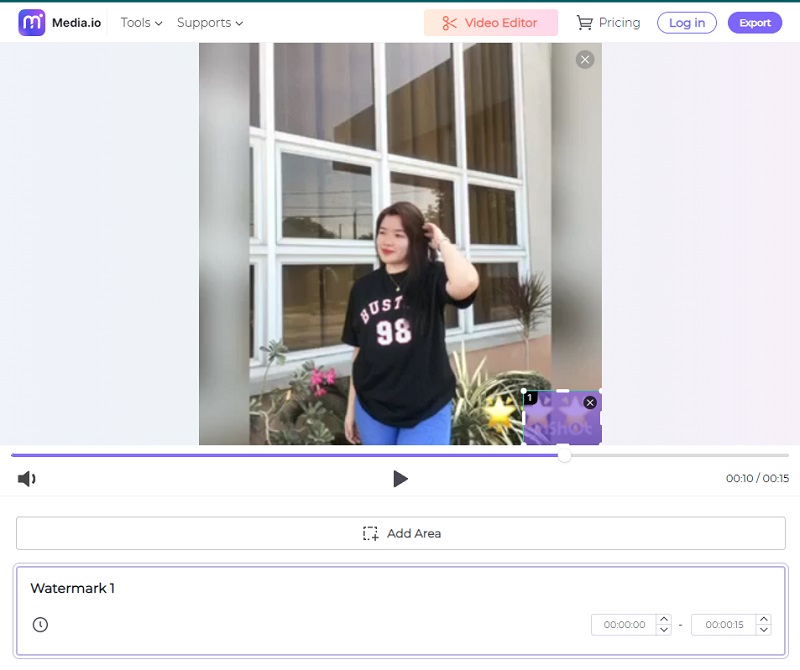
Phần 3. Trình tạo DVD thay thế: Vidmore DVD Creator
4. Vidmore DVD Creator
Chương trình Wondershare DVD Creator yêu cầu đầu tư tài chính. Tuy nhiên, người dùng có thể dựa vào phần mềm khác để trích xuất và ghi đĩa DVD. Các chương trình này có sẵn. Vidmore DVD Creator là một minh họa tốt cho khái niệm này. Dưới đây là một lời giải thích đơn giản về cách thực hiện nó.
Bước 1: Bạn cần chạy Trình tạo DVD trên thiết bị của mình. Nhấn vào Thêm tệp phương tiện và tải lên video của bạn.
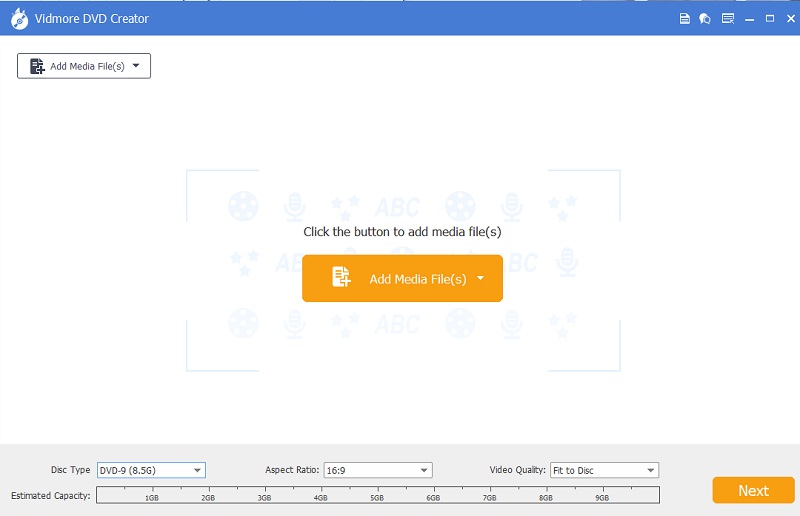
Bước 2: Bạn có thể sửa đổi nó bằng cách chạm vào một số nút bên phải màn hình. Khi bạn đã hoàn tất, hãy nhấp vào Kế tiếp biểu tượng.
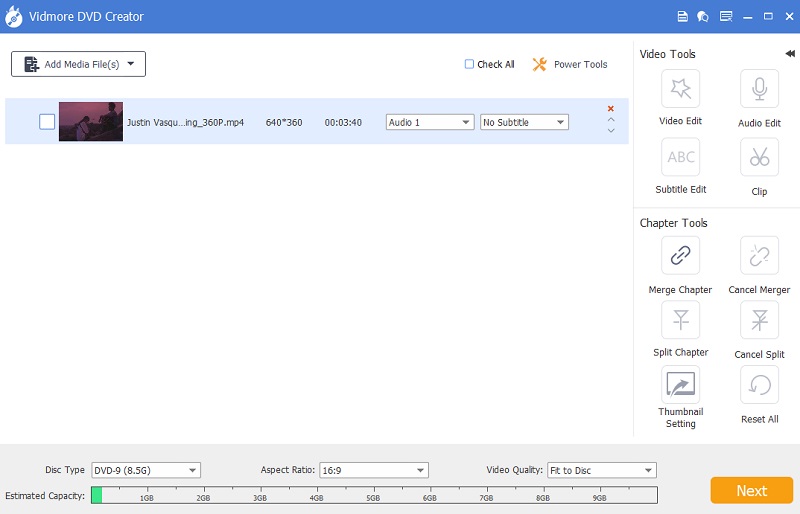
Bước 3: Một màn hình mới sẽ xuất hiện khi nhấp vào Kế tiếp cái nút. Bạn có thể thêm hoặc thay đổi nền video của mình bằng cách điều hướng qua các nút bên dưới. Bạn có thể nhấn vào biểu tượng Ghi nếu bạn không thực hiện các sửa đổi khác.
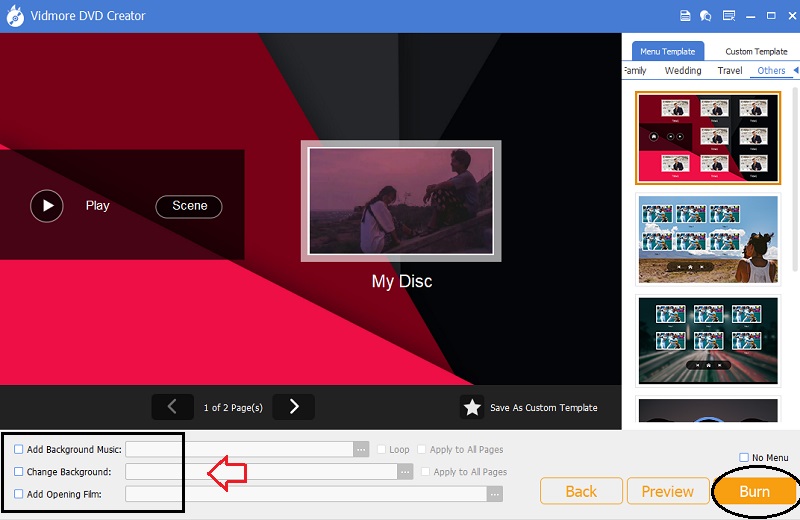
Phần 4. Biểu đồ so sánh
| Đặc trưng | Wondershare DVD Creator | Vidmore Video Converter | Media.io | Vidmore DVD Creator |
| Tuân thủ trên Windows và Mac | ||||
| st của các tính năng chỉnh sửa | ||||
| Giao diện dễ dàng |
Phần 5: Những câu hỏi thường gặp về cách xóa Watermark khỏi DVD Creator
Gói Wondershare DVD Creator's Premium có giá bao nhiêu?
Bạn sẽ phải trả $39.95 mỗi năm cho tư cách thành viên kéo dài một năm, $55.95 cho giấy phép trọn đời và $89,95 cho giấy phép nhiều người dùng. Không có tùy chọn đăng ký cho một tháng và nếu bạn chọn trả phí cho cả năm, tư cách thành viên của bạn sẽ tự động được gia hạn mỗi năm.
Xóa hình mờ là bất hợp pháp khi nào?
Mục 1202 của đạo luật bản quyền của Hoa Kỳ quy định rằng việc xóa hình mờ mà không có sự cho phép của chủ sở hữu là bất hợp pháp. Theo luật, việc xóa hình mờ là bất hợp pháp mà không được phép của chủ sở hữu. Không ai được phép thay đổi một thứ gì đó thuộc về người khác nếu không có sự cho phép của người đó.
Tôi có thể làm gì khác để loại bỏ hình mờ Wondershare không?
Bạn cũng có thể sử dụng trình cắt video để lưu phần video không có hình mờ thay vì trình xóa hình mờ. Nhưng cắt video để loại bỏ watermark không phải là một ý kiến hay vì nó sẽ tốn rất nhiều dung lượng và khung hình. Chất lượng video có thể sẽ kém hơn.
Kết luận
Bây giờ chúng tôi có cơ hội để loại bỏ hình mờ của trình tạo DVD Wondershare. Chúng tôi có thể thực hiện việc này với sự hỗ trợ của một số công cụ xóa hình mờ video có sẵn trực tuyến và ngoại tuyến. Tuy nhiên, Vidmore Video Converter là phần mềm thay thế lý tưởng mà bạn có thể sử dụng. Đó là một trải nghiệm rất khác với giao diện người dùng của Wondershare DVD Converter.