Xóa biểu trưng trong Premiere Pro bằng 3 phương pháp riêng biệt
Phần lớn thời gian, khi chúng tôi tải video xuống từ internet, hình mờ sẽ tự động được thêm vào tệp video. Đó là cách người khác chứng minh quyền sở hữu ảnh hoặc phim của họ trong hầu hết các trường hợp. Tuy nhiên, có những trường hợp khi chúng ta muốn thư giãn và thưởng thức bộ phim đang xem, nhưng chúng ta không thể không bị phân tâm bởi hình mờ được liên kết với nó. Có một giải pháp cho vấn đề này? Tất nhiên rồi! Chúng tôi sẽ hướng dẫn bạn qua cách xóa hình mờ khỏi video bằng Adobe Premiere Pro, cùng với nhiều tùy chọn có sẵn cho bạn trong chương trình này.
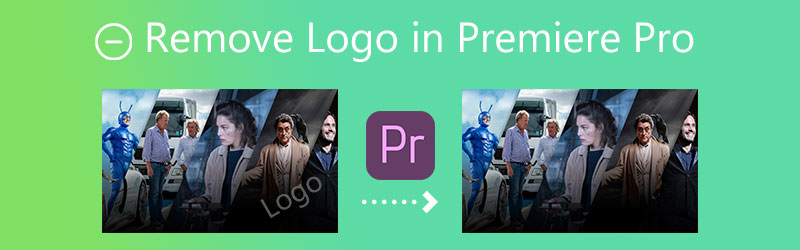

Phần 1. Cách xóa biểu trưng khỏi video trong Adobe Premiere Pro
Trong Premiere Pro, việc xóa hình mờ khỏi video có thể được thực hiện bằng cách sử dụng một trong ba cách tiếp cận độc đáo. Và không làm phiền quá nhiều, chúng ta hãy lần lượt điểm qua từng người trong số chúng.
1. Hiệu ứng thu phóng
Bước 1: Sau khi cài đặt Adobe Premiere Pro trên máy tính của bạn sau khi tải xuống thành công từ trang web của công ty. Video bạn muốn chỉnh sửa sẽ mở ra khi bạn nhấp đúp vào Phương tiện dự án cái nút. Sau đó, đưa tệp vào chương trình bằng cách nhập tệp từ ổ cứng. Chuyển tệp được nhập gần đây vào không gian làm việc cho Mốc thời gian.
Bước 2: Các Kiểm soát hiệu ứng cửa sổ sẽ hiển thị bất cứ khi nào phim được chọn trong Mốc thời gian bởi người dùng. Thực hiện lựa chọn của bạn dưới Hiệu ứng thu phóng trên menu. Phóng to video cho đến khi hình mờ ẩn hoàn toàn bên ngoài đường viền của video và không còn rõ ràng ở vị trí bạn muốn ẩn.
Bước 3: Bây giờ bạn có thể lưu video bằng cách đi tới Tập tin menu, lựa chọn Xuất khẩuvà chọn Phương tiện truyền thông lựa chọn. Sau đó, Xuất phương tiện hộp sẽ trở nên hiển thị. Chọn vị trí cũng như loại tệp. Sau khi cung cấp tên tệp, hãy nhấp vào Kết xuất cái nút.
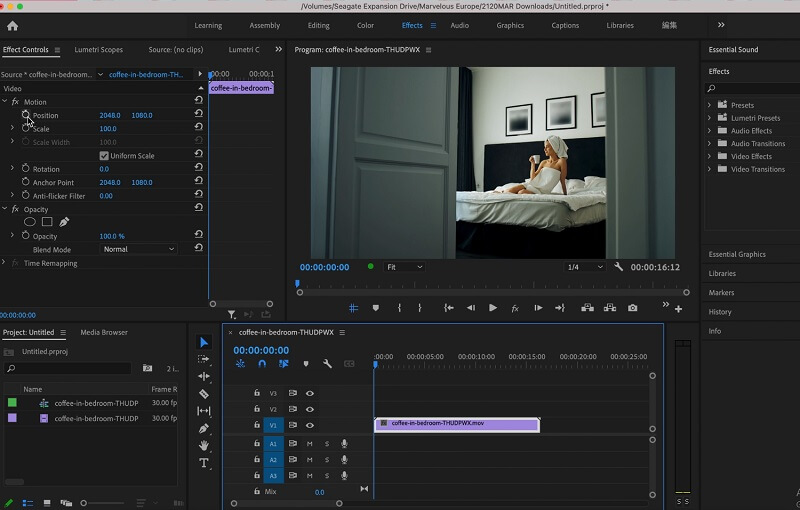
2. Cắt hình mờ
Bước 1: Kéo và thả video vào vùng làm việc của phần mềm. Bên dưới Các hiệu ứng tab, xác định vị trí Hiệu ứng Video Lựa chọn. Chọn Biến đổi tùy chọn từ danh sách. Sau đó, bạn sẽ gặp phải nút cắt. Bạn có thể kéo nó vào Mốc thời gian. Các điều khiển hiệu ứng trên màn hình sẽ có sẵn để sử dụng.
Bước 2: Sử dụng Mũi tên con trỏ, xác định vị trí Kiểm soát hiệu ứng cửa sổ ở bên trái màn hình. Sử dụng mũi tên để chọn khu vực bạn muốn xóa. Bạn có thể không cần kẹp khung từ mọi phía. Tuy nhiên, sẽ hữu ích nếu bạn cắt bớt vùng hình mờ mà không làm ảnh hưởng đến sự cân bằng tổng thể của video.
Bước 3: Bạn có thể thay đổi mọi khía cạnh của bộ phim nếu bạn muốn. Tỷ lệ phần trăm cho phép mở rộng hoặc thu hẹp vùng. Điều chỉnh vị trí của clip bằng cách sử dụng Chuyển động tùy chọn trong Bảng điều khiển hiệu ứng.
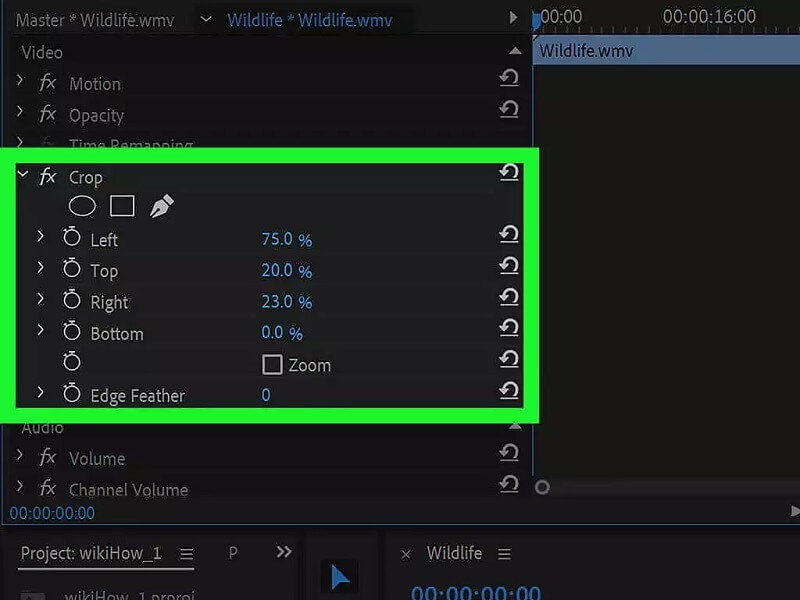
3. Hiệu ứng mặt nạ
Bước 1: Để bắt đầu làm việc, hãy mở một Dự án và kéo nó vào Mốc thời gian. Bây giờ, bên trong Các hiệu ứng Tab, xác định vị trí Trung bình và kéo nó vào video bạn muốn chỉnh sửa.
Bước 2: Tìm Trung vị trên Kiểm soát hiệu ứng , nơi bạn có thể chọn hình dạng làm việc lý tưởng. Tùy thuộc vào thiết kế hình mờ của bạn, bạn sẽ sử dụng hình tròn hoặc hình chữ nhật. Sau đó, nó sẽ hiển thị một tùy chọn đã chọn trên video của bạn.
Bước 3: Di chuyển và thay đổi kích thước các đường viền để che hoàn toàn hình mờ. Điều chỉnh các giá trị lông vũ và bán kính cho đến khi thiết kế không mong muốn được che đi. Công cụ bút vượt trội để che các hình dạng tự do. Sử dụng Xuất khẩu tùy chọn để lưu tệp ở định dạng và độ phân giải bạn đã chọn.

Phần 2. Giải pháp thay thế tốt nhất cho Adobe Premiere Pro trong việc loại bỏ hình mờ
Chúng tôi không thể phủ nhận rằng Adobe Premiere Pro là một trình biên tập đa phương tiện tuyệt vời. Nó có các công cụ chỉnh sửa tuyệt vời mà bạn có thể sử dụng cho dù bạn đang sửa một tệp đơn giản hay phức tạp. Và vì các công cụ chỉnh sửa mạnh mẽ của nó, người dùng, đặc biệt là người mới bắt đầu, gặp khó khăn trong việc điều hướng các công cụ chỉnh sửa. Cùng với đó, bạn có thể thử một công cụ khác có tên là Vidmore Video Converter. Đây là công cụ thay thế tốt nhất để xóa hình mờ trong video của bạn. Nó có giao diện người dùng ảo và các công cụ chỉnh sửa rất đơn giản.
Vidmore Video Converter giống như một cửa hàng tổng hợp vì nó có thể thực hiện các tác vụ khác nhau mà người dùng yêu cầu. Để biết thêm về các tính năng của loại bỏ watermark này, bạn có thể xem xét các điểm dưới đây.
◆ Nó có thể chuyển đổi hình ảnh và video thành phim cấp độ chuyên nghiệp. Nó có thể tạo ảnh ghép.
◆ Nó hỗ trợ và chuyển đổi các tập tin với hơn 200 loại.
◆ Nó duy trì chất lượng video.
◆ Nó thân thiện với người dùng vì giao diện đơn giản.
◆ Nó loại bỏ các hình mờ mà không làm hỏng chất lượng gốc của video.
Và nếu bạn muốn xóa hình mờ của video bằng Vidmore Video Converter, đây là một minh chứng chi tiết mà bạn có thể làm theo.
Bước 1: Để tải thành công Vidmore Video Converter, hãy nhấp vào Tải xuống miễn phí cái nút. Sau đó, bây giờ bạn có thể cài đặt trình khởi chạy và cho phép nó chạy. Sau khi phần mềm chạy thành công, bạn có thể tiếp tục sử dụng nó.
Bước 2: Khi bạn nhìn thấy giao diện của Vidmore Video Converter, bạn sẽ thấy bốn tab ở phần trên. Để xem công cụ xóa hình mờ, hãy chuyển đến Hộp công cụ và tìm Video Watermark Remover và nhấp vào nó.
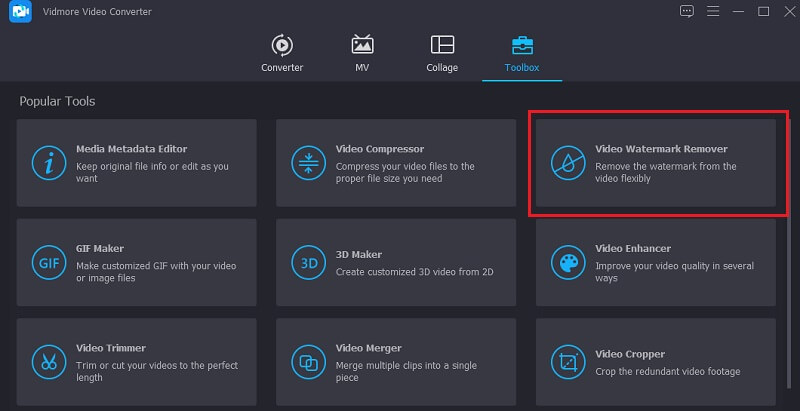
Khi nhấp vào Video Watermark Remover, bạn sẽ thấy Thêm ở giữa màn hình. Nhấn vào đó và bắt đầu thêm video của bạn.
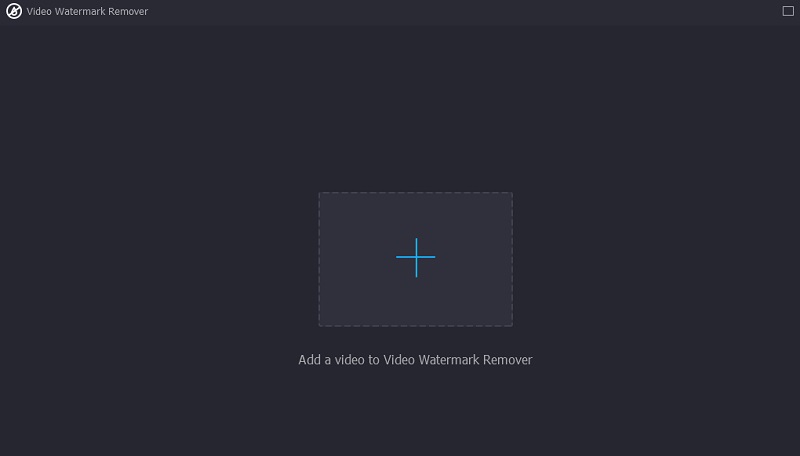
Bước 3: Khi video ở trên giao diện chính của màn hình. Bạn sẽ thấy Thêm khu vực xóa hình mờ. Bạn cần nhấp vào biểu tượng này để xem hình chữ nhật sẽ đóng vai trò như một công cụ xóa hình mờ. Khi khung hình chữ nhật xuất hiện trên cửa sổ, hãy đặt nó vào vị trí có hình mờ của video.
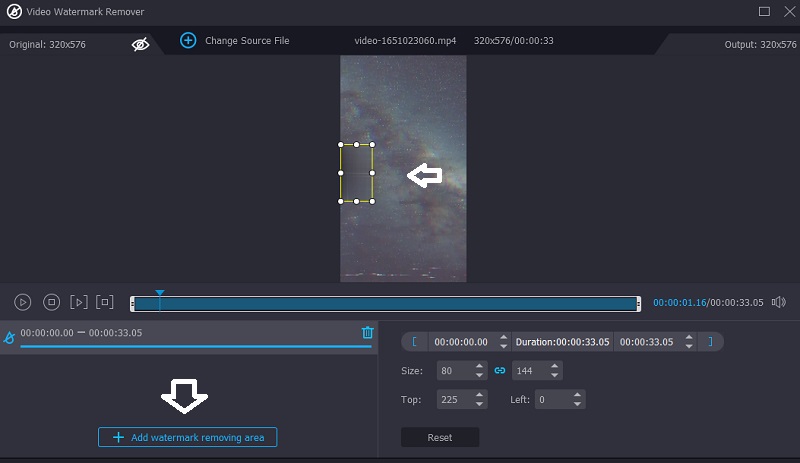
Bước 4: Sau khi đặt thành công khung trên hình mờ và xem thành công video mà không bị phân tâm, bạn có thể nhấp vào Xuất khẩu nút phía dưới.
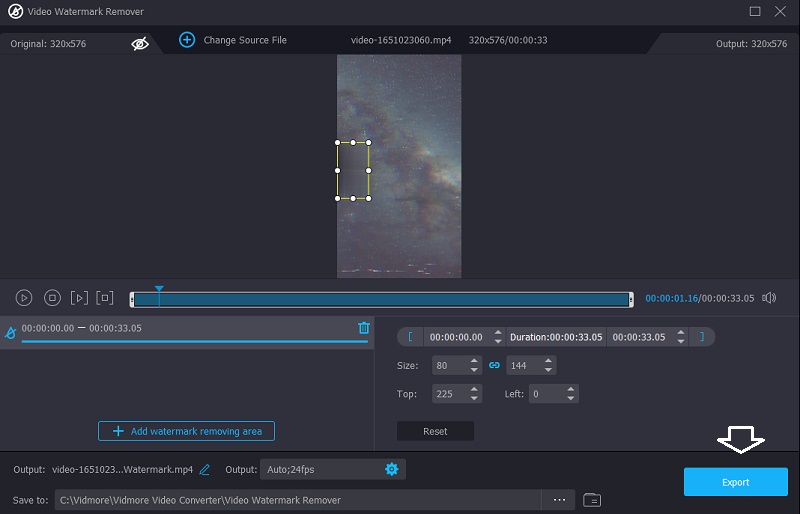
Phần 3. Câu hỏi thường gặp về cách xóa Watermark trong Adobe Premiere Pro
Lợi ích của việc sử dụng Adobe Premiere Pro là gì?
Adobe Premiere Pro mang lại lợi thế đáng kể so với việc cạnh tranh phần mềm chỉnh sửa video. Nó là một trong những công cụ hiệu quả nhất để sửa đổi nhạc, ảnh và phim. Premiere Pro cho phép đặt nhiều video clip trên cùng một bản nhạc. Bên cạnh đó, thật đơn giản để thêm hiệu ứng chuyển tiếp vào video để thu hút người xem hơn.
Cách dễ nhất để xóa hình mờ trong Adobe Premiere Pro là gì?
Cách đơn giản và dễ dàng nhất để loại bỏ các hình mờ trong Adobe Premiere Pro là Hiệu ứng thu phóng.
Adobe Premiere Pro có cung cấp bản dùng thử miễn phí không?
Có, bạn có thể tải xuống bản dùng thử 7 ngày của Premiere Pro. Phiên bản chính thức, hoàn chỉnh của ứng dụng là bản dùng thử miễn phí. Nó chứa tất cả các tính năng và nâng cấp của phiên bản Premiere Pro mới nhất.
Kết luận
Bạn có thể xóa logo trong Premiere theo ba cách khác nhau và chúng được đảm bảo sẽ giúp bạn. Tuy nhiên, nếu bạn là người mới bắt đầu và gặp khó khăn khi làm theo bất kỳ phương pháp nào trong số đó, bạn có thể chuyển sang giải pháp thay thế tốt nhất của Adobe Premiere Pro, Vidmore Video Converter. Chương trình này rất dễ sử dụng và an toàn.


